Чтобы ваш компьютер работал надежно и эффективно, вам необходимо регулярно проверять его и проводить техническое обслуживание — как на автомобиле. Мы представляем наиболее важные элементы системы, которые требуют регулярного мониторинга.
Содержание
1. Контроль автозапуска 2. Контроль обновлений 3. Контроль антивируса 4. Контроль драйвера 5. Контроль носителя данных 6. Контроль сети WLAN 7. Контроль шифрования 8. Контроль учетной записи пользователя 9. Контроль пароля 10. Контроль дискового пространства
Если у вас есть компьютер, вам нужно время от времени играть роль диагноста и тщательно проверять несколько типичных ахиллесовых пят. Только так вы будете уверены, что ваш компьютер будет выполнять свою задачу надежно и надежно. Поэтому регулярно просматривайте следующий список, чтобы убедиться, что ваш компьютер работает оптимально.
1. Автозапуск управления
Одним из наиболее эффективных способов ускорения Windows является оптимизация процесса загрузки. Кстати, вы проверите, попала ли какая-либо вредоносная программа в список программ, автоматически запускаемых системой. Хотя вы не сможете ускорить выполнение самой Windows, вы можете значительно сократить время ее запуска — в некоторых случаях на несколько-несколько секунд, в других — на минуту или даже на две. Самый простой способ сделать это — заменить жесткий диск более быстрой моделью. Конечно, твердотельные накопители обеспечивают наибольший прирост производительности. Тем не менее, вам не нужно тянуться к своему кошельку. Вы можете получить видимые результаты, используя (бесплатное) программное обеспечение.
Процесс запуска задерживается, среди прочего элементы автозапуска, поэтому они автоматически загружаются с Windows. Некоторые из них очень полезны и должны запускаться автоматически, например, антивирусное программное обеспечение. Другие могут быть безопасно утилизированы. К ним относятся, например, различные расширения браузера, а также инструменты, основной задачей которых является подготовка и ускорение запуска других приложений.
Инструменты для поддержки автозапуска. Чтобы пользователь мог узнать, какие программы загружаются в память во время запуска системы, Windows была оснащена средством настройки системы. Чтобы вызвать их, нажмите [Windows R] и введите msconfig.exe . Затем перейдите на вкладку « Автозагрузка ». Чтобы заблокировать загрузку определенного элемента, просто снимите флажок рядом с его именем. Информация в столбцах Producer и Command поможет вам определить, откуда взялась программа и насколько она полезна.
Для опытных пользователей базовое утверждение, отображаемое Msconfig.exe, может оказаться недостаточным. Гораздо лучшим решением оказывается бесплатный инструмент Autoruns , созданный экспертом Microsoft Мареком Руссиновичем. Он отображает больше результатов, и они также представлены в прозрачной форме, разделенной на вкладки по категориям. На вкладке « Все » вы найдете список всех автоматически запускаемых программ, кодеков и драйверов. В нем перечислены как объекты, загруженные через папку «Автозагрузка», так и приложения, чьи отзывы находятся в реестре Windows. Последние обычно намного больше. На других вкладках есть записи элементов определенных типов.
Организация списка автозапуска. После щелчка правой кнопкой мыши по одной из записей, которую вы можете навсегда удалить, скопировать, просмотреть в редакторе реестра, открыть папку, содержащую целевой файл, или начать поиск информации о нем в Интернете ( поиск в Интернете ). Обратите внимание, прежде всего, на записи, отмеченные красным. Таким образом, автозапуск сигнализирует о проблеме, например, записи, относящейся к несуществующему файлу, или неизвестному приложению, вызываемому с помощью этой команды.
Рассмотрите весь список в душевном спокойствии, рассматривая каждую запись, должна ли программа фактически работать автоматически с системой. Однако будьте осторожны. Когда Microsoft указан в столбце « Издатель» , у вас, вероятно, есть системная программа, которую не следует отключать, поскольку это может привести к непредсказуемым последствиям для Windows. Кроме того, убедитесь, что вы не ошибочно заблокировали запуск важных приложений, таких как антивирусная программа. В любом случае рекомендуется отключить приложения, сняв флажок вместо удаления записей из списка с помощью команды « Удалить» во всплывающем меню. Затем вы можете восстановить автоматическую загрузку элемента, если это необходимо.
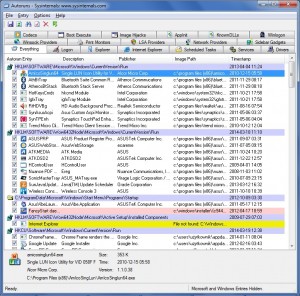
Средство автозапуска тщательно проверяет все местоположения, содержащие ссылки на элементы, которые автоматически запускаются в Windows, и отображает результаты в четкой форме.
2. Обновление контроля
При просмотре списка автозапуска (см. Выше) вы, вероятно, найдете записи, которые предназначены для поиска обновлений для таких программ, как Adobe Reader или Apple QuickTime, сразу после запуска системы. Не отключайте эти элементы и не удаляйте их записи. Современные вирусы и другие злоумышленники больше не используют только уязвимости в веб-браузере, но проникают в систему жертвы также через популярные приложения, такие как Adobe Reader. Когда производитель этого программного обеспечения обнаруживает уязвимость в системе, которая может привести к заражению вирусом в системе, и выпускает обновление, устраняющее проблему, установите его как можно скорее. Некоторые приложения, например Java, предоставляют возможность управлять процессом обновления через отдельный апплет на панели управления. Например, в Java по умолчанию установлен месячный интервал между обновлениями. Это слишком длинный интервал. Когда кто-то обнаруживает уязвимость в программе, первые вредители, использующие ее для проникновения в систему жертвы, обычно появляются в течение нескольких часов. Поэтому такие инструменты, как Java, должны каждый день проверять, предоставляет ли производитель более новую улучшенную версию.
Однако не каждая программа ищет независимо доступные обновления. Во многих приложениях пользователь должен убедиться, что они обновлены. К счастью, вам не нужно делать это вручную, но используйте менеджер обновлений. Программа, которую стоит рекомендовать, среди прочего SUMo (Монитор обновлений программного обеспечения, http://kcsoftwares.com). Этот инструмент составляет список всех приложений, установленных в системе, а затем сравнивает их версии с базой данных, которая, согласно данным производителя, охватывает более 90 000 программ. Наконец выбирает программное обеспечение, которое необходимо обновить. Нажав кнопку, вы начнете поиск соответствующей страницы загрузки с помощью Google.
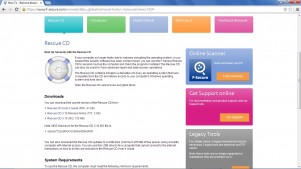
Многие поставщики программного обеспечения для обеспечения безопасности предоставляют аварийные компакт-диски, чтобы помочь вам заразить вашу систему вредоносным кодом. Они обычно публикуются в виде ISO-образа, который должен быть записан на чистом носителе.
- 1
- 2
- 3
- 4
- strona Следующая страница





























