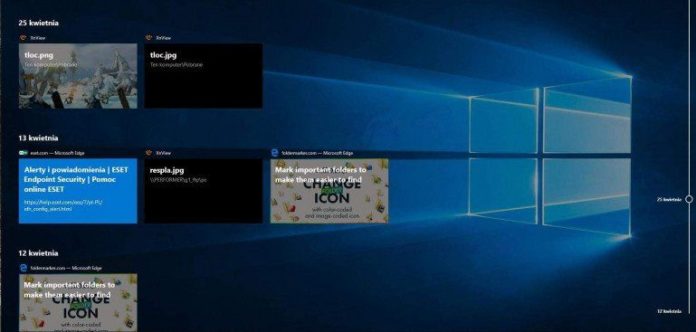Windows 10 имеет ряд практических инструментов, которые не очень открыты. Жаль, потому что их стоит использовать. Вот они.
Содержание
1. Хронология 2. Виртуальные рабочие столы 3. Дополнительные параметры буфера обмена 4. Общая среда 5. Датчик памяти 6. История файлов 7. Расширенное меню 8. Режим бога 9. Динамическая блокировка 10. Монитор надежности
Вы уже знакомы с сочетаниями клавиш Windows 10 и хотите получить больше от вашей системы? У вас все еще есть что-то новое — некоторые относительно новые, добавленные во время последнего серьезного обновления системы, другие были в нем с момента его выпуска четыре года назад. Но это не важно — важно, однако, что они могут помочь вам в повседневном использовании компьютера и сэкономить время, а также могут помочь решить многие проблемы.
1. Хронология (график)
Временная шкала — это новая функция в обновлении Windows 10 с апреля 2018 года. Эта функция расположена на панели задач и дополняет представление задач текущими приложениями и последними действиями. По умолчанию временная шкала показывает снимки действий, выполненных ранее в текущий день или в определенный день в прошлом (максимум 30 назад). Аннотированные полосы прокрутки показывают, где вы находитесь на временной шкале, и, если вам не нравится прокрутка, вы можете найти элемент или действие, которое вы хотите возобновить. Чтобы начать использовать временную шкалу, выберите « Просмотр задач» на панели задач или нажмите клавиши « Windows» и « Tab» , а затем выберите действие.
Временная шкала
Существует несколько способов управления контентом, отображаемым на временной шкале:
- чтобы ограничить учетные записи, отображаемые на временной шкале, нажмите Пуск> Настройки> Конфиденциальность> История действий, а затем отключите учетные записи, которые вы не хотите отображать на временной шкале, в разделе Показать действия с учетными записями.
- Чтобы удалить действия с временной шкалы, щелкните правой кнопкой мыши вкладку действий и выберите «Удалить». Вы можете удалить все элементы за весь день, щелкнув правой кнопкой мыши на вкладке «Активность» и выбрав «Очистить все» во время «Ранее сегодня» (или любого другого периода, который вы просматриваете).
- Чтобы удалить все действия с временной шкалы, нажмите кнопку «Пуск»> «Настройка»> «Конфиденциальность»> «История действий»> «Очистить историю действий».
- Чтобы очистить действия временной шкалы, сохраненные в облаке, нажмите Пуск> Настройки> Конфиденциальность> История действий> Управление данными активности моей учетной записи Microsoft.
- Чтобы запретить отображение действий в Интернете, нажмите значок «Дополнительно» в Microsoft Edge, а затем выберите «Новое окно InPrivate».
Сроки пока не идеальны, и разработчики должны согласиться с тем, что их приложение может быть включено в эту функцию. Большинство популярных производителей уже сделали это.
2. Виртуальные рабочие столы
Виртуальные рабочие столы — это способ избежать беспорядка, вызванного размещением десятков ярлыков, папок и файлов на одном. Благодаря этому вы можете хранить вещи, связанные с работой, только с одной, а с другой — развлечения (игры, музыка и т. Д.) С другой. Это действительно облегчает жизнь и позволяет повысить производительность. Они были введены в Windows 10 , однако давно известны в системах Linux . Как получить к ним доступ? Microsoft не делает жизнь проще — в настройках панели задач должен быть выбран значок представления задач (если это не так, щелкните правой кнопкой мыши на панели инструментов и выберите ее отображение). Нажмите на него левой кнопкой мыши и выберите « Новый рабочий стол» вверху. И так каждый следующий. Для переключения между рабочими столами снова выберите « Просмотр задач» .
3. Дополнительные параметры буфера обмена
Когда вы входите в раздел « Буфер обмена » в настройках системы (« Настройки» > « Система» ), вы можете значительно расширить возможности буфера обмена. Прежде всего — он запомнит более одного элемента! Если вы хотите получить доступ к истории буфера обмена, чтобы вставить ранее скопированное, нажмите клавиши Windows + V, и теперь вы можете выбрать его из списка. Чтобы включить эту функцию, включите историю буфера обмена . Во-вторых, обновление октября 2018 года дало возможность запоминать скопированные элементы и синхронизировать их с другими вашими устройствами. Если вы хотите использовать эту опцию, выберите Синхронизировать на устройствах, а затем выберите настройку, которая подходит вам лучше всего.
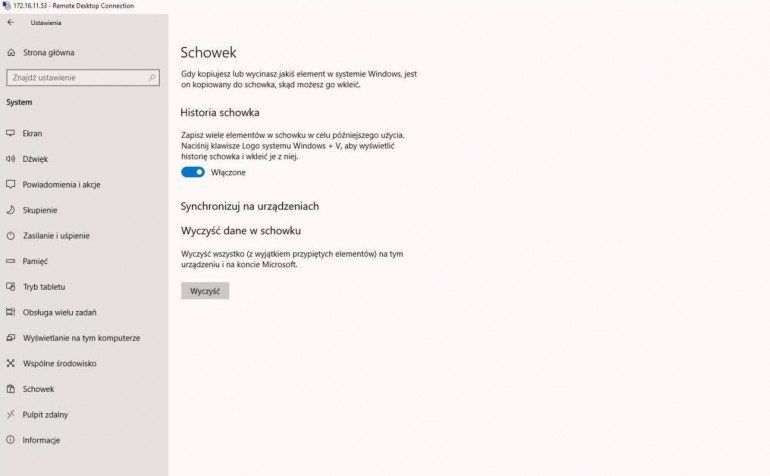
4. Общая среда
Вам иногда нужно поделиться чем-то с коллегами или друзьями, и у вас нет USB-флешки для передачи больших файлов с одного компьютера на другой? Используйте функцию Common Environment ( Настройки > Система ). Это позволяет использовать соединения Bluetooth и Wi-Fi для обмена файлами, контентом и даже содержимым буфера обмена. Все параметры, связанные с ним, можно найти под именем функции.
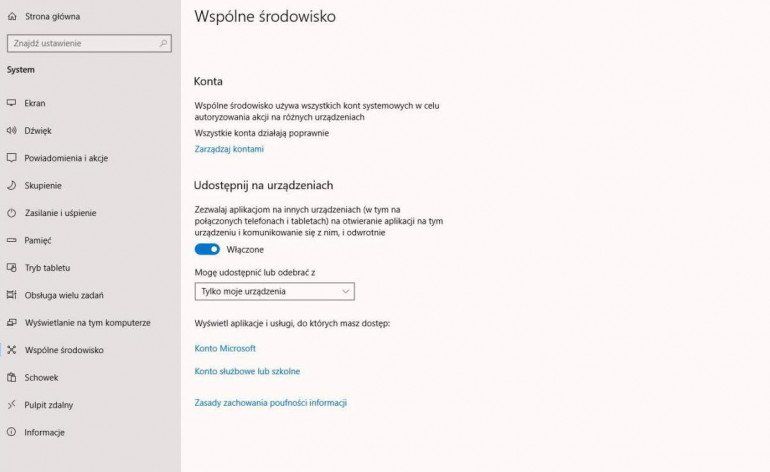
5. Датчик памяти
Мы остаемся в разделе « Система », но переходим на вкладку « Память ». Есть практическая функция датчика памяти . Ваша корзина и папка «Загрузки» могут иногда удивлять количеством файлов, которые они хранят. Особенно, если у вас есть автоматическая загрузка драйверов и новые версии программного обеспечения — 500 МБ не является чем-то необычным, и у вас намного меньше свободного места. Это нужно изменить — и здесь системный датчик пригодится. Среди множества доступных вариантов вы можете найти свободное место каждый день, раз в неделю, каждые 14, 30 или 60 дней. Когда вы выберете « Освободить место сейчас» , Windows будет долго проверять, какие файлы и приложения занимают больше всего места на вашем компьютере, а затем покажет вам их — вы можете выбрать, какие из них удалить. В настройках вы также найдете возможность управлять файлами в учетной записи OneDrive и удалять более старые версии Windows.
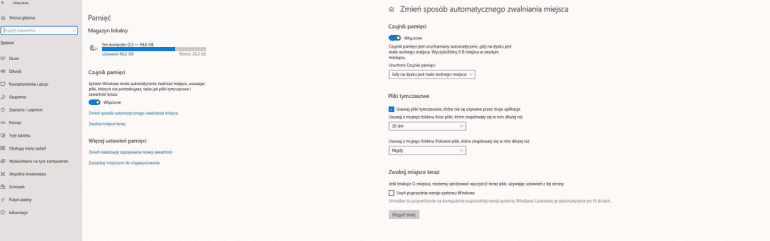
6. История файлов
Иногда вы хотите вернуться к тому, что было, — и здесь поможет история файлов . Эта функция регулярно создает резервные копии версий файлов из папок «Документы», «Музыка», «Изображения», «Видео» и «Рабочий стол», а также файлов OneDrive, доступных в автономном режиме на вашем компьютере. Со временем будет создана полная история файлов. Если исходные файлы потеряны, повреждены или удалены, вы можете восстановить их. Вы также можете просматривать и восстанавливать отдельные версии файлов. Например, чтобы восстановить более старую версию файла (даже если он не был удален или утерян), вы можете просмотреть временную шкалу, выбрать соответствующую версию и восстановить ее.
Для восстановления файлов или папок используется история файлов.
- быстро проведите пальцем от правого края к центру экрана, нажмите Поиск (если вы используете мышь, наведите курсор на верхний правый угол экрана, переместите указатель мыши вниз и нажмите «Поиск»), введите « восстановить файлы » в поле поиска, а затем нажмите или нажмите Восстановите файлы, используя историю файлов.
- в поле поиска введите имя файла, который вы ищете, или просматривайте различные версии папок и файлов с помощью стрелок вправо и влево.
- выберите элемент, который вы хотите восстановить в исходное положение, а затем нажмите кнопку Восстановить.
- если вы хотите восстановить файлы в неоригинальном месте, нажмите и удерживайте или щелкните правой кнопкой мыши Восстановить, выберите Восстановить в, а затем выберите новое местоположение.
7. Расширенное меню
Старый, но всегда хороший — если вы щелкнете правой кнопкой мыши на Пуск , вы получите быстрый доступ к настройкам, приложениям и дополнительным функциям.
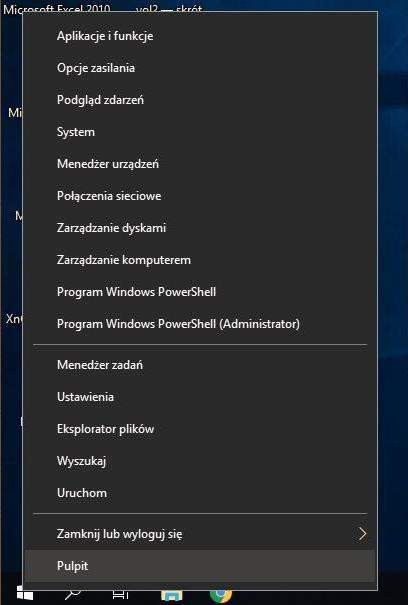
8. Режим Бога
Вам нравится рыться в системных настройках? Режим Бога дает вам доступ ко всему — даже к тому, что обычно недоступно (так что менее опытные пользователи ничего не сломают). Все в одном удобном интерфейсе и опции сгруппированы прозрачным способом. А как войти в «режим бога»? Это легко
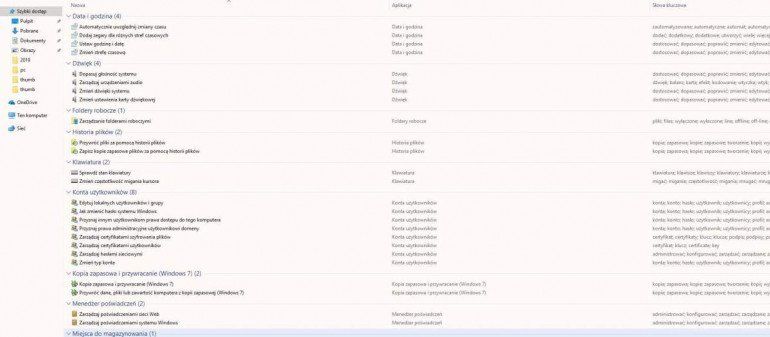
Создайте папку (например, на рабочем столе) где угодно (правая кнопка мыши, Создать> Папка) и дайте ей имя (вы можете скопировать и вставить отсюда):
Режим Бога. {ED7BA470-8E54-465E-825C-99712043E01C}.
Через некоторое время вы увидите значок панели управления вместо классического значка папки. Зайди в нее и … посмотри, что ты изменишь.
9. Динамическая блокировка
Если вы зайдете в « Настройки» , перейдите в раздел « Учетные записи », а затем « Параметры входа» , там вы найдете функцию динамической блокировки . Это полезно, когда вы оставляете компьютер включенным, и вы не хотите, чтобы кто-либо имел к нему доступ, и вы забыли — или не хотите — выходить из системы. Как это работает Вы соединяете Windows со своим смартфоном, и когда вы уходите, активируется блокировка. Это не может быть проще, но будьте осторожны — активированная функция разряжает батарею вашего смартфона и ноутбука.
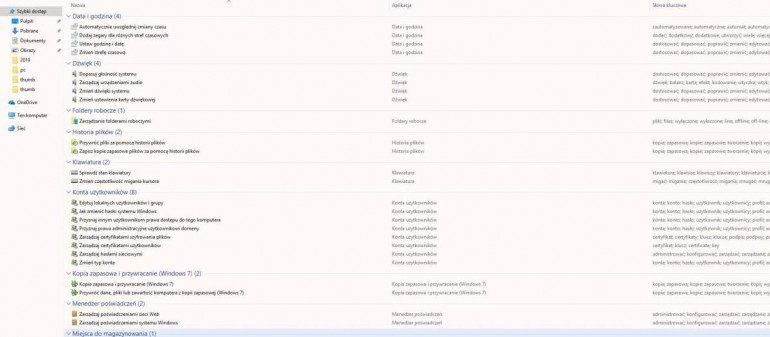
10. Надежность монитора
Введите «Надежность» в поисковую систему системы, а затем выберите Показать историю надежности из результатов.
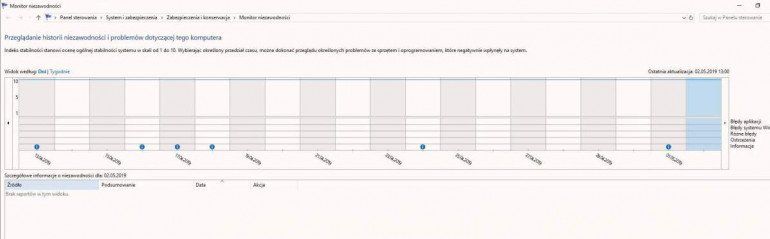
Как насчет этого? День за днем вы регистрируете события, которые негативно влияют на работу компьютера. Благодаря этому вы можете проверить, что их вызвало, и действовать соответственно. Это относится как к аппаратному, так и к программному обеспечению, включая драйверы. Поэтому, если ваш компьютер начинает странно себя вести — посмотрите, не было ли проблем с монитором.