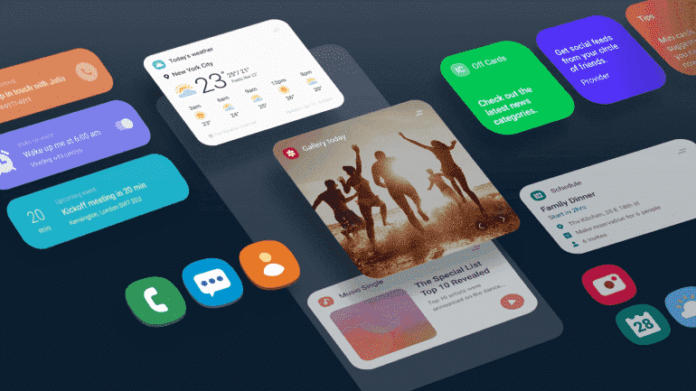Вы купили новый смартфон Samsung? Обязательно ознакомьтесь с нашими советами, которые улучшат вашу работу на новом устройстве.
Содержание
1. Сопоставление кнопок Bixby 2. Скройте начальный экран Bixby 3. Настройте быстрые настройки в соответствии со своими потребностями 4. Добавьте ярлык яркости экрана 5. Назначьте клавиши регулировки громкости для настройки громкости мультимедиа 6. Сделайте резервную копию фотографий 7. Установите больше приложений на главном экране 8. Настройте меню приложения 9. Измените порядок экранных кнопок 10. Отключите автоматическое подключение, чтобы открыть точки доступа 11. Настройте режим «Не беспокоить» 12. Создайте несколько видов работы в двух приложениях 13. Включите управление одной рукой 14. Запустите ночной режим 15. Настройте SOS
Смартфоны Samsung, такие как S10 или Note 9, имеют очень обширный оверлей по сравнению с Google Pixel 3 или устройствами с Android One. Samsung предлагает отличные параметры конфигурации и персонализации, которые поначалу могут быть ошеломляющими. Кроме того, вам придется потратить много времени на их тестирование.
Вот 15 наших советов для пользователей смартфонов Samsung Galaxy с наложением One UI . Следующие советы применимы к Galaxy S10 и Note 9 , но их также можно использовать на старых устройствах, таких как Galaxy S8 , S9 , Note 8 и многих других (после обновления до One UI).
1. Отображение кнопки Биксби
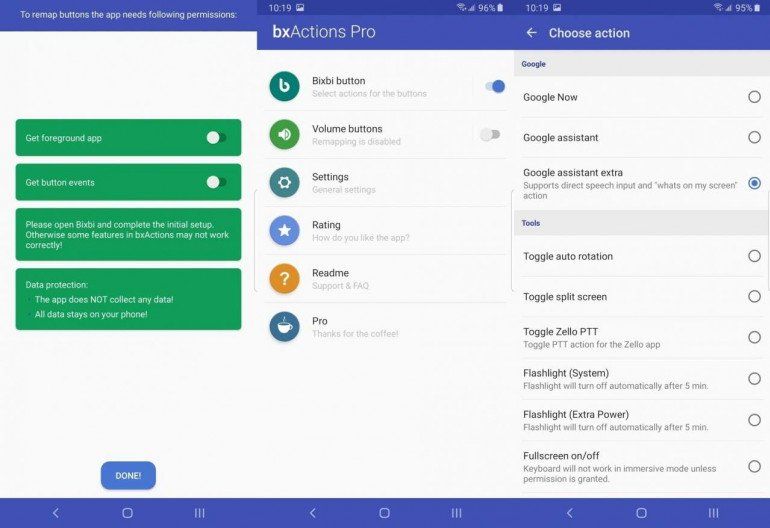
У новых флагманских смартфонов Samsung есть встроенный помощник Биксби , который, к сожалению, работает намного хуже, чем, например, Google Assistant. Эти устройства также имеют кнопку, предназначенную для этого помощника. К сожалению, несмотря на несколько объявлений, Samsung не ввел возможность назначения вызова другому приложению / функции, нажав эту кнопку. К счастью, приложение было создано — bxActions . Перед установкой убедитесь, что вы запустили Bixby хотя бы один раз и прошли стандартный процесс настройки. Затем запустите bxActions , пройдите процесс настройки и выберите кнопку Bixbi [sic], чтобы выбрать альтернативное действие. Вы даже можете использовать эту кнопку для запуска Google Assistant вместо Bixby. Некоторые пользователи сообщают, что использование этого приложения ускоряет расход заряда батареи их смартфонов. Мы не заметили этой проблемы, но если после установки bxActions ваш смартфон начнет быстрее разряжаться, это, вероятно, будет причиной.
2. Скрыть стартовый экран Bixby
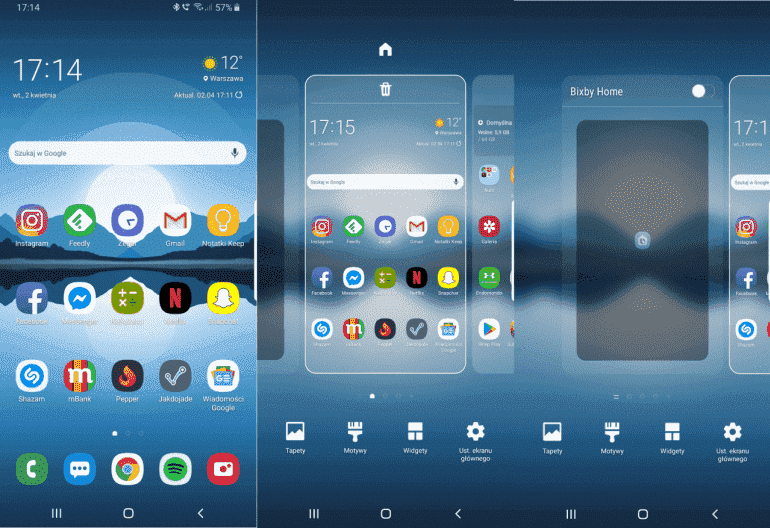
По умолчанию при перетаскивании вправо на главном экране отображается информация от Bixby , включая погоду, новости, спортивные результаты, календарь и многое другое. Вы можете отключить его, нажав в любом месте на главном экране в течение длительного времени. Затем начнутся настройки, отвечающие за стартовый экран. Перетащите вправо и выключите Bixby Home .
3. Настройте быстрые настройки в соответствии с вашими потребностями
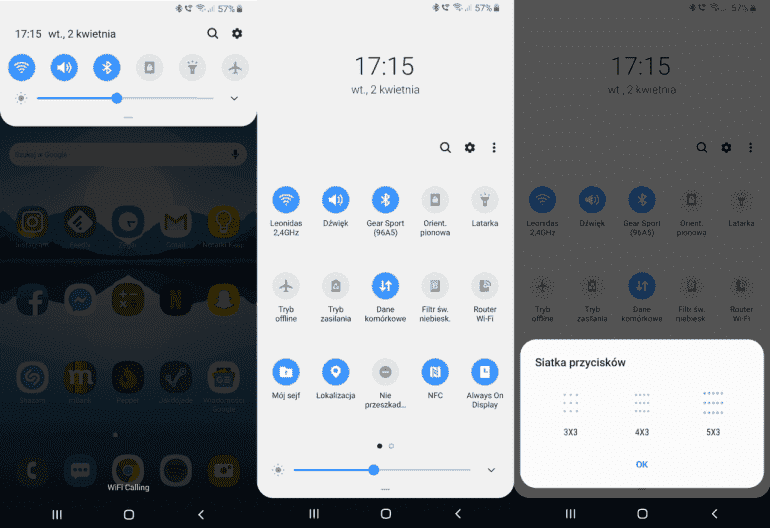
Как и в других телефонах Android, Samsung также позволяет легко получить доступ к быстрым настройкам, таким как включение / отключение Wi-Fi. Для этого проведите пальцем вниз от верхней части экрана — одно нажатие откроет вам доступ к шести избранным переключателям, а второе перетаскивание отобразит более длинный список параметров. Чтобы изменить порядок этих настроек или полностью удалить их после двойного перетаскивания вниз, нажмите кнопку меню в виде трех точек, а затем нажмите кнопку заказа. Нажмите и удерживайте любой значок, чтобы изменить его положение, и не забывайте, что вы можете перетащить влево, чтобы увидеть дополнительные значки.
4. Добавьте ярлык яркости экрана
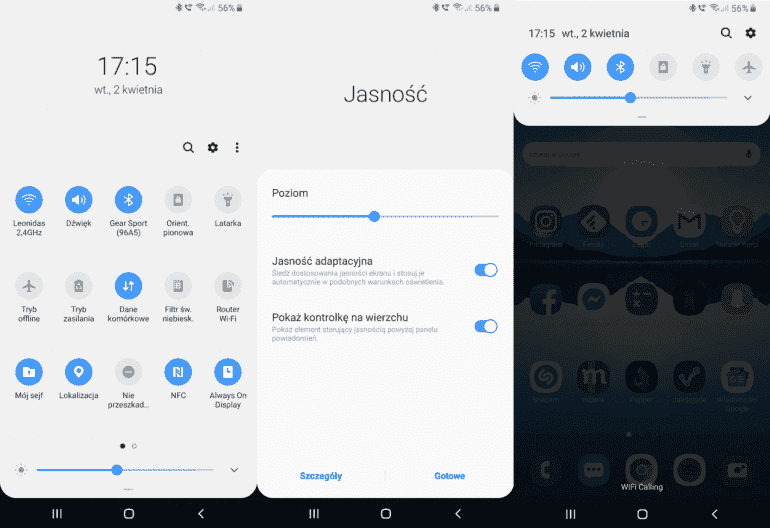
По умолчанию Samsung Galaxy Note 9 и S10 требуют двух движений вверху экрана для доступа к ползунку яркости. Однако вы можете разместить его в верхней части панели уведомлений под кнопками. Для этого дважды перетащите сверху и нажмите стрелку вниз рядом с индикатором яркости в нижней части панели кнопок. Выберите Показать элемент управления сверху, чтобы ползунок яркости экрана всегда был сверху.
5. Назначьте клавиши регулировки громкости для настройки громкости мультимедиа
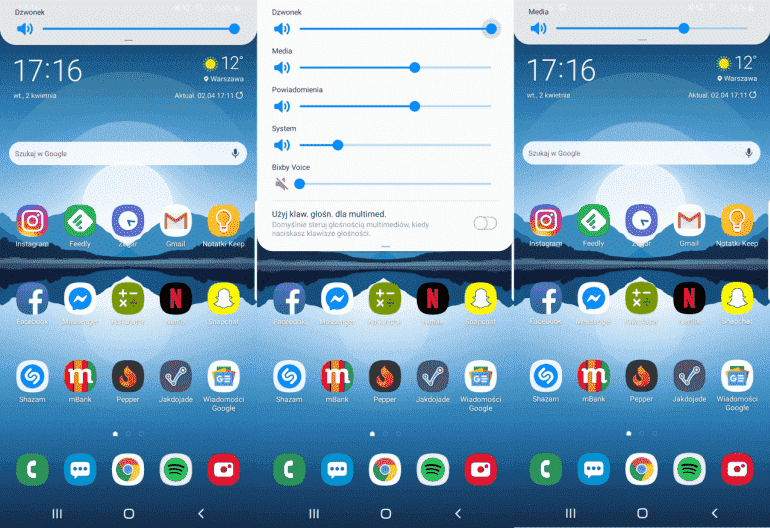
В Android Pie Google изменил стандартное поведение клавиш регулировки громкости для управления громкостью мультимедиа (например, музыкой и фильмами) вместо мелодии звонка. Клавиши громкости телефона Samsung по-прежнему управляют рингтоном по умолчанию , но вы можете изменить это, нажав кнопку громкости, перетащив вниз панель регулировки громкости и запустив Использовать клавиши громкости для мультимедиа .
6. Резервное копирование фотографий
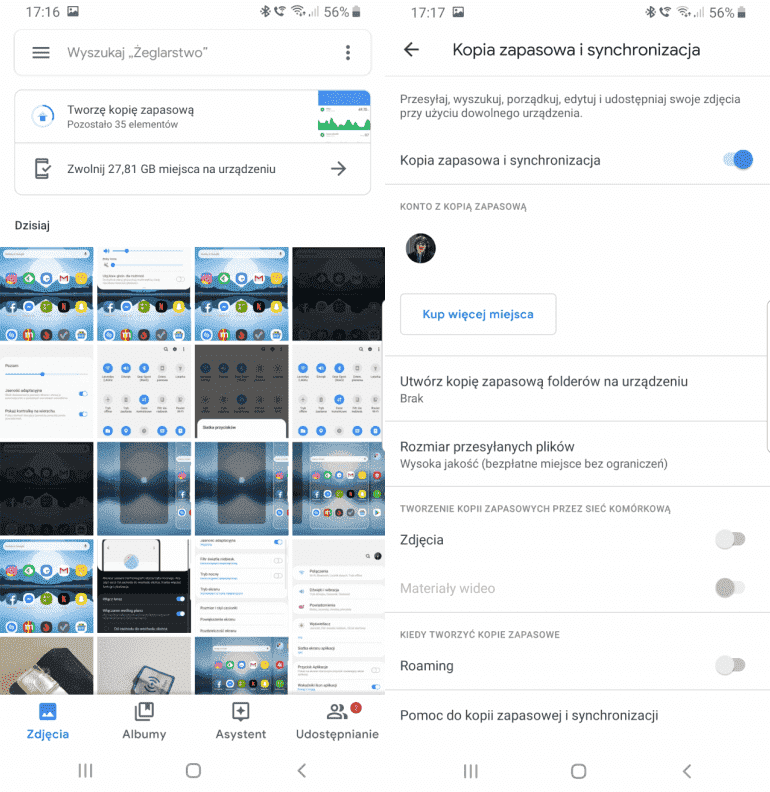
Процесс настройки смартфона после первого запуска не включает в себя способ резервного копирования фотографий , поэтому после запуска телефона вам необходимо будет добавить приложение, отвечающее за создание резервных копий. Google Photos автоматически создает резервные копии неограниченного количества фотографий бесплатно (хотя в уменьшенном разрешении, если только вы не используете хранилище Google Диска). Вы также можете использовать другие облачные сервисы хранения, такие как Dropbox и OneDrive .
7. Установите больше приложений на главном экране
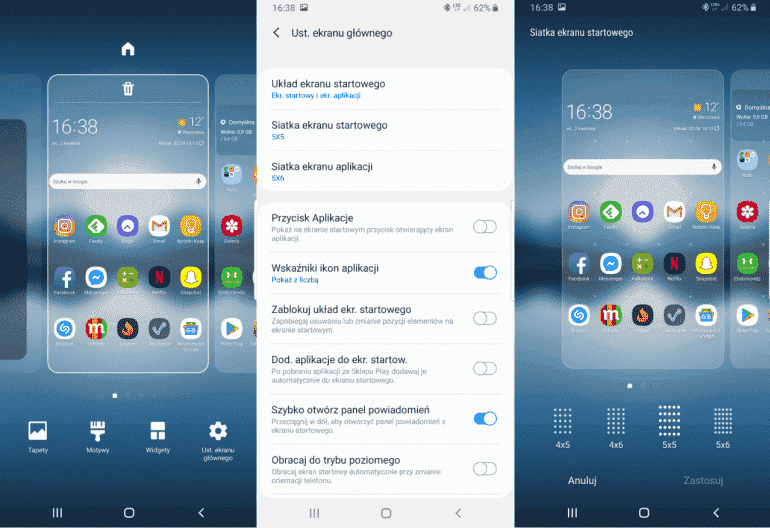
Дисплеи смартфонов Samsung стали настолько большими, что жаль, что значки на главном экране были настолько разогнаны. Мы можем разместить больше ярлыков приложений на одном домашнем экране, удерживая палец в любом месте, перейдя к настройкам главного экрана и выбрав сетку главного экрана . Мы можем выбрать размер 4х5, 4х6, 5х5 и 5х6. Мы рекомендуем 5×5 для небольших моделей (S8, S9, S10e) и 5×6 для более крупных моделей (например, серии Note). Мы можем применить ту же процедуру к стартовой экранной сетке .
8. Настройте меню приложения
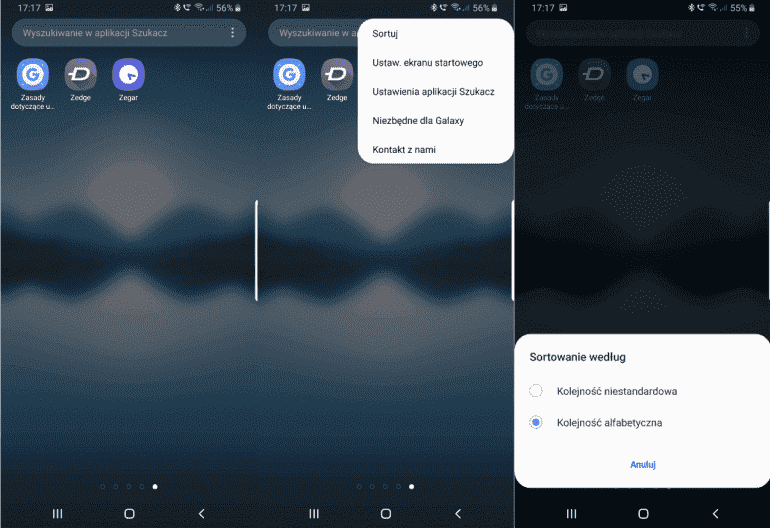
Samsung предлагает несколько способов сортировки списка приложений , который можно провести, проводя вверх с главного экрана. По умолчанию приложения можно расположить в любом порядке, нажав и перетащив их. Если вы предпочитаете сортировать приложения в алфавитном порядке , нажмите на три точки с правой стороны панели поиска, выберите « Сортировка» и затем выберите алфавитный порядок.
9. Заменить экранные кнопки на порядок
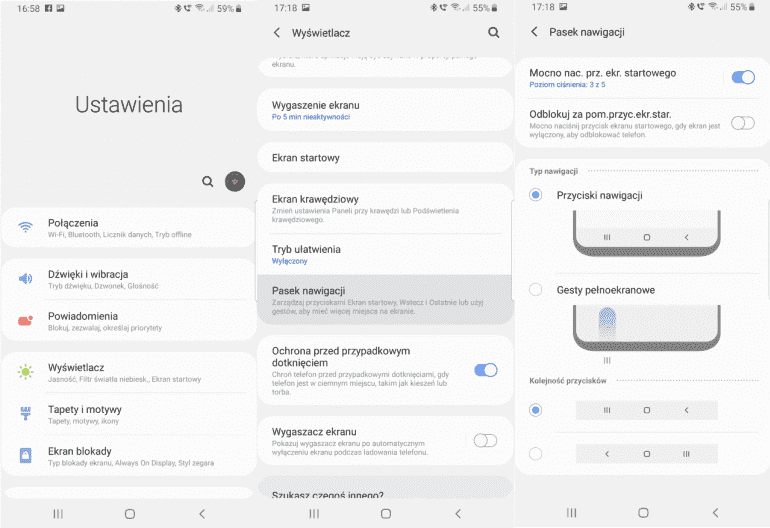
В отличие от многих других телефонов Android, Samsung имеет кнопку возврата справа и недавно использованную кнопку приложения слева. Вы можете изменить их порядок в меню «Настройки»> «Экран»> «Панель навигации» , а затем выбрать макет, который будет установлен в порядке расположения кнопок.
10. Отключите автоматическое подключение, чтобы открыть точки доступа
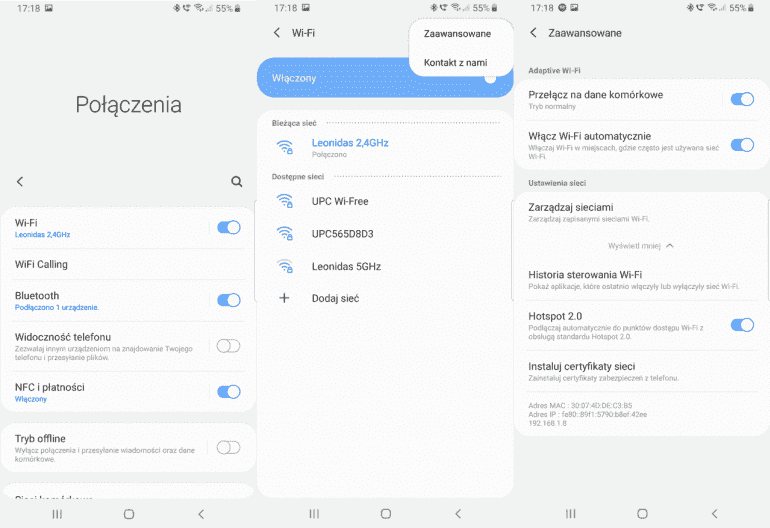
По какой-то причине телефоны на Android предпочитают держать вас в курсе, когда доступна открытая сеть Wi-Fi , независимо от потенциальных угроз безопасности и ненадежности соединений со случайными точками доступа. Отключите эти уведомления в меню «Настройки»> «Подключения», а затем выберите «Wi-Fi». На следующем экране выберите три точки и нажмите « Дополнительно» , а затем отключите переключатель Hotspot 2.0 . Если у вашего оператора есть автоматическая настройка соединения для ваших собственных точек доступа, мы рекомендуем вам также отключить их.
11. Настройте режим «Не беспокоить»
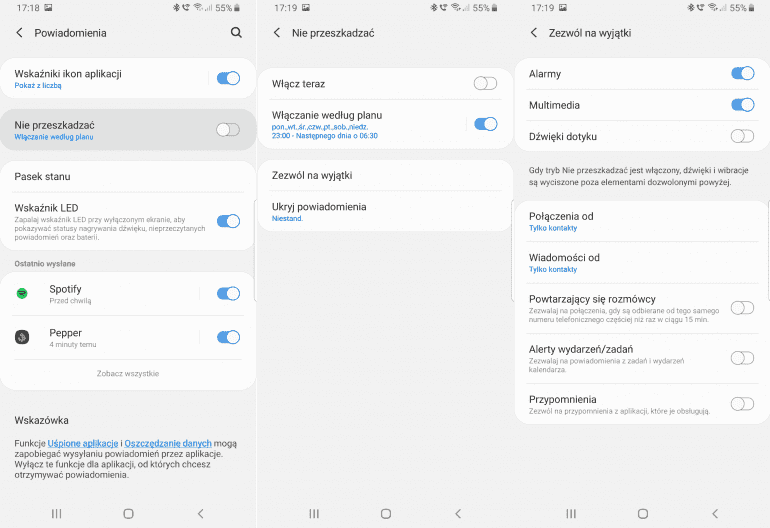
Вы не хотите, чтобы вас разбудили ночью упоминания в социальных сетях и другая не важная информация, и в то же время вы не хотите пропустить звонок от кого-то важного для вас? Создайте свой собственный график « Не беспокоить», выбрав « Настройки»> «Уведомления»> «Не беспокоить» . Нажмите Активировать в соответствии с планом в соответствии с графиком и установите часы и дни недели, в которые вы хотите запустить функцию «Не беспокоить». Затем выберите Разрешить исключения, чтобы выбрать, какие оповещения вы хотите передать. Это хорошая идея, чтобы выбрать функцию повторного вызова .
12. Создайте несколько рабочих видов в двух приложениях.
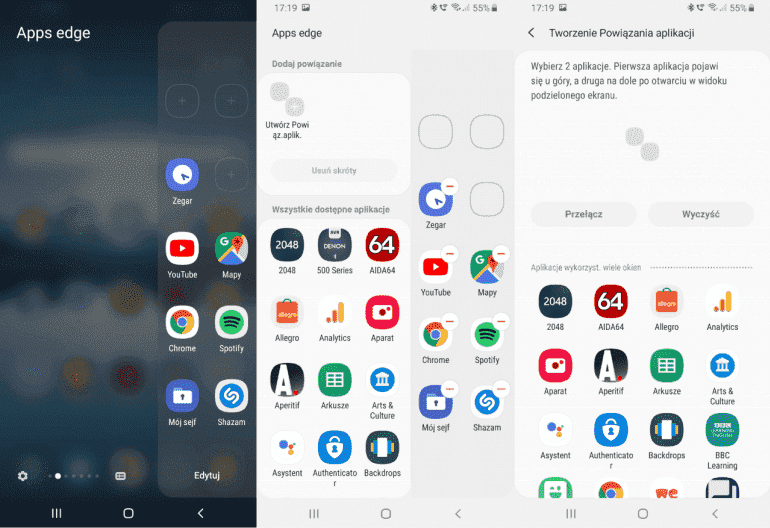
Возможно, последние функции телефонов Samsung — это связанные приложения, которые позволяют быстро запускать два приложения рядом. Это отличное решение для прослушивания музыки во время навигации в Картах Google, для создания заметок во время просмотра веб-сайтов или для проверки Twitter во время просмотра фильма. Чтобы настроить их, проведите пальцем влево по маленькой белой полосе слева или справа от экрана, нажмите « Изменить» и выберите « Создать связанные приложения» на следующем экране.
Чтобы еще лучше использовать эту боковую панель, нажмите значок шестеренки в левом нижнем углу экрана при просмотре панели. Отсюда вы можете добавить ярлыки в свой список контактов, напоминания, буфер обмена и многое другое.
13. Включите работу одной рукой
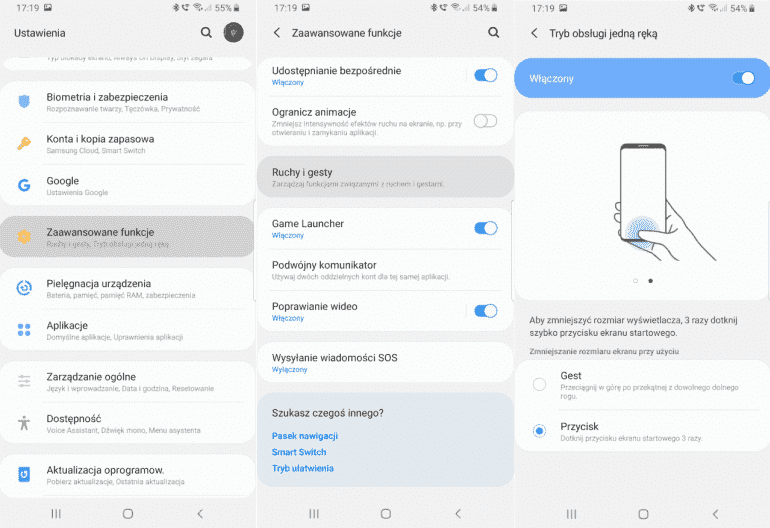
Хотя Samsung One UI разработан для облегчения работы одной рукой, размещая кнопки внизу экрана, многие приложения не были оптимизированы. Вы можете включить операцию одной рукой , которая временно ограничивает используемое пространство экрана. Выберите « Настройки»> «Дополнительные функции»> «Движения и жесты»> «Режим работы одной рукой» . Вы можете запустить его жестом или выбрать три раза нажатие кнопки « Домой» для активации.
14. Запустите ночной режим
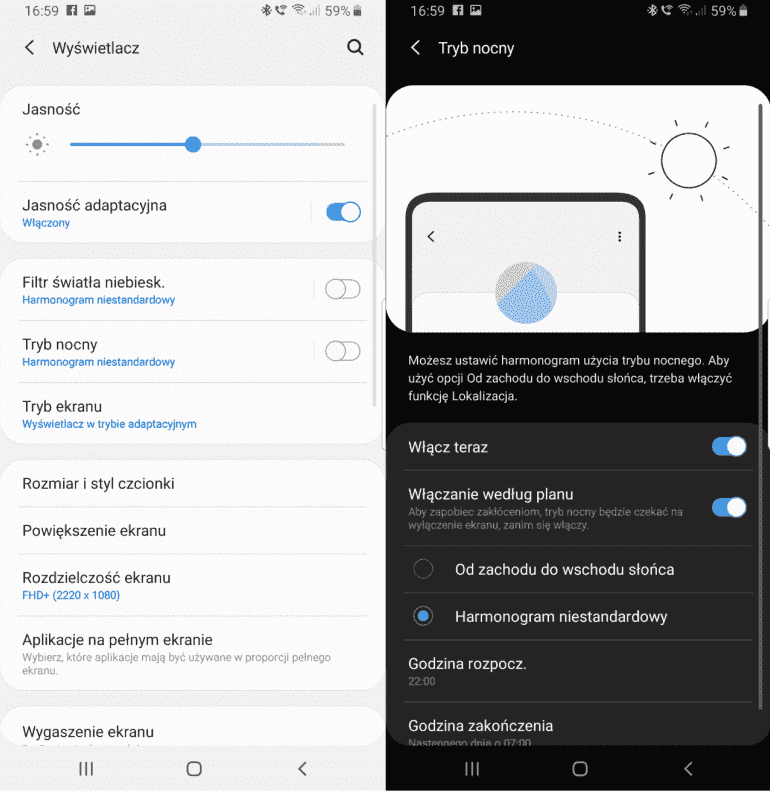
Ночной режим, как следует из названия, меняет цвета в интерфейсе на более приглушенные и темные. В случае One UI ночной режим — это не что иное, как темный режим. После его запуска все элементы интерфейса и встроенные приложения меняют свой цвет с белого на черный. Помимо облегчения использования телефона в ночное время, например, при езде в автомобиле, ночной режим имеет еще одно большое преимущество. Экраны, используемые в ведущих моделях, представляют собой панели AMOLED, которые отображаются черным цветом при отключении пикселей. Использование темного режима позволит вам продлить работу экрана. Кроме того, это предотвратит горение панели. Для запуска ночного режима перейдите в Настройки> Дисплей> Ночной режим .
15. Настройте SOS
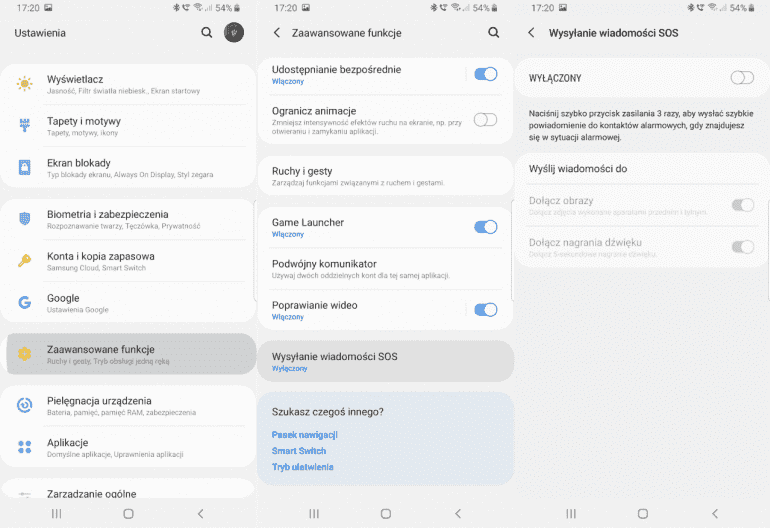
Чтобы защитить себя в чрезвычайной ситуации, вы можете настроить функцию SOS, которая отправляет сообщение аварийным контактам, которые вы выбираете, когда вы нажимаете кнопку питания три раза . При желании вы также можете запросить у телефона передачу аудио и фотографий с передней и задней части камеры. Опцию можно активировать, выбрав « Настройки»> «Дополнительные функции»> «Отправка сообщений SOS» . Вы должны добавить хотя бы один аварийный контакт для завершения настройки.