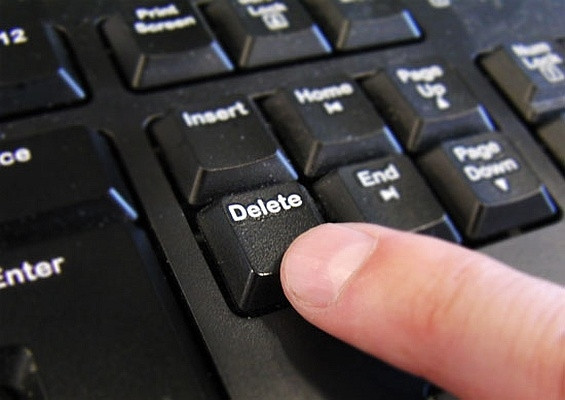Удаление файлов обычно не вызывает проблем, и очень легко избавиться от важных ресурсов по ошибке. Однако есть файлы, которые нельзя удалить. Ниже приведены некоторые способы решения таких ситуаций.
Содержание
Удаление заблокированных файлов — Закрытие проводника Удаление заблокированных файлов — Безопасный режим Удаление заблокированных файлов — Внешние инструменты Удаление заблокированных файлов — Изменение расширения Удаление заблокированных файлов — Текстовая консоль
Распространенной проблемой является то, что Windows отказывается удалять поврежденный видеофайл — независимо от выбора клавиши (клавиша [Удалить] или комбинация [Shift Delete]). Однако подобный блок может повлиять не только на видеофайлы. Фактически, каждый файл может противостоять попытке удаления, хотя причины проблемы могут быть разными.
Есть много способов избавиться от ненужных файлов. Ниже мы опишем наиболее эффективные.
Удаление заблокированных файлов — выход из проводника
Одно из наиболее раздражающих сообщений — это сообщение, которое подтверждает попытку переместить или удалить данный файл, сказав, что он используется. Если вы закрыли все приложения, а Windows по-прежнему отказывается удалять файл, вполне вероятно, что Explorer заблокировал его (возможно, для отображения эскиза).
Временно переместите все остальные файлы в другую папку, а затем попытайтесь удалить папку, содержащую заблокированный файл. Если это не сработает, попробуйте избавиться от него, сначала закрыв Проводник .
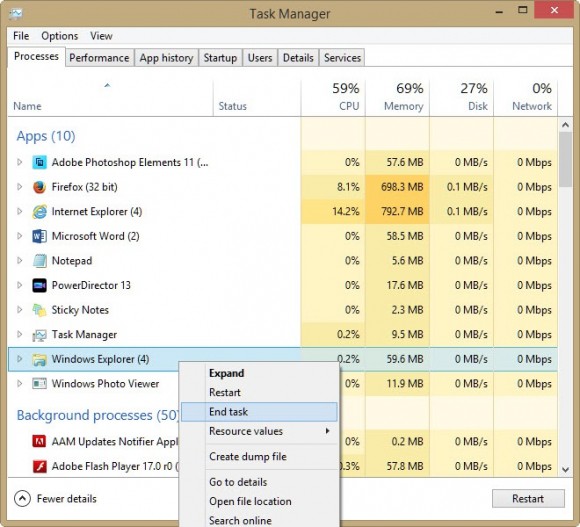
Вы можете закрыть Explorer в диспетчере задач.
Эта задача требует диспетчера задач. Чтобы вызвать его, нажмите [Ctrl Shift Esc] или щелкните правой кнопкой мыши панель задач и выберите « Запустить диспетчер задач» . Перейдите на вкладку « Процессы », выберите запись explorer.exe в столбце « Имя изображения» и подтвердите выбор кнопкой « Завершить процесс» . Теперь вы можете удалить файл, используя другое приложение, например, любой файловый менеджер.
Удаление заблокированных файлов — безопасный режим
Если файл нельзя удалить после закрытия Проводника, загрузитесь в безопасном режиме . Для этого запустите перезагрузку и нажмите клавишу [F8], когда на мониторе появится экран приветствия (в Windows 8 вместо этого используйте сочетание клавиш [Shift F8]). Укажите на Безопасный режим, и запустится уменьшенная версия системы. Вызовите Explorer и повторите попытку удаления файла.
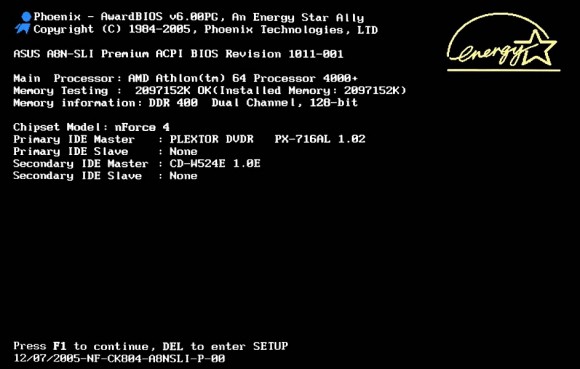
Чтобы перейти в безопасный режим, нажмите клавишу [F8] или клавишу [Shift F8], когда отобразится экран приветствия.
Удаление заблокированных файлов — внешние инструменты
Есть много приложений, которые используются для удаления проблемных файлов. Эти инструменты используют разные методы, чтобы добиться своего. Например, они создают сценарии, которые запускаются сразу после загрузки Windows до блокировки файла. Инструменты этого типа включают, среди прочего FileAssassin , MoveOnBoot , Unlocker , LockHunter и Удалить Доктор .
- 1
- 2
- strona Следующая страница