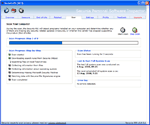Только регулярно обновляемая Windows может столкнуться с опасностями Интернета. Однако обновление это еще не все. Кроме того, вы должны использовать учетные записи с ограниченными разрешениями и безопасными паролями.
Только регулярно обновляемая Windows может столкнуться с опасностями Интернета. Однако обновление это еще не все. Кроме того, вы должны использовать учетные записи с ограниченными разрешениями и безопасными паролями.
Пакет безопасности, оснащенный антивирусным сканером, брандмауэром и средством удаления шпионских программ, не является лекарством от зла, скрывающегося в Интернете. Безопасность требует от пользователя очень высокой дисциплины. Недостаточно регулярно обновлять и поддерживать вашу систему. Кроме того, вы должны выбирать и менять пароли, работать с ограниченной учетной записью каждый день и защищать конфиденциальную информацию. Следующие советы помогут вам в этом.
1. Загрузка обновлений
Secunia Personal Software Inspector сообщит вам, когда в Интернете появится новая версия приложения, установленного в вашей системе.
Microsoft регулярно выпускает новые драйверы, системные расширения, исправления ошибок и исправления безопасности. Вы можете скачать все это удобно из Интернета, используя функцию Windows Update. Настройки для обновления системы находятся в Панели управления. В Windows XP просто вызовите апплет автоматического обновления, а в Vista — апплет Центра безопасности. Если вы не хотите беспокоиться о состоянии обновления, выберите опцию Автоматически (в Vista — Автоматическое обновление | Автоматически устанавливать обновления). Тогда система обновится сама. Опция Скачать обновления для меня дает мне немного больше свободы, но я могу выбрать, когда их устанавливать (в Vista — Загрузка обновлений, но я могу выбрать, устанавливать ли их). Это позволит вам устанавливать системные исправления в удобное для вас время — желательно во время перерыва в использовании компьютера.
Установленные приложения. Другое программное обеспечение также может иметь уязвимости безопасности и должно регулярно обновляться. Однако, где можно найти информацию о том, что были выпущены новые версии таких программ, как QuickTime, Firefox или Flash, в которых были устранены ранее обнаруженные недостатки безопасности? Решение этой проблемы предлагает Secunia Personal Software Inspector (https://psi.secunia.com, размер файла: около 490 КБ). Этот бесплатный инструмент содержит более 4000 программ в своей базе данных и вызывает тревогу, когда в Интернете появляется новая, более безопасная версия одной из них.
2. Ограничение прав доступа
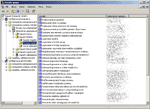
В этой оснастке консоли управления вы можете изменить параметры ограничения.
Для выполнения определенных задач (даже для работы в Интернете) или, по существу, для некоторых пользователей (например, детей), рекомендуется создать отдельную учетную запись с ограниченными разрешениями. В отличие от администратора, которому Windows предоставляет все права доступа, этот тип учетной записи называется пользователями. Хотя этот пользователь может иметь право (в зависимости от конфигурации) устанавливать программы, они будут доступны только в его профиле. Кроме того, пользователи не могут вносить изменения в системные файлы или реестр, которые влияют на других пользователей. Преимущество этих ограничений заключается в значительном сокращении области уничтожения в случае заражения вредоносным кодом.
Вы создадите соответствующую учетную запись, используя пункт «Учетные записи пользователей» на панели управления. Чтобы исправить настройки ограничения, нажмите Пуск | Запустите, введите gpedit.msc / a. Разверните ветку Конфигурация компьютера Настройки Windows Настройки безопасности Местные правила Назначение прав пользователя. Все, что вам нужно сделать, это удалить права пользователя, перечисленные здесь.
Некоторые приложения требуют учетной записи администратора. В этом случае вы должны запустить хотя бы веб-браузер с ограниченными разрешениями. Вы можете сделать это, например, с помощью инструмента Sandboxie (www.sandboxie.com, размер файла: около 430 КБ).
3. Контроль текущих процессов
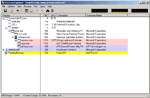
Process Explorer отображает список всех процессов, а также их ссылки на реестр, другие файлы и папки, службы, порты, системные компоненты и потоки.
Диспетчер задач Windows отображает список всех текущих процессов, даже тех, которые по умолчанию скрыты системой. Чтобы проверить, кто из них вступает в контакт с внешним миром, включите отображение идентификаторов процессов для всех процессов. Для этого нажмите меню Вид Выберите столбцы и установите флажок PID (идентификатор процесса). Затем откройте меню «Пуск» Запустите и введите cmd, чтобы открыть окно командной строки. Теперь введите netstat –o. На экране отобразятся все подключения в локальной сети и в Интернете с указанием идентификатора процесса и IP-адреса сервера или клиента, к которому было установлено подключение. Сравнивая ваши идентификаторы, вы, например, узнаете, есть ли в вашей системе шпионский модуль.
Локальные задачи. Описанный метод не позволяет определить, что текущие процессы делают в системе, которая в настоящее время не имеет сетевого подключения. В этом случае вам поможет Process Explorer (www.sysinternals.com, размер файла: около 3,35 МБ). Эта бесплатная программа предоставляет ссылки всех процессов на Реестр, другие файлы и папки, сервисы, порты, системные компоненты и потоки.
4. Отключение услуг
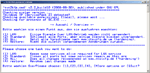
Этот скрипт повысит безопасность вашей системы и ускорит ее работу, отключив ненужные сервисы.
Ненужные фоновые сервисы представляют опасность для вашего компьютера. Отключение их повысит безопасность вашей системы, а также ускорит ее работу. Если вы не хотите самостоятельно настраивать службы, вы можете использовать готовый сценарий с www.ntsvcfg.de/ntsvcfg_eng.html. После загрузки запустите его, дважды щелкнув файл Svc2kxp.cmd. На экране появится окно командной строки с четырьмя предопределенными схемами конфигурации услуг: (1) LAN, (2) Standard, (3) All и (4) restore. Вы можете выбрать нужный вариант, нажав клавишу с соответствующим номером. Для одного компьютера, подключенного к Интернету, стандартная конфигурация является оптимальным решением. Между тем схема All защищает ПК в соответствии с рекомендациями, описанными на сайте авторов.
5. Управление автозапуском
Почти каждая вредоносная программа, которой удается попасть на компьютер жертвы, размещает свою страницу в ключах реестра или в папке автозагрузки. Поэтому стоит регулярно проверять список автоматически запускаемых файлов и при необходимости организовывать его. Самый простой способ сделать это с помощью утилиты настройки системы. Напомним их, нажав на меню Пуск Запустите и введите msconfig -6. На основании информации, отображаемой в окне, вы обычно можете определить происхождение отдельных программ.
Дополнительный инструмент. Бесплатные автозапуски (www.sysinternals.com, размер файла: около 630 КБ) обеспечивают больше удобства и функциональности. Он подробно информирует об отдельных тайниках, в которые вложены вызовы программ, автоматически запускаемых с помощью системы, драйверов и даже расширений интернет-браузера и обозревателя. Команды запуска могут быть временно заблокированы или навсегда удалены из системы. Autoruns предоставляет больше информации, чем система Msconfig. Если это возможно, он даже дает название производителя. Нажмите на запись, которая вызывает ваши подозрения. В контекстном меню инициируйте поиск информации о файле с помощью Google. Кроме того, вы можете использовать веб-сайт Tasklist.org (www.tasklist.org), который поможет вам обнаружить нежелательные программы, автоматически запускаемые системой.
Vista — меньше свободы, больше безопасности
Среда Windows Vista обладает большей безопасностью, чем XP, и, кроме того, они более эффективны. Механизм контроля учетных записей обеспечивает значительную защиту. В Vista вы работаете с расширенными разрешениями только при необходимости.
Перед лицом высокой угрозы со стороны Интернета мы, тем не менее, рекомендуем повысить безопасность, используя Vista из учетной записи с ограниченными правами доступа. Для этого вызовите Панель управления и в ней колонку Учетные записи пользователей и безопасность семьи. Нажмите Добавить или удалить учетные записи пользователей, а затем Создать новую учетную запись. Введите любое имя учетной записи в текстовом поле и определите безопасный или трудно угадываемый пароль. Выберите опцию Стандартный пользователь и подтвердите, нажав кнопку Создать учетную запись. Теперь выйдите из учетной записи администратора и войдите во вновь созданную учетную запись. Отныне вы должны использовать учетную запись администратора, только если вам нужно выполнять административные задачи.