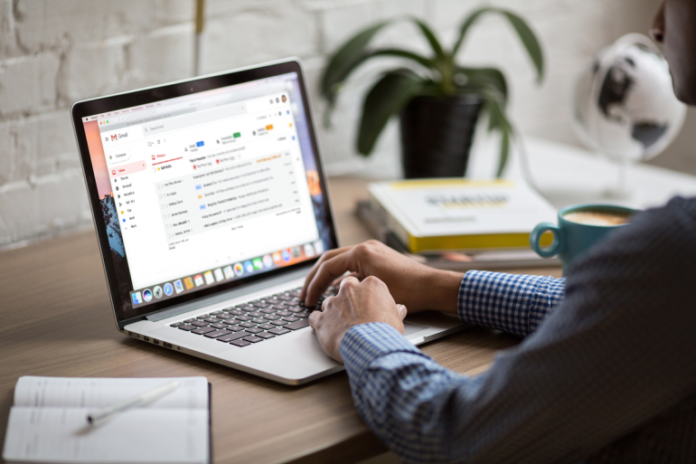Автоматизируйте свою почту Gmail и используйте все, что она может предложить!
Содержание
Фильтры Gmail — что они позволят вам сделать? Фильтры Gmail — как их создать? Фильтры Gmail: управление и редактирование
Gmail содержит множество практических решений, но они скрыты в настройках и настройках почты. В этом тексте мы сосредоточимся на фильтрах — они позволяют вам организовать вашу почту в соответствии с установленными критериями. На первый взгляд, они могут выглядеть сложными или даже ненужными — но не отчаивайтесь. Они обладают огромным потенциалом, который может полностью (и положительно) изменить ваш почтовый ящик, помогая как в личной, так и в профессиональной жизни. Благодаря им у вас будет порядок на вашей электронной почте — без особых усилий.
Прочитайте и узнайте, как использовать фильтры в Gmail!
Фильтры Gmail — что они позволят вам сделать?
Чтобы применить фильтры, сначала нужно знать их возможности. Вот почему мы начнем с их представления, а затем покажем вам, как создавать и использовать их шаг за шагом.
Фильтры Gmail могут:
- поместите важные сообщения от выбранных отправителей сначала во входящие
- размещать менее важные сообщения в выбранных папках и сортировать их
- автоматически архивировать или удалять сообщения от указанных отправителей
- пересылать сообщения с указанных адресов или с выбранными ключевыми словами выбранным лицам
- автоматически отвечать на электронные письма с выбранных адресов или с выбранными ключевыми словами
- пометить выделенные сообщения желтым, чтобы вы не могли о них забыть
- помечать сообщения выбранными ключевыми словами и указанными адресами
Вам нравится какой-либо из вариантов? Отлично — мы покажем вам, как ввести его в свой почтовый ящик!
Фильтры Gmail — как их создать?
Самый простой способ создать новый фильтр Gmail — нажать на поле поиска и ввести то, что станет его основой — слово, адрес и т. Д. Как только вы начнете печатать, результаты будут отображены. Нажмите на выпадающее меню справа ( Показать параметры поиска ), и вы увидите мастер фильтров.

Здесь вы можете указать, какие условия в письме будут выдаваться — вы можете использовать различные слова и слова, в том числе «и» и «или». Если вы хотите убедиться, что ваш поиск возвращает ожидаемые результаты, посмотрите, какие электронные письма появляются, когда вы нажимаете Поиск . Примечание. По умолчанию фильтр включает все входящие сообщения. Если вы нажмете Поиск , вы увидите, что ни одно электронное письмо не соответствует критериям. Поэтому нажмите Создать фильтр и выберите соответствующее поле или поля. Ограничений практически нет — можно даже применить фильтр к старым сообщениям.
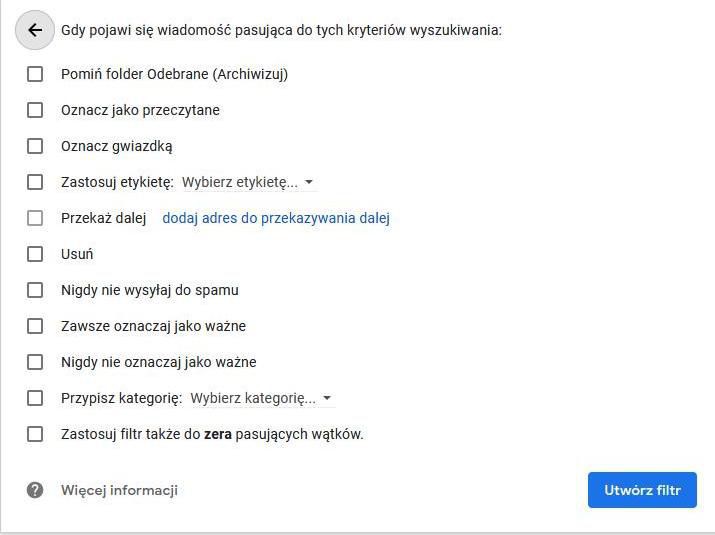
После завершения настроек нажмите Создать фильтр, и он готов.
Фильтры Gmail: управление и редактирование
Помните, что вы можете редактировать и менять фильтры в любое время. После нажатия на меню настроек (зубчатое колесо в правом верхнем углу), выберите « Настройки», затем « Фильтры и заблокированные адреса» . Найдите фильтр, который вы хотите изменить, и выберите Изменить , а если вы хотите удалить фильтр — выберите Удалить . Если вы редактируете фильтр, после внесения изменений нажмите Далее, а затем Обновить фильтр или ОК .
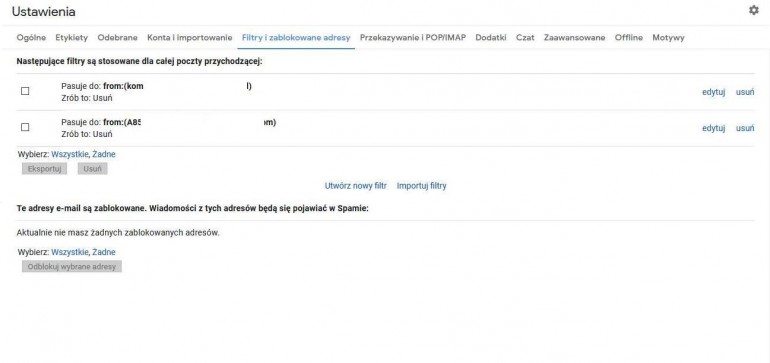
И это все — попробуйте создать собственный фильтр и посмотрите, как он поможет вам в жизни!