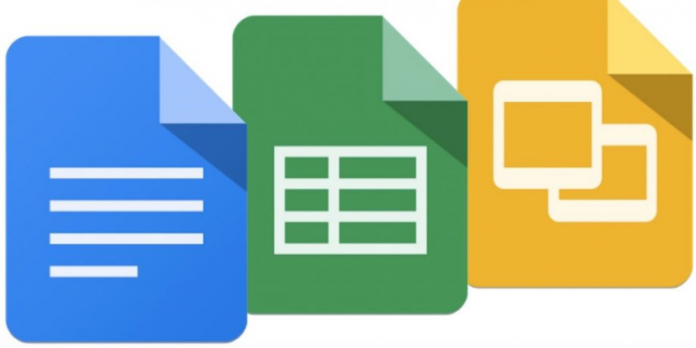Документы Google — это возможность создавать и редактировать бесплатные онлайн-текстовые файлы, с которыми вы можете сотрудничать. Как начать и как извлечь из них максимальную пользу?
Содержание
Как начать работу с Google Docs? Как вы редактируете и форматируете Документы Google? Преобразование файлов Office в формат Документы, Листы или Слайды Документы Google — Общий доступ к файлам и папкам Документы Google — Общий доступ к файлам
Документы Google позволяют, среди прочего, готовить отчеты, создавать совместные проектные предложения, шаблоны предложений или отслеживать заметки о собраниях. Это очень практическая помощь как в частной, так и в профессиональной работе. Кроме того, они являются альтернативой пакету Microsoft Office , с которым они полностью совместимы. Кроме того, вы можете легко открывать сохраненные файлы как в документах Office, так и в приложениях, поэтому нет проблем сохранить созданный текстовый документ в Интернете, а затем открыть его в автономном режиме с помощью программы. Слово.
Как начать работу с Google Docs?
Вы можете использовать Документы через браузер на устройстве Android или iOS . В первом случае достаточно любого веб-браузера, в другом — соответствующие приложения.
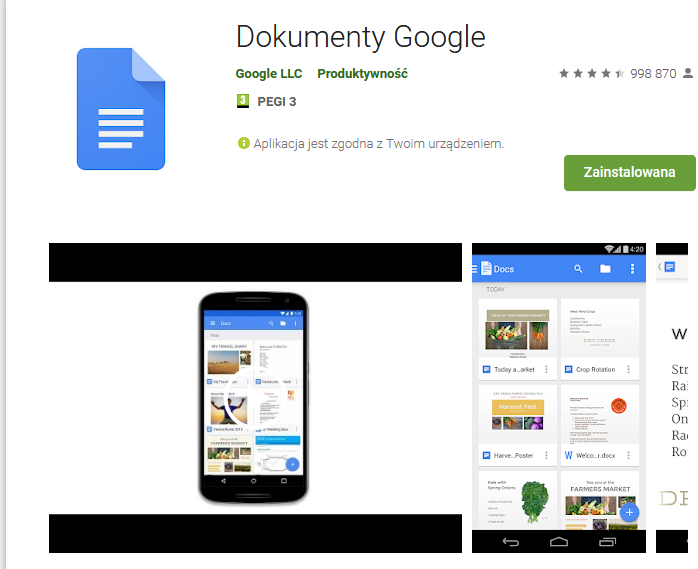
После загрузки приложения или открытия веб-сайта вы должны войти в свою учетную запись Google . Там вы увидите шаблон документа, а также недавно использованные документы. После нажатия на меню (три горизонтальные линии в верхнем левом углу) откроется опция для создания любого файла любого типа, то есть текстового документа, электронной таблицы, презентации или формы.
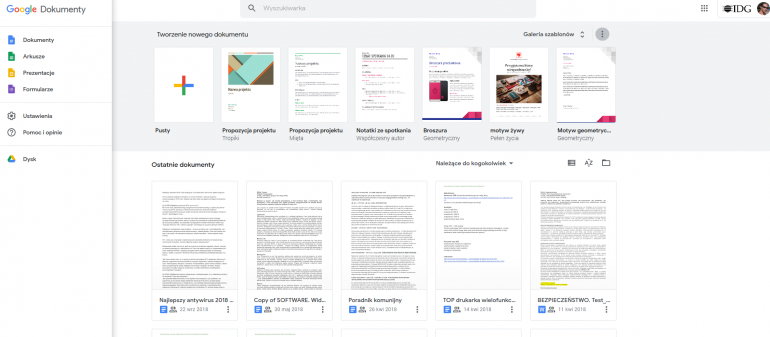
Просто нажмите на нужный, чтобы начать создавать документ данного типа. Вы делаете это в каждой категории, нажимая значок со знаком +. Доступные шаблоны могут значительно облегчить жизнь — во многих случаях они чрезвычайно практичны.
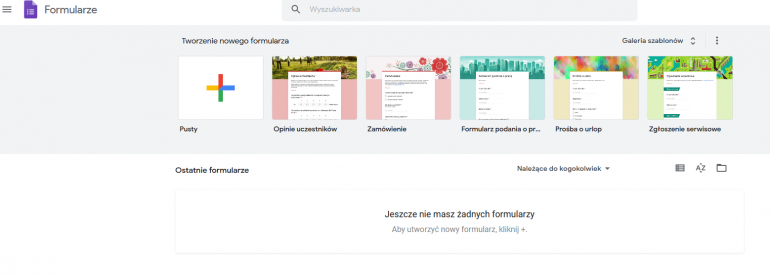
Стоит отметить, что в каждой категории документов новый, созданный без использования шаблона, очень похож на пустой документ в соответствующем приложении Office . Вы также можете создавать документы прямо с уровня диска Google — затем просто щелкните большой значок со знаком + слева, чтобы увидеть меню, которое позволяет вам сделать это.
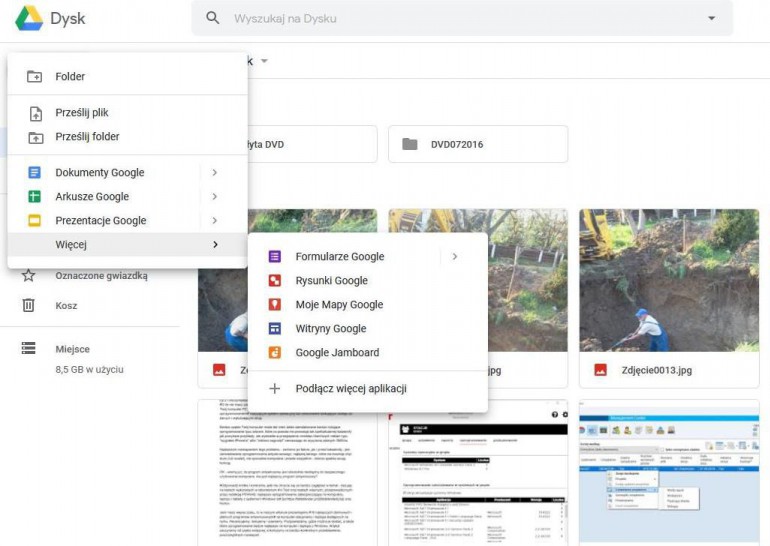
Как вы редактируете и форматируете Документы Google?
Как и в MS Office , вы можете редактировать и изменять любой документ. Просто наведите на него курсор и выберите открытие в Документах из контекстного меню. Затем вы можете редактировать так же, как в обычном документе, то есть выбирать слова, щелкать в любом месте, чтобы вставить курсор, отменить или повторить действия, создать абзацы, пробелы, вставить графику и т. Д. Если вы редактируете файлы, созданные в Office ( или другое), затем вверху, рядом с именем, вы увидите расширение исходного файла. Вы можете сохранить файлы в формате Google Docs , выбрав « Сохранить как документ Google » в меню « Файл» .
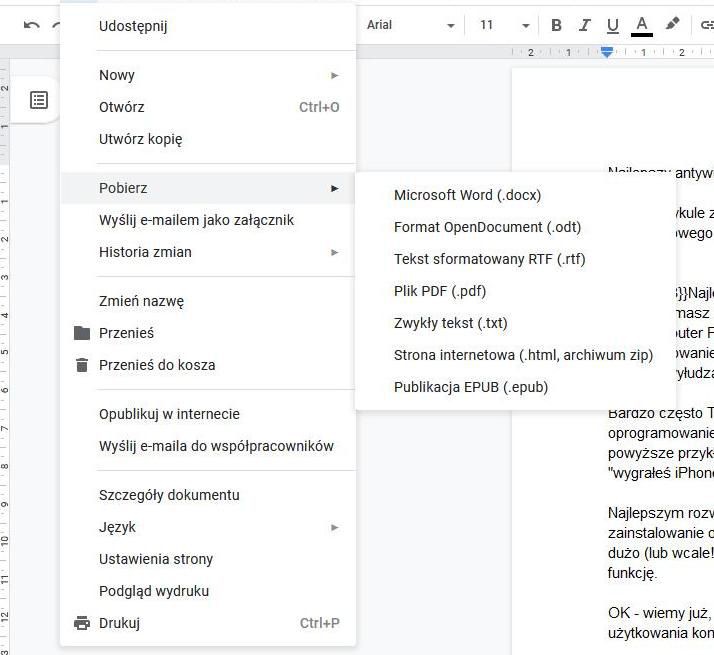
Загрузка в документы документов, которые есть на вашем диске, также осуществляется через меню « Файл» — все параметры загрузки можно найти после выбора функции загрузки . Функция редактирования файлов Office может использоваться со следующими типами файлов Office:
- Файлы Word: .doc, .docx, .dot
- Файлы Excel: .xls, .xlsx, .xlsm (файлы Excel с включенным макросом), .xlt
- Файлы PowerPoint: .ppt, .pptx, .pps, .pot
Примечание . Если вы измените документы Word, Excel или PowerPoint, более старые, чем пакет Office 2007, с помощью функции редактирования файлов Office, они будут сохранены в более новом формате.
Преобразование файлов Office в документы, листы или слайды
Чтобы конвертировать:
- В Google Диске дважды щелкните файл Office . Предварительный просмотр файла появится.
- Вверху нажмите Открыть в Google Документы / Листы / Слайды (вы можете выбрать из выпадающего меню).
- Примечание. Если вы не видите эту опцию, нажмите Открыть с помощью, а затем Google Документы / Листы / Слайды.
- После просмотра файла в Документах нажмите Файл, а затем Сохранить как Документ Google / Электронная таблица / Презентация .

Если вы не хотите каждый раз выполнять ручное преобразование, вы можете установить этот параметр для автоматического преобразования всех загрузок Office в формат Документов, листов или слайдов Google в будущем. Для этого:
- Откройте Google Диск.
- В правом верхнем углу нажмите Настройки (значок шестеренки), а затем Настройки .
- Рядом с надписью « Преобразовать загруженные файлы » включите « Преобразовать загруженные файлы в редактор Документов Google ».
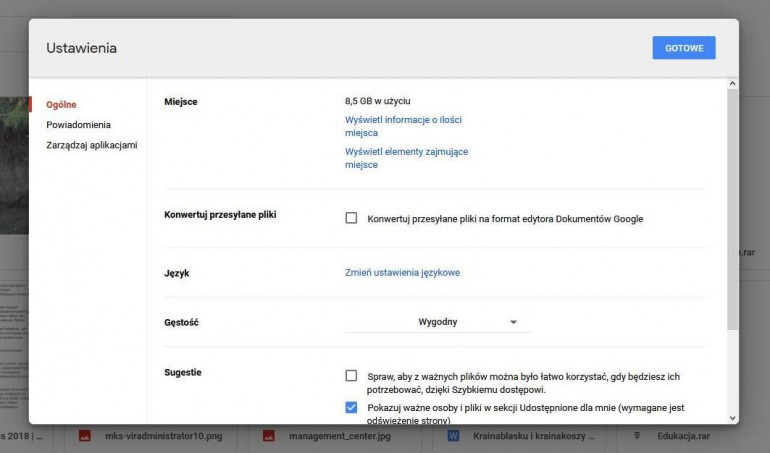
Помните, что это вступит в силу с этого момента, поэтому ранее загруженные файлы не будут преобразованы.
Документы Google — общий доступ к файлам и папкам
Поскольку основы позади, пришло время представить одну из самых полезных функций «Документы» для групповой работы — то есть обмен файлами и папками, которые вы храните на Google Диске. В случае частной учетной записи вы можете поделиться ею с кем-либо, но в случае служебной учетной записи ваша организация может наложить ограничения на их совместное использование. В обоих случаях, когда вы делитесь файлами с Google Диска, вы можете выбрать, смогут ли пользователи редактировать, комментировать или просто просматривать файл. Когда вы делитесь контентом с Google Диска, применяются правила программы Google Диска.
- На вашем компьютере откройте диск и затем щелкните правой кнопкой мыши файл, которым вы хотите поделиться
- Выберите опцию Поделиться
- В разделе «Люди» введите адрес электронной почты пользователя, которому вы хотите поделиться
- Примечание . Если вы предоставите доступ к файлу кому-то, чей адрес электронной почты не связан с учетной записью Google, он сможет только просмотреть файл.
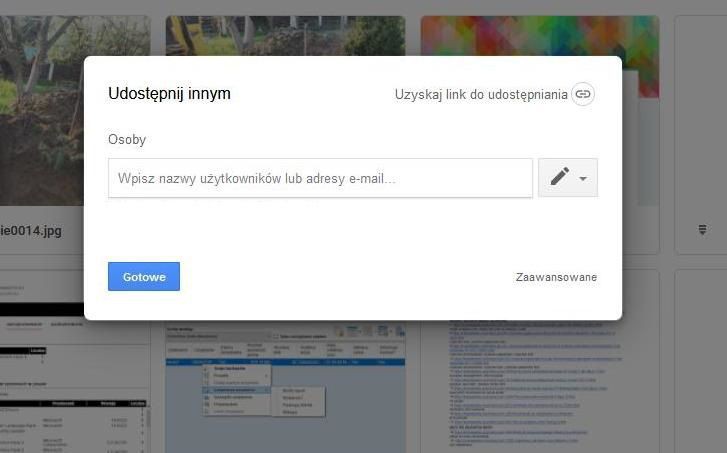
Чтобы определить, что выбранный человек может сделать с вашим файлом, нажмите стрелку:
- Может просматривать: пользователь может просматривать файл, но не может ничего изменить или поделиться им с другими.
- Можно комментировать: пользователь может добавлять комментарии и предложения в файл, но не может ничего менять или делиться им с другими.
- Можно редактировать: пользователь может вносить изменения, принимать и отклонять предложения, а также делиться файлом с другими.
- Если вы не хотите уведомлять других по электронной почте, нажмите « Дополнительно» и снимите флажок « Отправить уведомление» . Если вы отправите такое уведомление, любой введенный вами адрес электронной почты будет виден в этом сообщении.
- Нажмите Отправить
Примечание: файл может одновременно редактировать и комментировать до 100 человек.
И наоборот? Нет проблем — вы можете запретить другим пользователям редактировать и делиться вашим файлом. Для этого:
- Откройте главный экран Google Диска, Документов Google, Google Sheets или Google Slides.
- Выберите файл или папку.
- Нажмите Поделиться или Поделиться Поделиться.
- В правом нижнем углу окна «Поделиться с другими» нажмите «Дополнительно».
- Рядом с человеком, которому вы больше не хотите делиться элементом, нажмите «Удалить».
- Нажмите Сохранить изменения.
Документы Google — обмен ссылками на файлы
Альтернативой личному обмену является создание ссылки на файл. Тогда все люди, имеющие ссылку, смогут открыть этот файл, и ваше имя будет отображаться как имя владельца файла. Как сделать
- В правом верхнем углу нажмите ссылку «Поделиться ссылкой».
- Рядом с «Любой, у кого есть ссылка», нажмите стрелку вниз. Стрелка вниз.
- Узнайте больше о том, как другие могут просматривать, комментировать и редактировать файлы
- Скопируйте ссылку и вставьте ее в электронное письмо или другое место, где вы хотите поделиться им.
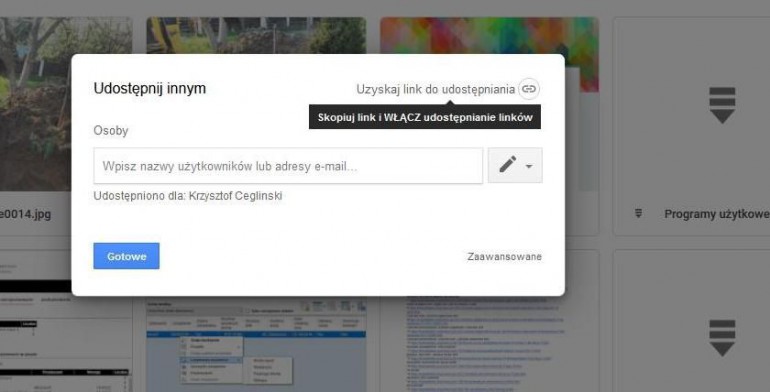
Вам не нужно ограничивать себя — если вы хотите, чтобы любой пользователь интернета мог искать и открывать ваш файл, вы можете поделиться им публично. Как и в предыдущей ситуации, когда вы публикуете файл публично, ваше имя будет отображаться как имя владельца файла. Имейте в виду, однако, что если вы используете школьный или корпоративный аккаунт Google, публичный обмен может быть невозможен.
Чтобы создать публичную ссылку:
- Нажмите Скачать ссылку для обмена.
- Рядом с «Любой, у кого есть ссылка», нажмите стрелку вниз
- Нажмите «Еще», а затем «Вкл.» В Интернете.
- Нажмите Сохранить.
- Выберите, что люди с ссылкой могут сделать с файлом (см. Ниже).
- Нажмите Готово .
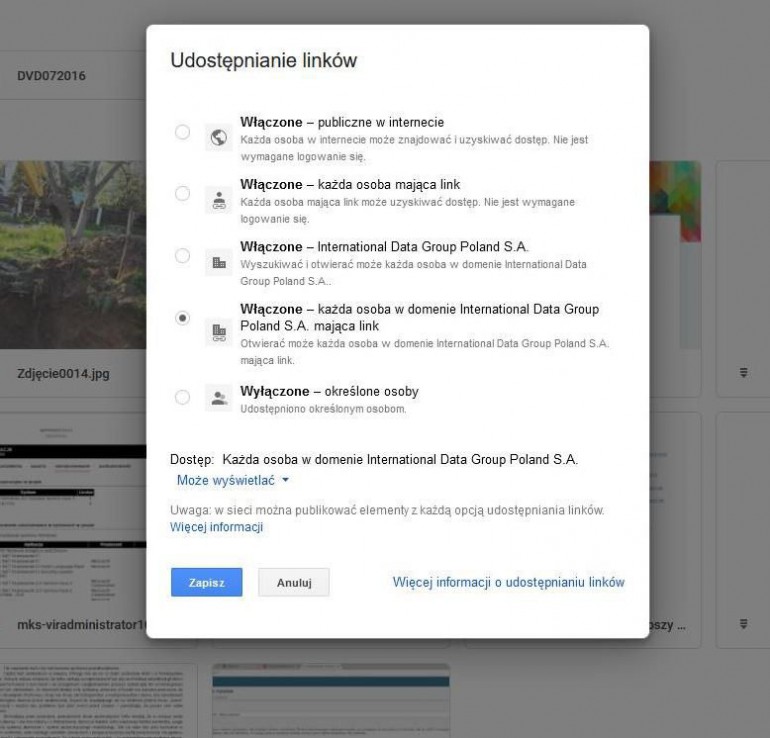
Разделяя ссылку на файл, вы можете контролировать, с кем другие могут делиться ею. Эти параметры зависят от того, используете ли вы школьный или корпоративный аккаунт Google или Gmail.
- Общедоступно в Интернете: любой может найти ваш файл в Google и открыть его, не входя в свою учетную запись Google. Если вы используете школьный или корпоративный аккаунт Google, этот параметр может быть вам недоступен.
- Вкл — любой, у кого есть ссылка: любой, у кого есть ссылка, может открыть ваш файл без входа в свою учетную запись Google. Если вы используете школьный или корпоративный аккаунт Google, этот параметр может быть вам недоступен.
- Включено — Ваш домен. Если вы используете школьную или рабочую учетную запись Google, любой, кто вошел в учетную запись вашей организации, может выполнить поиск и открыть файл.
- Вкл. — все в вашем домене со ссылкой: Если вы используете школьную или рабочую учетную запись Google, любой, кто вошел в учетную запись вашей организации, может использовать ссылку, чтобы открыть файл.
- Люди с ограниченными возможностями: только пользователи, которым вы предоставили доступ к файлу, смогут его открыть.
Google подготовил ряд опций, связанных с блокировкой и удалением общих файлов.
- Чтобы остановить общий доступ к файлу: выберите файл или папку, затем выберите параметр « Общий доступ» , в правом нижнем углу окна « Поделиться с другими » нажмите « Дополнительно» . Рядом с человеком, которому вы больше не хотите делиться элементом, нажмите « Удалить», а затем — « Сохранить изменения».
- Если вы удалите ссылку на файл, к ней будут иметь доступ только вы и люди, с которыми вы напрямую делитесь. Как сделать Выберите файл, нажмите « Поделиться» , а рядом с «Любой, у кого есть ссылка» нажмите стрелку и укажите « Еще» . Нажмите на кружок рядом с пунктом «Люди с ограниченными возможностями», затем « Сохранить и Готово» .
Если вы удалите свой общий файл, люди, которые могут просматривать, комментировать или редактировать его, смогут копировать файл до тех пор, пока вы не удалите его окончательно — вы можете сделать это, перейдя в корзину и нажав Удалить навсегда .
Если вы удалите общий файл, который вам не принадлежит, он будет удален с вашего диска, но все равно будет доступен для других соавторов. Чтобы восстановить файл, откройте ссылку на него, нажмите « Файл» , а затем « Добавить на мой диск» .