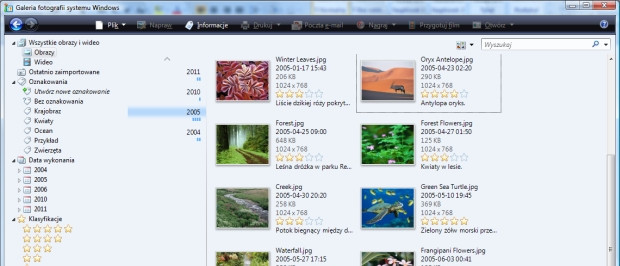Копирование изображений с камеры не является искусством, хитрость заключается в том, чтобы сделать это таким образом, чтобы это не вызывало беспорядка и чтобы впоследствии его можно было легко фильтровать, сортировать и искать. Функции, встроенные в фотоальбом Windows Live, помогут освоить этот процесс
Содержание
1. Запуск функции импорта 2. Выбор параметров импорта 3. Выбор фотографий и разделение на группы
Смотрите также
- Дуэль гигантов: Google против Windows Live
- Лучшие плагины для Photoshop
- Мы создали галерею. Лучшие онлайн-сервисы для публикации фотографий
Для скачивания
- Windows Live Essentials
- Google Picasa
Фотогалерея Windows Live , созданная в качестве альтернативы Picasa, позволяет импортировать, упорядочивать, сортировать и фильтровать фотографии , а также, как и Picasa, имеет встроенные функции редактирования . Функция импорта не только позволяет легко загружать фотографии с камеры, но и дает возможность добавлять к ним ключевые слова. Интересной особенностью является копирование с внешнего носителя только определенных групп изображений. Это позволяет разделить эту операцию на несколько этапов. Например, если некоторые фотографии были сделаны утром, а некоторые днем, вы можете импортировать только одну из этих групп. Вы можете скачать не только обычные графические файлы, но и сохранить в формате RAW . При необходимости Галерея загрузит необходимые кодеки из Интернета.
1. Запуск функции импорта
Нажмите меню Пуск, Все программы и Фотоальбом Windows Live . Подключите камеру или другой носитель, содержащий изображения, которые вы хотите импортировать на ваш компьютер. В окне галереи нажмите кнопку « Импорт» на панели инструментов, а затем выберите носитель, с которого вы хотите загружать файлы. Вы также можете щелкнуть правой кнопкой мыши носитель, показанный слева, и указать « Импортировать с этого устройства» .
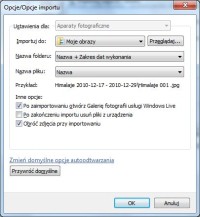
Параметры импорта для фотогалереи
2. Выбор параметров импорта
Выберите ссылку « Дополнительные параметры», чтобы уточнить настройки загрузки. С помощью кнопки « Обзор» вы можете изменить папку, в которую будут копироваться файлы. По умолчанию это Мои картинки . В будущем, после определения каталога, список « Импорт в» позволит вам быстро выбрать пункт назначения. Параметры Имя папки и Имя файла очень полезны. Используя эти списки, вы можете определить, как указать имя каталога, который будет создан на диске, и метод именования файлов. Вы можете добавить фотографии с датой импорта или изготовления и указать порядок параметров в имени. Например, используйте имя + диапазон дат выполнения для каталога и имя для параметров файла. Также установите флажок Удалить файл с устройства после импорта . Нажмите ОК .
3. Подбор фотографий и деление на группы
Двигайся дальше. Снимки были автоматически сгруппированы из-за затраченного времени. Установив флажки слева, вы укажете, какие из них импортировать. Если вы выберете опцию Выбрать все , вы выберете все фотографии. Ссылки справа позволяют расширить группу и просмотреть ее содержимое. Чтобы просмотреть все фотографии, нажмите Развернуть все . Вы можете настроить разделение на группы с помощью ползунка « Настройка групп» справа. Это позволяет вам определить время выполнения, которое будет разделено на отдельные пакеты файлов. После выбора диапазонов нажмите кнопку Добавить метку в каждой группе и введите ключевые слова, которые впоследствии помогут вам отсортировать и отфильтровать фотографии . Начните копирование с помощью кнопки « Импорт» .