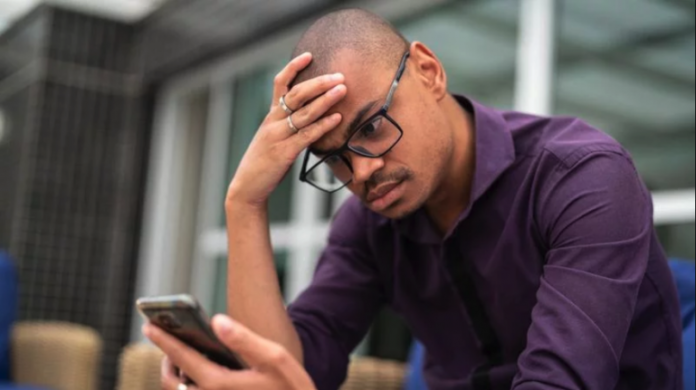Отключение от сети Wi-Fi или разрыв соединения может быть очень неприятным. Мы покажем вам, что нужно делать для предотвращения проблем с нестабильным подключением Wi-Fi.
Содержание
Почему устройство разрывает соединение с сетью Wi-Fi? Как я могу решить проблему со случайным разрывом соединения Wi-Fi? Способ 1. Убедитесь, что на устройстве установлено текущее программное обеспечение. Способ 2. Перезагрузка модуля Wi-Fi. Способ 3. Установка статического IP-адреса. Способ 4. Обновление драйверов сетевого адаптера. Способ 5. Отключение режима сохранения сетевого адаптера. Способ 6. Использование средства устранения неполадок. с сетью Метод 7. Отключить функцию Wi-Fi Sense Метод 8. Сброс стека TCP / IP в Windows 10
Если мобильный телефон, ноутбук или другое устройство теряет связь с сетью Wi-Fi, мы подготовили несколько полезных решений, которые должны устранить проблему.
Источник: techadvisor
Почему устройство разрывает соединение с сетью Wi-Fi?
Прерывание сигнала Wi-Fi или отключение от сети — это распространенная проблема, которая может сделать жизнь несчастной. Устройство может отключиться от сети, если сигнал слишком слабый . Возможно, что маршрутизатор находится слишком далеко или на этом пути имеются некоторые помехи, например, работающая микроволновая печь, которая использует те же радиочастоты.
Если, несмотря ни на что, пользователь считает, что уровень и качество сигнала не является основной проблемой, мы представляем несколько решений, которые должны помочь решить проблемы с подключением Wi-Fi.
Как я могу решить проблему со случайным разрывом соединения Wi-Fi?
Способ 1. Убедитесь, что на вашем устройстве установлено текущее программное обеспечение
В начале мы предлагаем проверить, работает ли устройство с проблемой соединения под управлением последней доступной прошивки . На Android перейдите в Настройки> Система> Обновление программного обеспечения . Для iPhone перейдите в « Настройки»> «Основные»> «Обновления» .
Когда пользователь использует компьютер с Windows, откройте « Настройки»> «Обновления и безопасность»> «Центр обновления Windows» .
На компьютерах Mac нажмите логотип Apple в верхнем левом углу> Этот Mac … Обновления .
Способ 2. Перезапуск модуля Wi-Fi
Для ПК или ноутбука вы можете попробовать перезагрузить сетевую карту. Для этого нажмите Win + R , введите ncpa.cpl и нажмите Выполнить . Затем выберите адаптер Wi-Fi и нажмите « Отключить» . Затем нажмите еще раз и выберите Включить .
Для устройств Android вы можете отключить Wi-Fi из панели уведомлений или настроек . На устройствах iOS можно отключить Wi-Fi из настроек или выдвинуть Центр уведомлений , перетаскивая экран снизу вверх.
Способ 3. Установите статический IP-адрес
Установка стабильного IP-адреса немного сложнее, чем выполнение описанных выше шагов, но даже менее опытные пользователи должны иметь возможность управлять им без каких-либо проблем. Чтобы установить статический IP-адрес, вы должны иметь доступ к меню конфигурации маршрутизатора . Настройки должны быть установлены так, чтобы маршрутизатор всегда давал определенному устройству один и тот же IP-адрес — статический, что может помочь в случае проблем с подключением к Wi-Fi.
Каждый маршрутизатор имеет свое меню конфигурации, поэтому мы не предоставляем подробных инструкций . Чтобы узнать, как установить статический IP-адрес для данного типа маршрутизатора, мы рекомендуем использовать руководство пользователя или найти информацию с помощью поисковой системы Google , указав модель своего маршрутизатора.
Вам также понадобится MAC-адрес устройства, которому вы хотите назначить фиксированный IP-адрес. Некоторые маршрутизаторы также показывают имя устройства, но MAC-адрес является основным идентификатором . Его можно найти на корпусе устройства или в настройках сетевого адаптера.
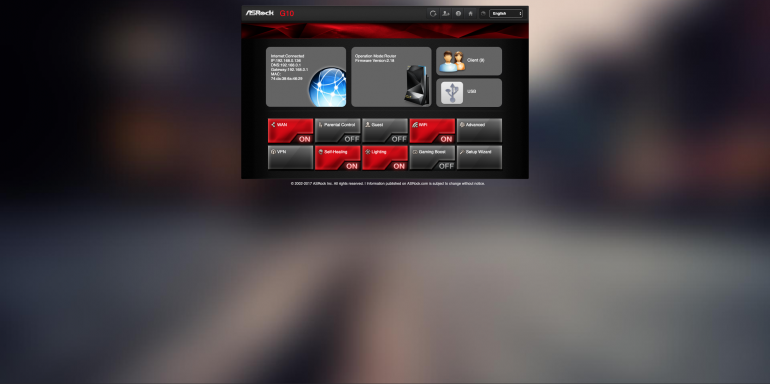
После получения MAC-адреса и доступа к меню конфигурации маршрутизатора вы можете приступить к назначению фиксированного IP-адреса конкретному устройству . Вы должны знать, что IP-адрес должен находиться в той же подсети, что и маршрутизатор . Чаще всего локальная сеть будет иметь префикс 192.168.0.xxx . Последняя цифра относится к устройству и может быть адресована из пула от 0 до 254 . Вы должны знать, что выбранный адрес зарезервирован для маршрутизатора. Чаще всего это будет 192.168.0.1 , но это может быть и другой IP-адрес.
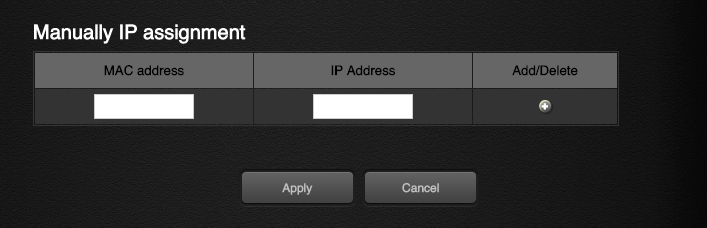
Способ 4. Обновите драйверы сетевого адаптера
Эта операция может быть выполнена только на ПК и ноутбуках.
Чтобы обновить драйверы сетевого адаптера, запустите диспетчер устройств и перейдите в раздел « Сетевые адаптеры ». Следующим шагом является выбор сетевой карты (в нашем случае, Intel Dual Band Wireless AC 7265). Щелкните правой кнопкой мыши и выберите « Обновить драйвер» .
Способ 5. Отключите режим сохранения сетевого адаптера
Опять же, этот совет относится только к Windows, но вы также можете отключить режимы энергосбережения на планшете и смартфоне, если они были активны.
В Windows, если включен режим энергосбережения, сетевой адаптер автоматически отключится, если обнаружит, что он не используется . Это может привести к разрыву соединения.
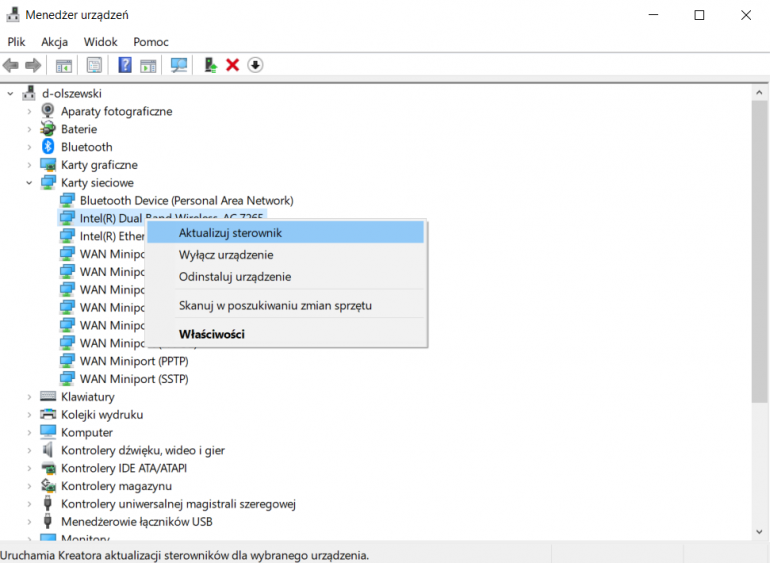
Чтобы отключить режим энергосбережения сетевого адаптера, откройте диспетчер устройств и выберите сетевой адаптер, затем щелкните правой кнопкой мыши и выберите « Свойства» . В разделе «Управление питанием» снимите флажок « Разрешить компьютеру отключать этот запрос для экономии энергии ».
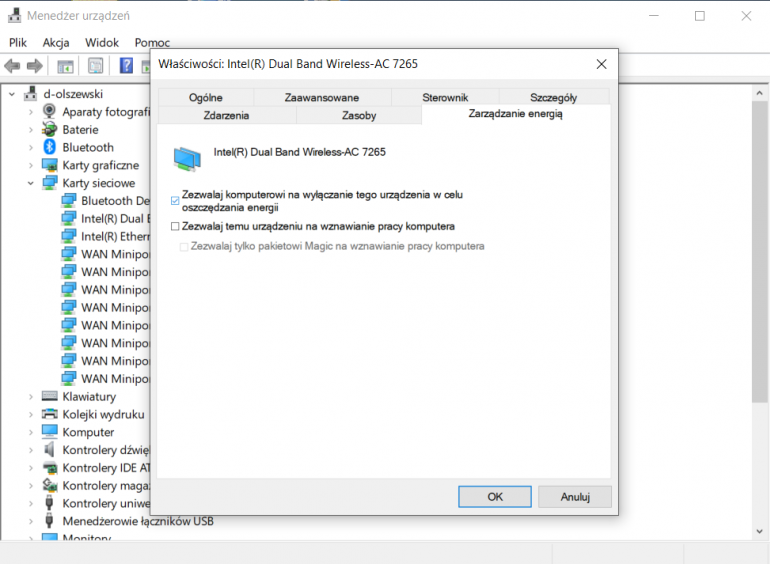
Способ 6. Используйте инструмент устранения неполадок сети
В Windows 10 значительно улучшен инструмент устранения неполадок в сети . Это может решить большинство распространенных сетевых проблем. Чтобы запустить средство устранения неполадок с сетью в Windows 10, откройте « Настройки»> «Сеть и Интернет» и выберите средство устранения неполадок с сетью на вкладке « Состояние ». После запуска следуйте инструкциям на экране.
Метод 7. Отключите функцию Wi-Fi Sense
Функция Wi-Fi Sense может привести к прерыванию подключения к сети Wi-Fi, если вы неоднократно пытаетесь подключиться к другой сети. Лучший способ решить эту проблему — отключить Wi-Fi Sense.
Для этого перейдите в Настройки> Сеть и Интернет> Wi-Fi> Управление настройками Wi-Fi . Вы должны снять флажок Подключаться с предложенными открытыми точками доступа и Подключаться к сетям, которые используют мои друзья.
Примечание: Wi-Fi Sense больше не доступен в более новых версиях Windows 10. Версии 1803 и более новые не имеют этой функции.
Способ 8. Сброс стека TCP / IP в Windows 10
Последнее, что вы можете сделать, это сбросить стек TCP / IP . Для этого зажмите Win + R. После открытия окна введите cmd . Перед открытием терминала пользователю может быть предложено подтвердить, что он является системным администратором. Затем введите текстовую строку « netsh int tcp set global autotuninglevel = disabled » и подтвердите ввод нажатием. Следующим шагом является ввод « netsh int tcp set global rss = enabled ». Эта команда также должна быть подтверждена клавишей ввода. Следующим шагом является перезагрузка компьютера .