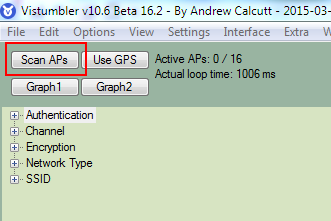Если сигнал теряется при использовании соединения WiFi или сеть работает очень медленно, стоит сменить канал в маршрутизаторе — это должно решить проблему.
Содержание
Шаг 1. Распознавание каналов. Шаг 2. Выбор оптимального канала. Шаг 3. Вход в админ-панель маршрутизатора. Шаг 4. Изменение канала WiFi. Шаг 5. Перезагрузка маршрутизатора.
Маршрутизатор должен выбрать «канал», по которому он передает данные через WiFi. Стоит использовать тот, который предлагает лучшее качество сигнала и диапазон.
Чтобы изменить канал WiFI, сначала проверьте, какие из них наиболее загружены в вашем регионе.
Шаг 1: Распознавание каналов
Установите приложение Vistumbler , которое проверит доступные каналы и их диапазон. Запустите его и нажмите «Сканировать AP».
Vistumbler отображает каналы из вашего региона — нажмите «Сканировать точки доступа», чтобы просмотреть их.
Через некоторое время будут отображены доступные каналы. Обратите внимание на сигнал и RSSI, который является показателем общего качества радиосигнала (чем меньше значение, тем лучше).
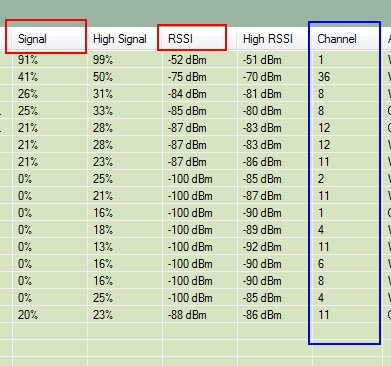
Обратите внимание на освещение и RSSI.
Шаг 2: Выбор оптимального канала
В нашем случае лучший сигнал и RSSI предлагает канал 1. Кроме того, стоит проверить, сколько сетей поблизости используют данный канал — в случае канала 1 есть две сети. Это хороший результат, и стоит сменить канал на 1.
Шаг 3: Войдите в админ панель роутера
Чтобы изменить канал WiFi, перейдите на административную панель роутера. Если вы не знаете, какой адрес необходимо ввести в поле URL в браузере, чтобы войти в панель администратора, щелкните меню «Пуск» Windows и введите «cmd». Затем запустите cmd (командная строка) с правами администратора и введите команду «ipconfig».
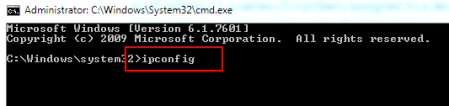
В командной строке проверьте IP-адрес, необходимый для открытия панели администрирования маршрутизатора.
Значение из поля «Шлюз по умолчанию» будет адресом, который необходимо ввести в окне браузера, чтобы войти в панель администратора маршрутизатора. В нашем случае это 192.168.1.1.
Войдите в админ-панель роутера, используя свой логин и пароль.
Шаг 4: Смена канала WiFi
После входа в панель администратора найдите настройки WiFi для каналов. При разработке статьи мы использовали маршрутизатор Cisco Linksys E3000, и каналы Wi-Fi можно было изменить на вкладке «Беспроводная связь» -> «Основные настройки беспроводной сети».
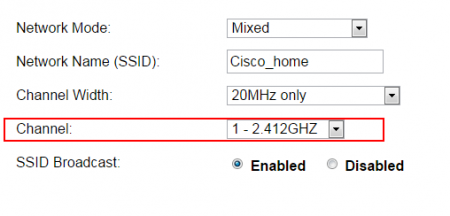
В роутере найдите настройки, которые позволяют менять каналы WiFi.
Измените каналы для 2,4 и 5 ГГц на каналы с лучшим диапазоном и качеством.
Для 2,4 ГГц в Европе доступно 13 каналов, и их частотный диапазон перекрывается. В случае передачи сигнала в непосредственной близости через различные сети WiFi, могут быть небольшие помехи, а значит — замедление максимальной передачи данных. Кроме того, полоса 2,4 ГГц является довольно популярной частотой, на которой работает другое радиоустройство (например, устройства Bluetooth или микроволновые печи).
В многолюдных сетевых средах дополнительно используются сети, работающие на частоте 5 ГГц. В этом случае у нас есть 19 каналов (в Европе), из которых 15 не перекрывающихся каналов. Поэтому существует меньший риск вмешательства. Если у вас есть возможность использовать частоту 5 ГГц, рекомендуется выбрать правильный канал.
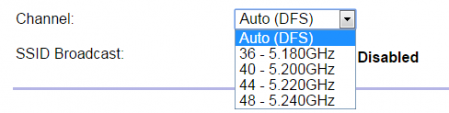
Доступные каналы на частоте 5 ГГц на маршрутизаторе используются в статье.
Шаг 5: Перезагрузите роутер
После сохранения изменений перезапустите маршрутизатор и операционную систему, чтобы убедиться, что канал WiFi обновлен.