Иногда Windows отказывается записывать данные в карман USB или на карту памяти. Ниже мы опишем, как решить эту проблему.
Содержание
Защищенный носитель — разблокировка через реестр Защищенный носитель — снятие блокировки с помощью Diskpart
Некоторые карты памяти и USB-накопители оснащены механической защитой от записи. Когда эта функция включена, она защищает файлы, хранящиеся на носителе, от удаления . Кроме того, новые файлы не могут быть размещены на носителе. Механизм защитит вас от ошибочного форматирования карты или pendrive.
Однако бывает, что носитель не может быть отформатирован, и система сообщает, что он защищен от записи, хотя карта или перьевой привод не оснащены соответствующим переключателем (или защита отключена). Затем вы можете прочитать данные, хранящиеся на носителе по своему усмотрению, но вы не сможете удалить их в любом случае. Иногда кажется, что система удаляет их без проблем, но, как ни странно, данные не исчезают.
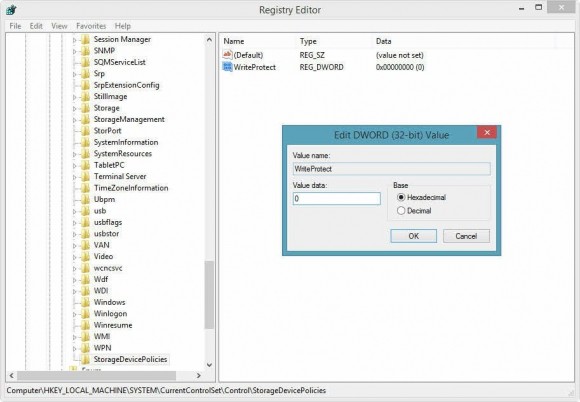
Блокировка носителя отвечает за подраздел «StorageDevicePolicies» в реестре.
Ниже приведены два способа, которые помогут вам разблокировать носитель и отформатировать его . Имейте в виду, однако, что они могут не принести ожидаемого результата. Для поврежденных носителей любые попытки форматирования могут быть неудачными. Все, что вам нужно сделать, это купить новый носитель и скопировать все ресурсы на него. Отдельные шаги демонстрируются на примере Windows 7, но аналогично выполняются в Windows 8.
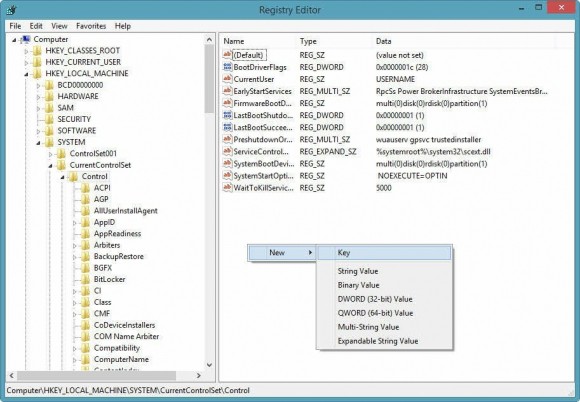
Если в вашем реестре нет такого ключа, вы можете его создать.
Защищенное хранилище — разблокировка через Реестр
Откройте редактор реестра. Просто нажмите [Windows R], введите regedit и подтвердите, нажав [Enter]. Перейдите к ключу «Компьютер \ HKEY_LOCAL_MACHINE \ SYSTEM \ CurrentControlSet \ Control \ StorageDevicePolicies» в дереве слева. Дважды щелкните значение «WriteProtect» в правой панели окна. Измените число 1 в поле Значение на 0. Закройте редактор реестра и перезапустите Windows. Теперь вставьте штекер обратно в порт USB. Теперь вы можете отформатировать его обычным способом, щелкнув правой кнопкой мыши по его значку в окне проводника и указав « Формат» .
Лучшие готовые компьютерные наборы июль 2018
До 1000 злотых: проверьте готовые комплекты в RTV EURO AGD
До 2000 злотых: проверьте готовые комплекты в RTV EURO AGD
До 3000 злотых: проверьте готовые комплекты в RTV EURO AGD
До 4000 злотых: проверьте готовые комплекты в RTV EURO AGD
Более готовые комплекты можно найти в статье: Игровой компьютер. 5 конфигураций от 3000 до 8000 злотых
Если в разделе «Control» нет подраздела «StorageDevicePolicies», создайте его, щелкнув правой кнопкой мыши и указав « Создать | Ключ . Убедитесь, что вы правильно ввели имя. Затем щелкните правой кнопкой мыши созданный ключ, выберите пункт « Новый | Значение DWORD . Назовите новое значение «WriteProtect» и присвойте ему номер 0 в поле « Значение» . Подтвердите с помощью OK , закройте редактор реестра и перезапустите систему.
Если описанный метод не удался, попробуйте следующий совет.
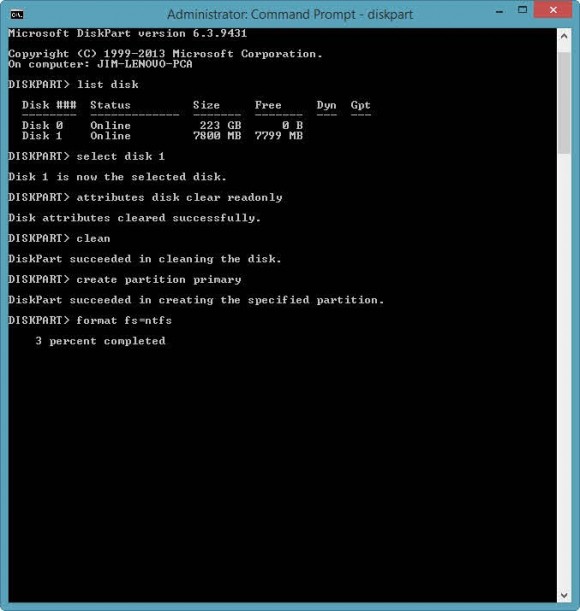
Чтобы отформатировать заблокированный носитель, просто введите несколько команд в текстовую консоль. Тем не менее, убедитесь, что вы форматируете правильный диск.
Защищенный носитель — снятие блокировки с помощью Diskpart
Подключите USB-накопитель к USB-разъему, а затем откройте текстовую консоль. Для этого введите cmd.exe в поле поиска меню «Пуск», щелкните правой кнопкой мыши найденную запись и выберите « Запуск от имени администратора» . Привилегии администратора позволят вам избежать сообщения « Отказано в доступе» .
Затем введите следующие команды по порядку, подтвердив каждую нажатием клавиши [Enter].
DiskPart
список дисков
выберите диск x («x» — это номер диска, выделенный для карманного USB-накопителя — этот номер будет определяться на основе емкости указанного носителя)
атрибуты диска очищены только для чтения
чистый
создать основной раздел
Формат fs = fat32 (вы можете использовать опцию ntfs вместо fat32, если вы собираетесь использовать носитель только на компьютерах с Windows)
выход
Лучшие готовые компьютерные наборы июль 2018
До 1000 злотых: проверьте готовые комплекты в RTV EURO AGD
До 2000 злотых: проверьте готовые комплекты в RTV EURO AGD
До 3000 злотых: проверьте готовые комплекты в RTV EURO AGD
До 4000 злотых: проверьте готовые комплекты в RTV EURO AGD
Более готовые комплекты можно найти в статье: Игровой компьютер. 5 конфигураций от 3000 до 8000 злотых




























