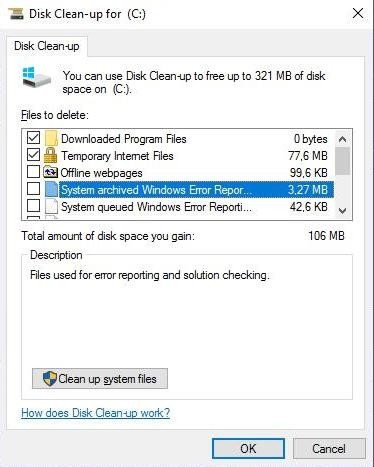Почти в каждой программе оптимизации системы есть инструмент, отвечающий за удаление ненужных файлов и остатков удаленных приложений с диска (ов). Однако мало что известно о том, что в самой Windows 10 есть функции, которые освободят место на вашем жестком диске.
Содержание
Очистка диска в Windows 10 Удаление программ в Windows 10 Определение размера места для точек восстановления Как проверить, какие файлы занимают больше всего места?
Очистка диска в Windows 10
Первой функцией Windows 10 , которая поможет выбросить виртуальный «мусор» с диска, является « Очистка диска» , расположенная в административных инструментах, которые вы вводите после нажатия кнопки « Пуск» . Выберите диск для очистки из выпадающего списка. После этого система быстро рассчитает, сколько места вы получите после удаления таких элементов, как временные файлы, заархивированные отчеты об ошибках, автономные страницы и т. Д.
Расчет того, сколько места будет получено после очистки диска
Обратите внимание, что в нижней части окна есть кнопка Очистить системные файлы . После нажатия на него вам нужно снова выбрать диск и дождаться расчета. В его сводке будут отображаться такие элементы, как избыточные файлы Защитника Windows, файлы, оставшиеся после обновлений, и многое другое. Как в этом, так и в предыдущем случае вы можете выбрать, что удалять, а что оставить, установив соответствующий флажок.
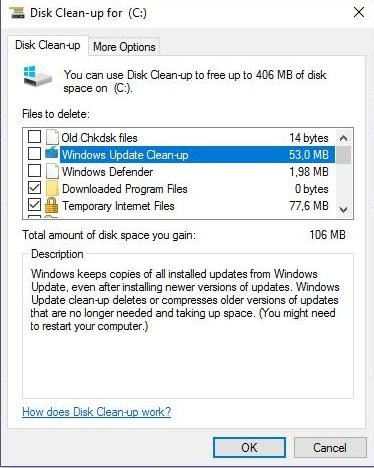
Очистка системных файлов в Windows 10
Если вы хотите очистить системные файлы, в окне появится дополнительная вкладка — Дополнительные параметры . Здесь вы можете перейти к списку программ, чтобы удалить те, которые вы не используете, а также удалить старые резервные копии системы.
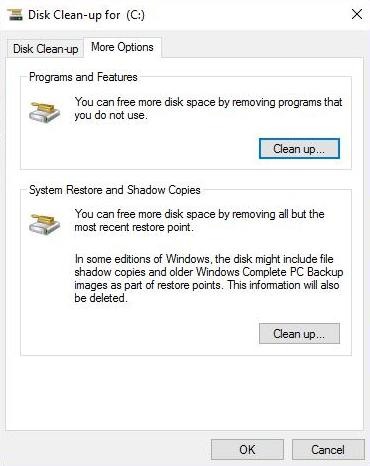
Больше вариантов очистки
Сделав свой выбор, подтвердите свои решения, нажав OK.
Удаление программ в Windows 10
Мы часто держим в системе программы, которые мы не используем и которым нам не нужно быть счастливыми. Стоит время от времени просматривать их список, а потом избавляться от ненужных. Вы также можете удалить ненужные приложения, поставляемые с системой — что мы объясняем в руководстве Как удалить приложения, встроенные в Windows 10? Что касается программ, которые установили себя в системе, вы можете ввести их список с помощью инструмента « Очистка диска» , описанного выше -> Очистить системные файлы -> Дополнительные параметры, или просто войти в меню « Пуск» и щелкнуть правой кнопкой мыши выбранное приложение и затем выберите Удалить .
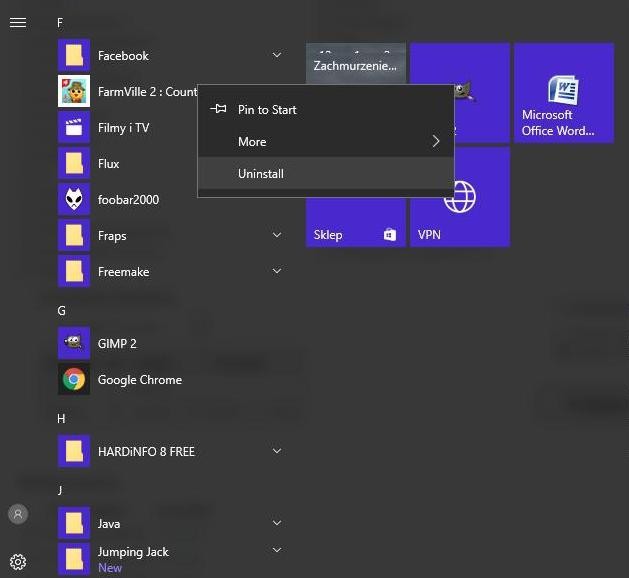
Удаление приложений из меню «Пуск»
Если это не приложение из Магазина Windows , то система перенесет вас на панель управления , где вы сможете увидеть весь список вещей, установленных в операционной системе. Здесь вам необходимо повторить процесс выбора приложения и варианта удаления.
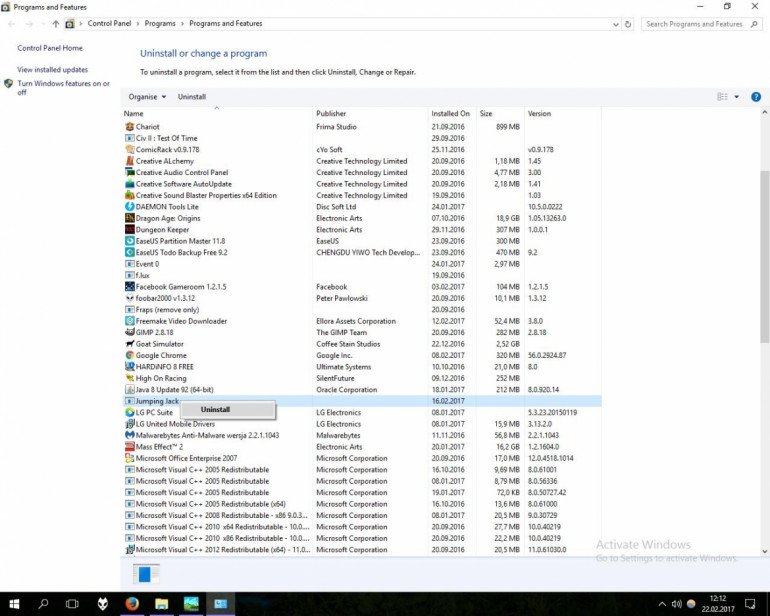
Экран удаления приложения
Вы также можете сразу войти в Панель управления и перейти в Программы в ней, а затем в раздел Удалить . Затем действуйте, как указано выше.
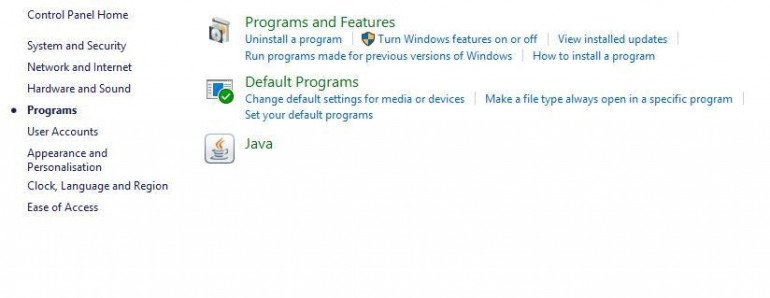
Панель управления — параметры программы
Установка количества места для точек восстановления
Windows автоматически создает точки восстановления системы, поэтому вы можете вернуться к предыдущему состоянию в случае возникновения проблем. Для них зарезервировано дисковое пространство, и насколько оно будет большим — зависит только от вас.
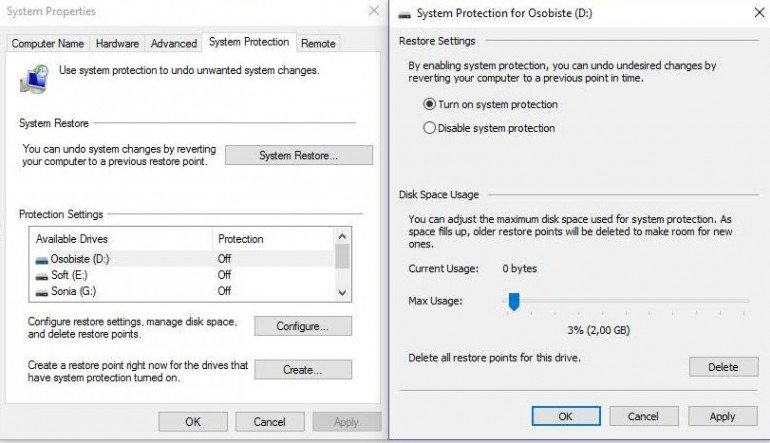
Определение количества места для точек восстановления системы
Щелкните правой кнопкой мыши на « Мой компьютер» и выберите « Свойства», а затем « Защита системы» . На вкладке Защита выберите диски для защиты, а затем выберите Настроить . В следующем окне с помощью ползунка установите объем пространства для точек восстановления системы и подтвердите выбор, нажав « Применить» .
Как узнать, какие файлы занимают больше всего места?
Если вас интересует, какие файлы занимают больше всего дискового пространства, вы можете проверить это с помощью проводника Windows. Откройте его и введите размер: гигантский в поле поиска. Будут отображены все файлы размером более 128 МБ. Примечание. Вы также можете ввести другие размеры (система предложит вам) для поиска файлов, попадающих в определенный диапазон размеров.
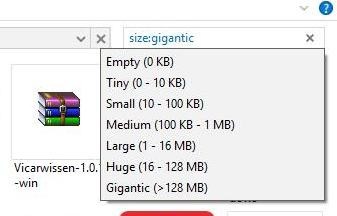
Поиск файлов по размеру
Результаты отображаются по умолчанию для отображения файлов на данном диске, то есть в виде списка, списка с подробностями или значков. Конечно, вы можете легко изменить форму отображения результатов. Благодаря этому вы найдете ненужные драйверы, резервные копии, образы дисков и т. Д. Удалите ненужные.