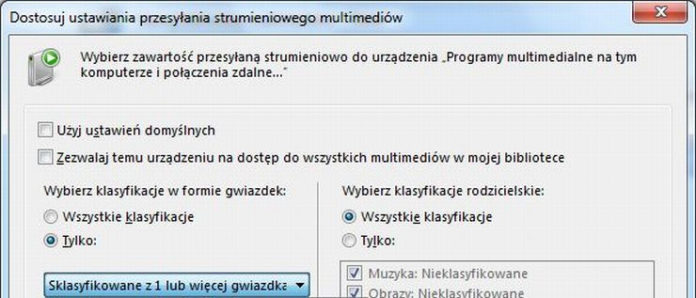Windows 7 и Windows Media Player могут превратить домашний компьютер в сервер, который будет обмениваться мультимедийными файлами, хранящимися в сети, с другими ПК. После правильной настройки вы также можете получить доступ к частной библиотеке аудио и видео файлов через Интернет. Посмотрите, как настроить потоковую передачу мультимедиа
Содержание
1. Включение потоковой передачи 2. Настройка общих потоков 3. Классификация контента и разрешений 4. Совместное использование библиотек через Интернет
Смотрите также
- Amazon запустил Cloud Player
- Мультимедийные плееры
- Как настроить Windows Media Center в соответствии с вашими требованиями
Любая версия Windows 7 может стать домашним медиасервером . Все, что вам нужно сделать, это правильно настроить и использовать встроенный в систему проигрыватель Windows Media . С помощью этого решения вы можете настроить ПК в своей домашней сети, который будет обмениваться аудио- и видеопотоками с другими устройствами.
1. Включить потоковую передачу
Запустите Media Player, перейдите в раздел « Библиотека », затем раскройте меню « Поток» и нажмите « Включить потоковую передачу мультимедиа» . Нажмите кнопку « Включить потоковую передачу мультимедиа» . Другой вариант — открыть панель управления и щелкнуть Сеть и Интернет , Центр управления сетями и общим доступом и Параметры потоковой передачи . Если используемая вами учетная запись не имеет прав администратора Windows, она попросит вас ввести пароль.

Windows Media Player — включить мультимедийные потоки
2. Настройка общих потоков
Чтобы настроить параметры общего доступа, вернитесь в окно проигрывателя Windows Media, снова разверните меню « Поток» и выберите « Дополнительные параметры потоковой передачи» . Здесь вы можете изменить отображаемое имя библиотеки мультимедиа и изменить способ и права доступа. Если вы нажмете Заблокировать все, мультимедийные потоки будут отключены. Кнопка «Локальная сеть» используется для определения мест, из которых устройства должны быть видны. Нажмите на ссылку « Настроить» в поле « Мультимедийная программа» на этом компьютере . Настройки по умолчанию делают все типы мультимедиа доступными. Вы можете изменить это, сняв флажок рядом с Использовать настройки по умолчанию .
3. Содержание и классификация прав
Чтобы публиковать только самые ценные записи, вы можете использовать систему звездного рейтинга. Выберите « Только в разделе« Выбрать звездные рейтинги »и укажите в списке ниже, какие файлы должны быть доступны. Выберите параметр « Только» в разделе « Выбор родительских классификаций » и укажите типы медиафайлов, которые будут опубликованы ниже, сделав соответствующий выбор. Аналогично, вы можете указать разрешения для всех устройств в сети (локальный медиаплеер, для которого вы только что определили право, рассматривается как одно из устройств). Чтобы использовать ресурсы, откройте Windows Media Player на любом компьютере в сети и в окне библиотеки нажмите « Другие библиотеки» .
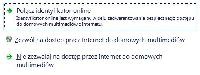
Домашние мультимедиа также доступны через Интернет
4. Предоставление библиотек через интернет
Мультимедийные потоки также могут быть доступны через Интернет. Благодаря этому вы будете слушать любимую музыку, хранящуюся на вашем домашнем компьютере, даже когда вас нет рядом. Чтобы включить эту функцию, нажмите « Поток» в окне проигрывателя Windows Media и выберите « Разрешить», чтобы предоставить доступ к домашним мультимедиа через Интернет . Нажмите « Связать идентификатор онлайн» и « Добавить поставщика идентификаторов онлайн» . Выберите провайдера и зарегистрируйтесь. Используйте команду Link Online Identifier и свяжите ранее выбранного поставщика с вашей локальной учетной записью. Вернитесь в окно общего доступа и нажмите Разрешить доступ к домашним медиафайлам через Интернет .