Электронная таблица Excel является одной из наиболее широко используемых программ такого типа в мире. Практической и полезной функцией является возможность создавать в ней диаграммы, позволяющие отображать соответствующую информацию простым и прозрачным способом. Если вы новый пользователь пакета, возможно, вы еще не знаете, как сделать диаграмму в Excel.
Содержание
Создание диаграмм в Excel Как сделать линейную диаграмму в Excel?
Создание диаграмм Excel
Электронная таблица Microsoft имеет встроенную функцию построения графиков. В Excel доступны следующие типы диаграмм : столбец, линия, круг, столбец, слой, точка (XY), запас, поверхность, кольцо, пузырь и радар. Все диаграммы Excel могут быть представлены в одной из нескольких версий, например, столбчатые диаграммы могут быть представлены как сгруппированные, с эффектом 3-W, или в цилиндрической или конической форме. В любом случае создание диаграмм не является сложным процессом — но не забудьте сначала ввести данные, которые вы хотите отобразить на диаграмме.
Ниже мы покажем шаг за шагом, как сделать диаграмму в Excel . Например, мы выбрали линейный.
Типы графиков в Excel
Как сделать линейный график в Excel?
Чтобы создать линейную диаграмму Excel , введите данные в ячейки электронной таблицы, как показано в примере ниже.
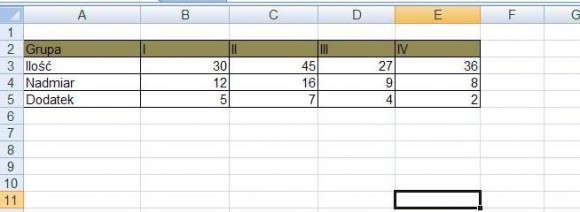
Пример данных в электронной таблице Excel
Затем, нажав левую кнопку мыши, выберите заполненные ячейки, из которых должны быть данные на графике. Если ячейки не соседствуют, но находятся в разных столбцах, нажмите CTRL и выберите, нажав левую кнопку мыши. Вы можете быстро добавить целую строку или столбец, выбрав его заголовок. После этого выберите опцию Вставить линейную диаграмму в верхнем меню и выберите ее тип. В этом случае, конечно, нас интересует линейный график .
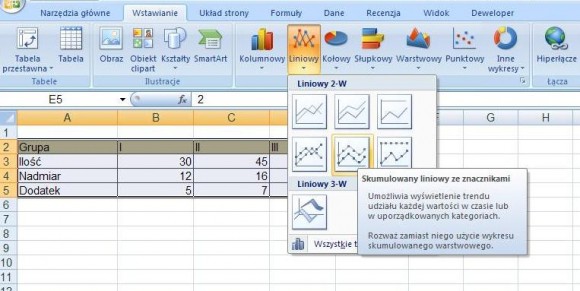
Выбор типа диаграммы
И готово, диаграмма была сделана. Вы можете изменить его размер, растягивая, как любое другое окно. Вы можете добавить дополнительные информационные элементы, которые облегчают чтение диаграммы, такие как ее заголовок, имена осей и добавлять метки данных, используя функции в меню « Инструменты диаграммы» . Excel автоматически присваивает имя диаграмме — Chart1 (если это первая диаграмма, созданная в этой таблице; если вторая, то это, очевидно, будет диаграмма 2 и т. Д.).
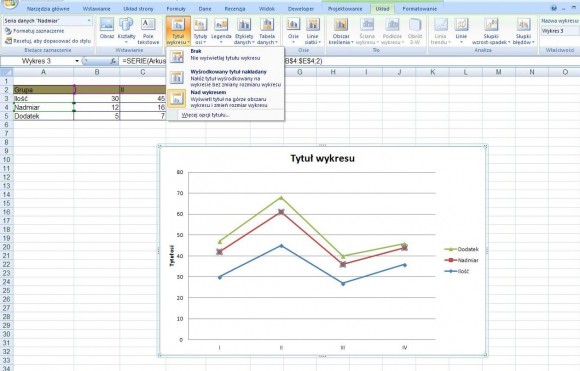
Инструменты для изменения графика
Поскольку использовать эту электронную таблицу очень просто, поэтому, если вы уже знаете, как составить линейную диаграмму в Excel , то вы также знаете, как создавать диаграммы других типов. Итак — как сделать круговую диаграмму в Excel , как сделать гистограмму в Excel и т. Д. Ключ к созданию такой диаграммы, которая вам нужна, — это выбрать соответствующий тип в верхнем меню в опции вставки диаграммы .
Созданную диаграмму можно сохранить в качестве шаблона для последующих. В этом случае на вкладке « Дизайн » в группе « Тип » нажмите функцию «Сохранить как шаблон». По умолчанию он сохраняется в папке Charts , и сохраненный шаблон будет доступен в инструментах создания.
Обновление: 26 сентября 2017 г. 22:58





























