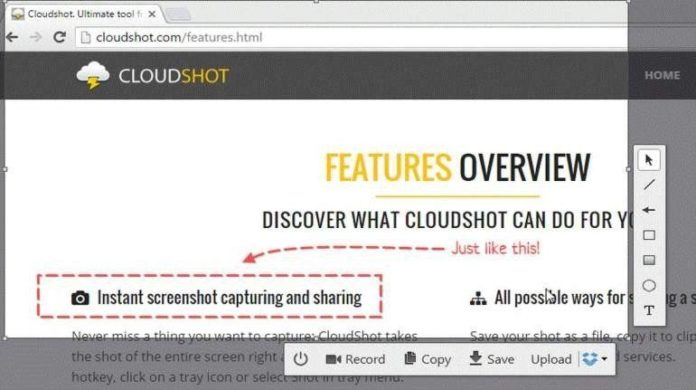Хотите показать другу страницу, не отправляя на нее ссылки? Кто-то просит у вас экран во время игры, а вы не знаете, как это сделать? Мы расскажем вам, как сделать экран шаг за шагом, используя только клавишу на клавиатуре и простую графическую программу. Так что читайте, как сделать экран без хлопот и скачать дополнительные программы
Содержание
Выполнение снимка экрана системы. Выполнение снимка экрана с помощью приложения
Выполнение скриншота системы
Чтобы создать экран , то есть снимок экрана с текущим видом экрана, используйте клавишу Print Screen (или Prt Scrn , иногда Prt Sc ) — обычно она находится рядом с цифровой клавиатурой , над кнопкой Вставить . Установите экран, который вы хотите сбросить, и нажмите ранее упомянутую кнопку ( Print Screen ). Видимо, ничего не произойдет, однако в кэш-памяти нашего компьютера есть сохраненное растровое изображение.
Теперь откройте любую графическую программу (например, Paint ). Вы должны вставить дамп (из меню: вкладка : Изменить , затем выберите: Вставить или используя комбинацию клавиш CTRL + V ). Изображение, выбранное ранее для экрана, появится в рабочей области графической программы.
Теперь дамп должен быть сохранен и вставлен. Мы сохраняем его как любой другой файл (в меню выберите « Файл» , затем « Сохранить как» ). Мы устанавливаем место назначения сохраненного файла и выбираем из списка: Сохранить как тип JPEG или PNG. Нажмите на кнопку: сохранить и скриншот готов!
Я уверен, что вы не будете удивляться, как сделать экран больше.
Сделать скриншот с помощью приложения
Приложения для снятия скриншотов имеют собственный раздел на наших страницах. Они дают больше функций, чем системное решение. Вот некоторые заслуживающие внимания.
CloudShot
CloudShot
Это бесплатное приложение, которое вы можете использовать, чтобы сделать снимок экрана и легко поделиться им в Интернете. Вы можете сразу добавить текстовый комментарий к созданному скриншоту, а затем отправить его в Dropbox, Google Drive, OneDrive и Imgur. Среди многочисленных функций, среди других возможность выбрать область для создания снимка, сохранить изображение только из выбранного окна или записи на несколько секунд и создать анимированный GIF. CloudShot позволяет выполнять базовое редактирование созданных снимков экрана, поэтому вы можете размывать выделенные фрагменты графики, удалять ненужные элементы и т. Д. Интересным решением является поддержка двух мониторов — снимок экрана сделан с обоих экранов!
Lightscreen
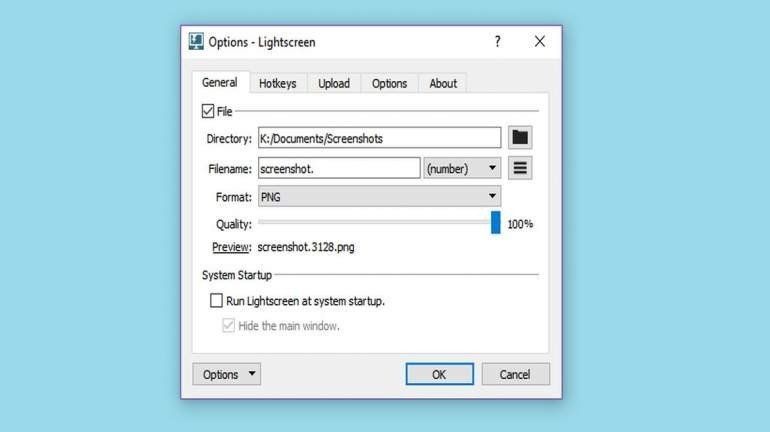
Lightscreen
Простое в использовании приложение, с помощью которого вы можете легко создавать скриншоты и собирать их на диск. Работает в фоновом режиме, и чтобы сделать скриншот, достаточно нажать выбранную комбинацию клавиш. Пользователь может решить, какую часть экрана сохранить (размер в пикселях) или сохранить целиком. Он также может решить, какие имена будут иметь файлы, созданные таким образом. Lightscreen не только позволяет сохранять созданные изображения на диск, но и напрямую загружать их в свой аккаунт на imgur.com.
Snipaste
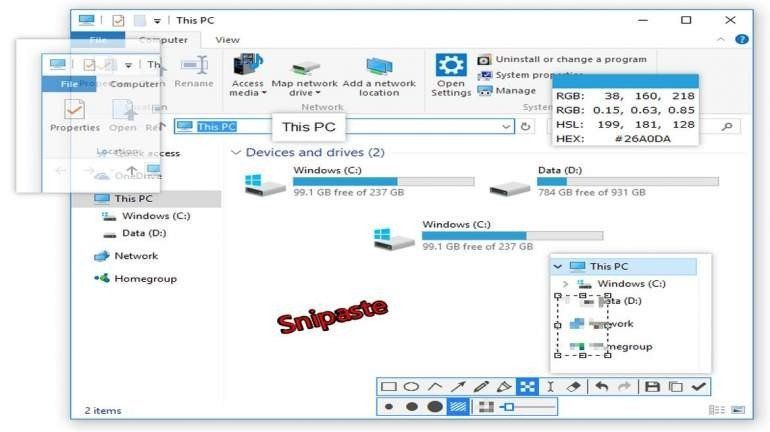
Snipaste
Snipaste — это бесплатная программа, которая позволяет сделать снимок экрана и закрепить его на рабочем столе в форме окна. Затем его можно сохранить в виде графического файла. До и после сохранения вы можете редактировать их, вырезать выбранные фрагменты, устанавливать прозрачность, а также группировать и создавать резервные копии. Хотя это небольшое приложение, оно имеет большой потенциал. Snipaste также имеет множество опций конфигурации, что позволяет настроить его внешний вид в соответствии с вашими требованиями.
Обновление: 14 июня 2017 г. 11:40