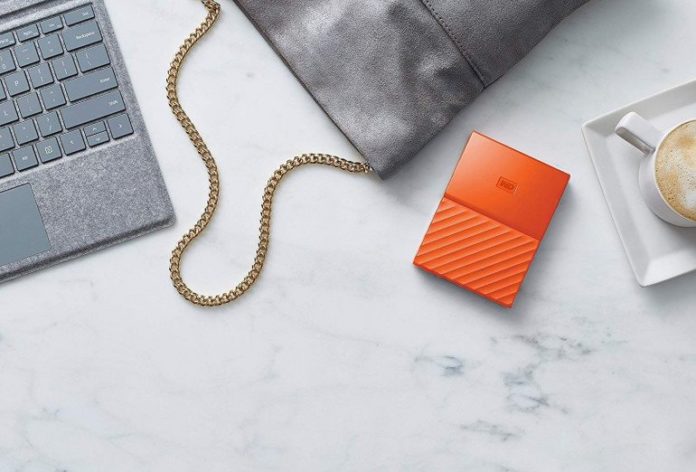Сбой или вирус может привести к повреждению жесткого диска и потере файлов. Поэтому рекомендуется создать резервную копию как ваших файлов, так и всей операционной системы.
Содержание
Какие типы резервных копий вы можете сделать? Как сделать резервную копию файлов в Windows 10? Восстановление файлов из резервной копии Облачные резервные копии Как сделать копию операционной системы Windows 10? Программное обеспечение сторонних производителей
Личные файлы часто чрезвычайно ценны — поэтому их потеря из-за вредоносных программ, вирусов или сбоев является серьезным ударом. Важно регулярно выполнять резервное копирование, что является лучшим способом избежать потери. В этой статье мы покажем несколько вариантов защиты файлов, предлагаемых Windows 10 . Мы не забываем об альтернативных способах заботиться о файлах — в том числе о хранении в облаке. Резервных копий никогда не бывает достаточно!
Методы, показанные здесь, применимы к Windows 10 , но также должны работать в Windows 7 и Windows 8.1 .
Какие типы резервных копий вы можете сделать?
Существует два основных типа резервного копирования: первый — ваши личные файлы, второй — вся резервная копия операционной системы.
Резервное копирование файлов
Резервное копирование файлов может включать в себя несколько файлов или групп файлов. Это могут быть рабочие материалы, личные фотографии, сканы, видеоклипы или музыкальные файлы. Каждому владельцу ПК рекомендуется приобрести внешний диск, на котором будут храниться копии. Внешний диск, безусловно, является хорошей инвестицией, которая гарантирует безопасность файлов. А что купить? Смотрите наш внешний диск рейтинг 2019 .
Резервное копирование операционной системы
Резервная копия системы или образ системы немного сложнее, потому что создается копия всей операционной системы, используемой на машине, включая установленные программы, файлы и настройки. Копии могут быть использованы для восстановления системы, если она не работает должным образом, заражена или отказывается выполнить ее полностью.
Этот тип копирования требует много места — один даже десятки гигабайт, но программное обеспечение для резервного копирования имеет возможность создания инкрементных резервных копий , что уменьшает потребность в пространстве и экономит время. Основная копия создается только один раз, и последующие резервные копии добавляют изменения, внесенные в систему с момента последней операции, то есть добавляют и удаляют файлы, удаленные / добавленные пользователем в образ.
Как сделать резервную копию файлов в Windows 10?
Как и в предыдущем выпуске Windows , Windows 10 также имеет встроенные функции, которые позволяют создавать резервные копии как файлов, так и всей системы. Мы начнем с этого первого варианта.
История файлов
История файлов — это функция, которая позволяет выполнять регулярные запланированные операции резервного копирования файлов на внешний диск. Также возможно сохранить копию на внутренней, однако, если она повреждена (например, из-за системной атаки вируса или внешних факторов), восстановление может оказаться невозможным. Однако в ситуации, когда на вашем компьютере есть два жестких диска, вы можете выделить один для хранения резервных копий (пусть это будет тот, на котором нет системы), и тогда вам не нужен внешний диск. Помните, что на всякий случай полезно иметь более одной копии — вы можете объединить хранилище на внешнем диске с облаком, что даст еще лучшие результаты.
Нажмите Пуск , выберите Настройки, затем Обновление и безопасность . Из опций слева, укажите Резервное копирование . В окне вы увидите вариант добавления диска — нажмите на него, и вы увидите список дисков и съемных носителей, подключенных к вашему ПК. Если их несколько, вы можете выбрать любой диск. После выбора вы увидите, что в этом разделе вместо выбора диска появится опция « Автоматическое резервное копирование моих файлов» . Он включен по умолчанию. Вы можете отключить его в любое время, но лучше оставить все как есть — компьютер позаботится о резервном копировании ваших файлов, и вам не нужно об этом беспокоиться.
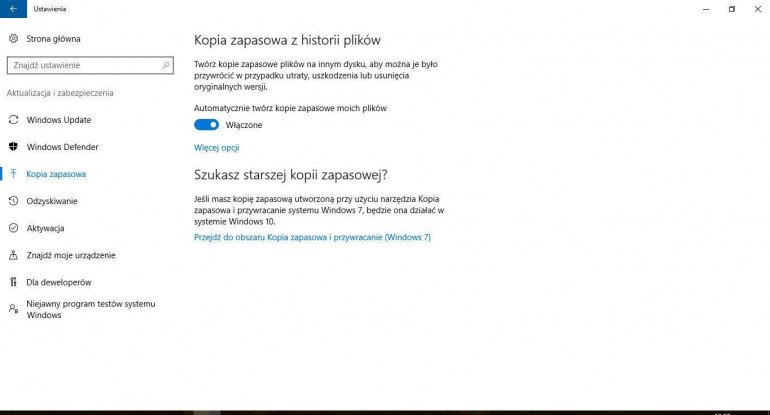
Функция « Дополнительные параметры» находится под кнопкой — после ее выбора вы можете установить параметры для создания копий, такие как частота выполнения и срок их хранения, а также папка, в которой будет находиться копия. Настройка по умолчанию — делать копии каждый час, а не удалять существующие. Вы также можете сделать резервную копию в любое время — над опциями есть кнопка Резервное копирование сейчас .
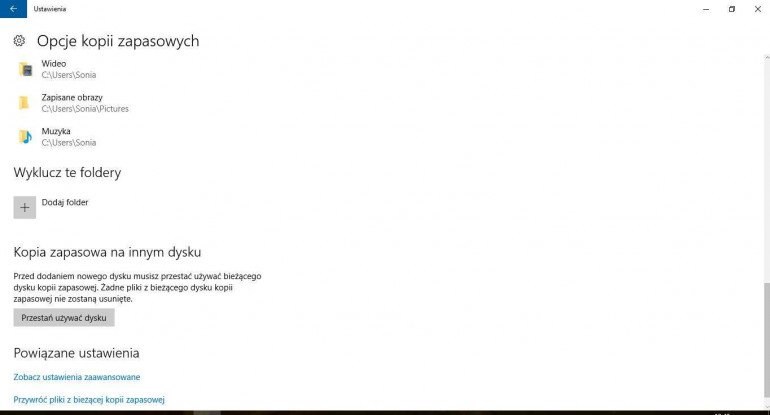
Помните, что регулярное резервное копирование файлов требует много места, поэтому полезно время от времени удалять их автоматически, например, раз в месяц. Это предотвратит переполнение жесткого диска. при резервном копировании файлов папки «Музыка», «Изображения» и «Видео» сохраняются в учетной записи пользователя. Чтобы просмотреть папки, введите раздел C , а затем выберите « Пользователи» и папку с именем учетной записи (например, именем). Вы также можете добавить в него другие папки — в окне параметров резервного копирования есть большой знак + под параметрами резервного копирования — нажав на него, вы можете выбрать папки для добавления. Под списком поддерживаемых находится функция Исключить эти папки . Здесь вы можете выбрать, что игнорировать при резервном копировании файлов.
Восстановить файлы из резервной копии
Если вам необходимо восстановить файлы, нажмите значок поиска рядом с кнопкой « Пуск» и введите «файлы», а из результатов выберите пункт « Восстановить файлы, используя историю файлов» . В следующем окне вы можете решить, какие версии файлов восстанавливать. Используйте стрелки, чтобы сделать это — чтобы вы могли вернуться к старым копиям или вернуться к предыдущим. Это позволит вам найти данные, которые были удалены даже несколько недель назад! Вы также можете восстановить и сравнить разные версии файла, который был отредактирован с момента его создания.
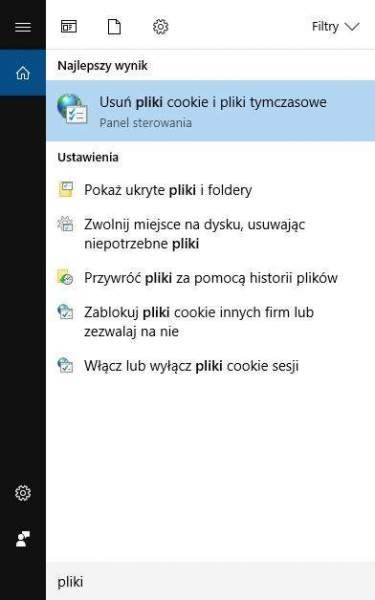
Конечно, в дополнение к встроенным функциям Windows существует большое количество приложений — бесплатных и платных — которые помогают создавать резервные копии различными способами. Многие из них можно найти в нашем отделе резервного копирования и резервного копирования . Стоит также добавить, что многие внешние жесткие диски оснащены таким программным обеспечением на заводе, поэтому у вас никогда не закончатся резервные копии.
Резервное копирование в облако
Помимо сохранения копий файлов и системы на диск, вы также можете защитить ценные данные от потери, поместив их в облако или синхронизировав их с вашей учетной записью на одном из этих сервисов. В настоящее время существует широкий спектр услуг этого типа — как бесплатных, так и платных — с которыми они того стоят. знакомьтесь независимо от того, используете ли вы инструменты, встроенные в Windows.

Собственное решение Microsoft — OneDrive — встроено в Windows 10, что делает его привлекательным вариантом. Другими сервисами этого типа являются Google Drive , pCloud, Tresorit, есть даже версия Apple iCloud для Windows, которая будет очень практичной для пользователей iPhone. Большинство из них предлагают от 5 до 10 ГБ свободного места. Стоит отметить, что они больше ориентированы на синхронизацию файлов, чем на их «чистую» резервную копию. Когда вы начинаете использовать такое решение, на вашем компьютере создается специальная папка — вы даже можете увидеть ее на чистой Windows 10, в которой есть папка OneDrive . Каждый файл, который будет там размещен, автоматически загружается в облако, а затем может быть загружен на любое устройство, если вы войдете в свою учетную запись.
Каждый день миллионы людей используют синхронизацию файлов. Но помните — когда вы случайно удаляете файл на одном устройстве, он также будет удален из облака. Вот почему многие веб-сайты имеют возможность «удалить» и предлагают несколько версий одного и того же файла, чтобы избежать таких событий. Прежде чем вы решите использовать данный веб-сайт, убедитесь, что у него есть эта опция. Если вы действительно заботитесь о файлах, все равно получите внешний диск и перенесите на него самые важные файлы.
Как сделать копию операционной системы Windows 10?
Резервное копирование файлов отличается от всей системы, где вы просто архивируете все. Это движущийся механизм с сотнями элементов, каждый из которых играет свою роль. Это занимает больше времени, чем загрузка нескольких файлов фотографий в папки, синхронизированные с облачным сервисом. Как и в случае с файлами, люди, которые хотят создать резервную копию своей системы, имеют встроенные в Windows 10 инструменты для этой цели. Наиболее известной является точка восстановления системы, которая была в Windows начиная с Windows ME .
Используйте точку восстановления системы
В Windows 10 известный инструмент был изменен, поэтому у людей, которые к нему привыкли, могут возникнуть некоторые проблемы. Прежде всего, они были спрятаны в панели управления. Самый быстрый способ добраться до него благодаря опции поиска — введите «восстановить» — выберите опцию Восстановить точку . В окне вы увидите вкладку Защита системы . По умолчанию он отключен, поэтому выберите « Настроить» , « Включить защиту системы» , а затем подтвердите, нажав « Применить» .
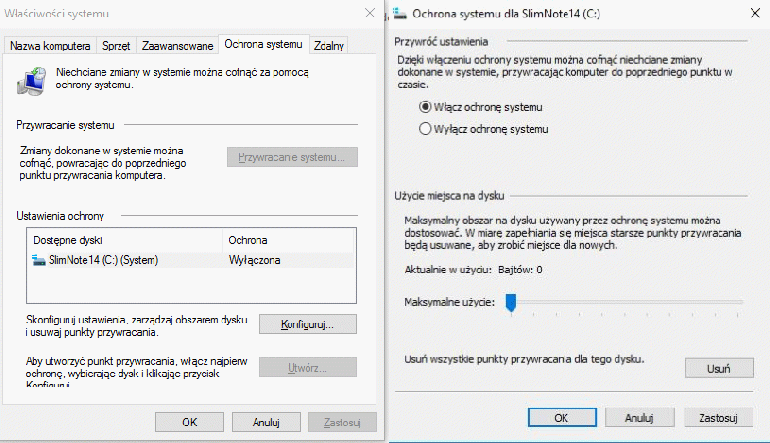
Каждая точка восстановления системы имеет дату и время создания в своем имени. Это позволит вам не потеряться и всегда знать, какая копия была создана при ее создании. Копия включает в себя Windows, установленные приложения, а также драйверы. Интересно, что Windows автоматически создает точку восстановления при каждой установке новой программы или драйвера в вашей системе. С этим решением, если что-то плохое случится с вашей системой после установки, вы всегда можете восстановить ее в прежнее состояние. Помните, что при восстановлении вы можете увидеть приложения, которые вы удалили за это время. Важно отметить, что резервная копия Windows не будет создавать копии ваших личных файлов (фотографий, документов и т. Д.).
Создание образа системы
Основным вариантом для создания резервной копии Windows 10 является образ системы . Его использование может быть немного смущающим, потому что это трудно найти. Откройте панель управления и в разделе « Система и безопасность » выберите параметр … Резервное копирование и восстановление (Windows 7) . Да, Windows 7. Да — мы тоже удивлены. Это связано с тем, что механизм был перенесен непосредственно из этой версии Windows, и пользователи, которые перешли с него на Windows 10, все еще могут использовать свои копии.
После выбора в окне нажмите « Создать образ системы» . Это сделает точную копию во время создания, поэтому иногда эта операция называется клонированием системы. Изображение будет сохранено на вашем жестком диске, где вы сможете скопировать его на внешний диск или даже отправить в облако (что займет много времени). Если система начинает работать со сбоями, просто используйте образ, чтобы восстановить его в прежнее состояние. Каким образом Откройте « Настройки» , затем « Обновление и безопасность» , а затем выберите « Восстановление» . (Альтернативой является загрузка ПК из раздела восстановления — на этом этапе система предложит использовать образ.)
Восстановление системы с помощью образа — это очень удобное решение, которое спасает жизни, когда больше ничего не помогает. Однако и здесь нет возможности сохранить с вашей собственной файловой системой. Поэтому, если вы сохраните свои собственные файлы в системную папку «Документы», а затем восстановите систему — вы потеряете их навсегда. Поэтому рекомендуется сохранять их в разделе, отличном от системного.
Программное обеспечение сторонних производителей
Сторонние приложения зачастую намного сложнее и позволяют не только сфотографировать систему, но и файлы, выбранные пользователями. Существует множество бесплатных программ, и EaseUS Todo Backup Free Edition высоко ценится. Полностью бесплатный, поддерживает полное резервное копирование системы, а также инкрементные, работает с облачными сервисами. Когда дело доходит до платных, стоит порекомендовать Acronis TrueImage 2019 — доступно в пробной версии. AOMEI Backupper — с простым в использовании графическим интерфейсом — может быть предложен людям, которые не имеют большого опыта работы с компьютером. Бесплатная версия имеет базовые функциональные возможности — она позволяет создавать резервные копии файлов и системы, а платная версия предлагает более широкий набор опций и функций.
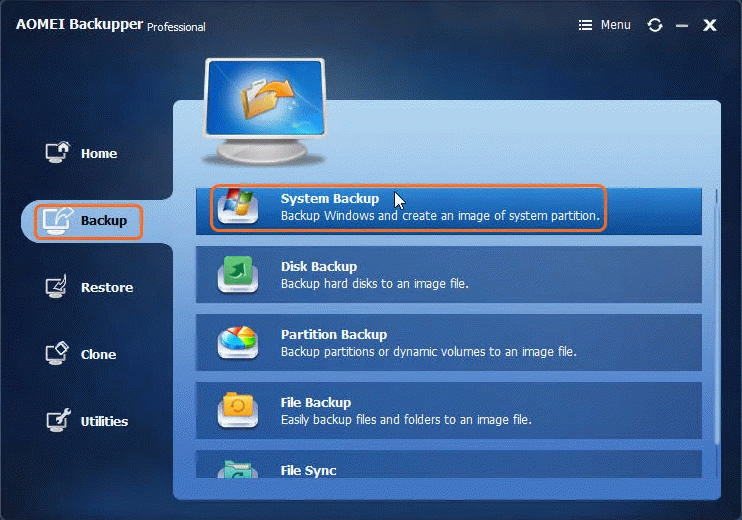
AOMEI Backupper Pro
И это все. И, наконец, любопытство — знаете ли вы, что вы можете установить другую версию Windows — или совершенно другую операционную систему — внутри Windows 10? Это возможно благодаря виртуальным машинам.