Ускорьте свой компьютер с помощью нескольких простых советов, которые значительно повысят производительность Windows 10.
Содержание
1. Удалите программы из автозапуска 2. Дефрагментируйте жесткий диск 3. Убедитесь, что у вас нет вредоносных программ 4. Отрегулируйте объем виртуальной памяти, используемой Windows 5. Отключите визуальные эффекты 6. Переустановите Windows 7. Обновите драйверы и приложения 8. Освободите место на диске 9. Установите более быстрое программное обеспечение 10. Модификация оборудования RAM Memory Mounting SSD
Новый компьютер обычно является быстрым компьютером , но со временем все компьютеры замедляются . На него влияют многие факторы, от количества документов и программ на диске, до возрастающего потребления ресурсов программного обеспечения , до времени, что приводит к появлению на рынке гораздо более эффективных компонентов. Тем не менее, у нас есть хорошие новости.
Повысить производительность вашего компьютера легко с помощью нескольких простых приемов. Кроме того, вы можете делать их дома и не тратить ни одного злотого.
Источник: techadvisor
Из этого правила есть только одно исключение. Если у вас есть ноутбук или ПК с классическим механическим жестким диском , а не современный твердотельный твердотельный накопитель , мы настоятельно рекомендуем заменить диск . Хотя наши советы позволят вам увеличить скорость работы вашего компьютера , ничто не заменит быструю и эффективную память. Замена диска с жесткого диска на твердотельный накопитель — это наиболее эффективный способ значительно повысить производительность вашего компьютера . Кроме того, в настоящее время твердотельные накопители стали значительно дешевле, и носитель емкостью 256 ГБ , что достаточно для большинства пользователей, можно купить дешевле 200 злотых .
1. Удалить программы из автозапуска
Одна из причин того, что загрузка компьютера занимает больше времени, чем вы хотели бы, из-за программ автозапуска . Это полезный инструмент, который позволяет вам запускать систему с выбранными приложениями, которые вы будете использовать, например, Spotify, но есть также большая часть приложений, которые вы, безусловно, не будете использовать , и они запускаются при каждой загрузке системы.
На правой стороне панели задач вы найдете стрелку, направленную вверх. Нажмите на нее, и вы увидите программы, которые запускаются с Windows. Некоторые из них необходимы. В эту группу входят, среди прочего , антивирусное программное обеспечение и инструменты для синхронизации данных с облаком, например OneDrive. С другой стороны, ваш компьютер / ноутбук может установить большое количество ненужного программного обеспечения.
Помните, что даже если вы решите удалить отдельные программы из автозапуска, вы все равно сможете запускать их вручную.
Чтобы удалить выбранные приложения из автозапуска, выберите «Настройки»> «Приложения»> «Автозапуск» .
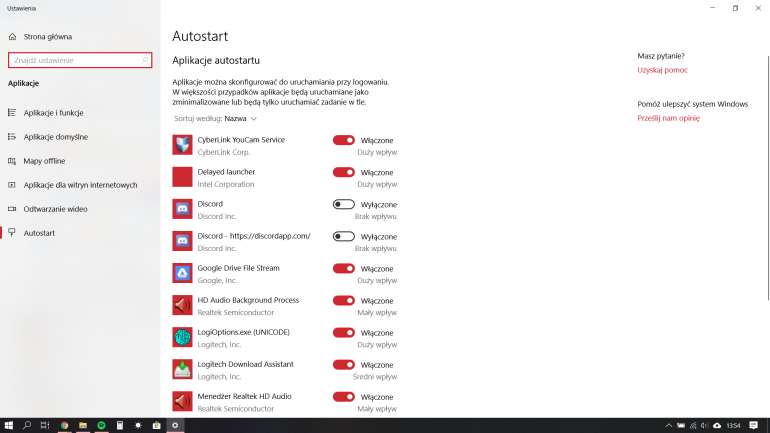
Однако здесь вы не найдете все приложения и службы, которые работают с операционной системой.
Чтобы отключить все другие вспомогательные программы и приложения, работающие с Windows, нажмите Windows + R , введите msconfig и нажмите Enter. Откройте вкладку « Службы » и выберите « Скрыть все службы Microsoft» . Посмотрите, какие приложения и службы остались позади, и отключите те, которые вам не нужны. Мы не рекомендуем деактивировать службы Intel , AMD , NVidia и других производителей компонентов внутри вашего компьютера, так как это может отрицательно повлиять на его работу.
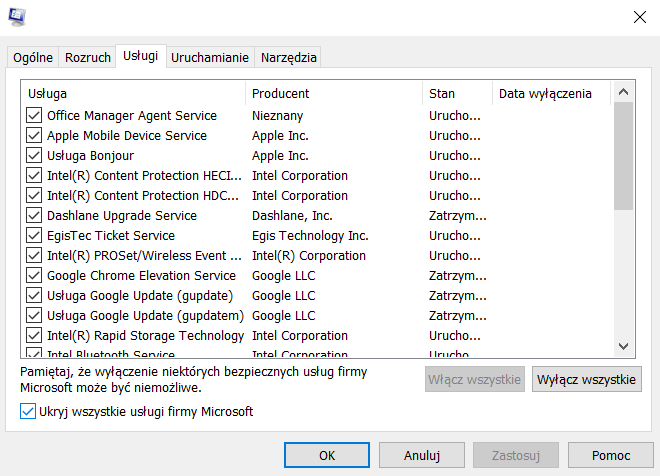
Вы также можете запустить диспетчер задач в Windows 8 и Windows 10 и перейти на вкладку « Автозагрузка ». Также здесь вы найдете программы и сервисы, которые работают вместе с операционной системой. Если вы не уверены, для чего предназначен этот пост, вы можете легко найти информацию о нем в Google .
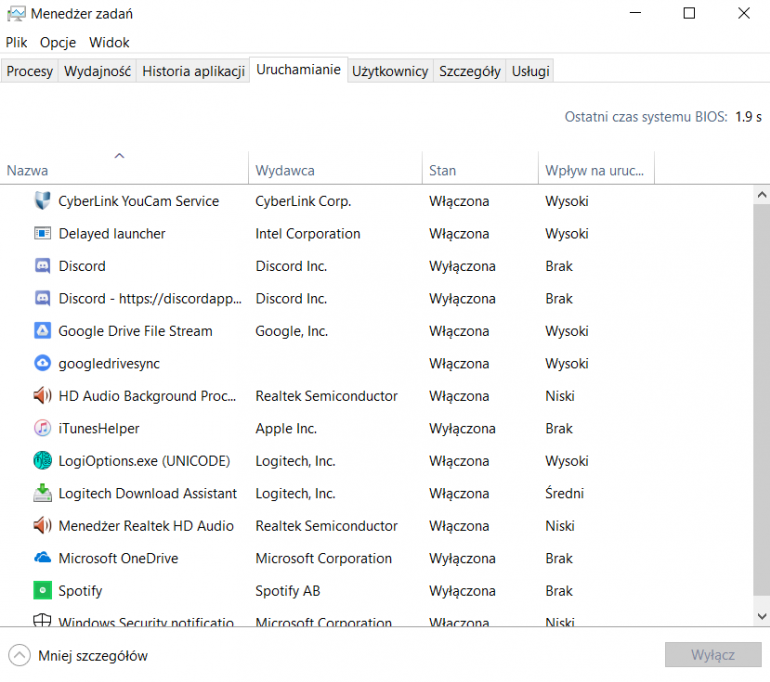
2. Дефрагментация жесткого диска
Последние версии операционной системы Windows автоматически дефрагментируют диск, но вы можете сделать процесс самостоятельно, чтобы немного ускорить работу компьютера. Для этого запустите проводник и перейдите в « Мой компьютер» (этот компьютер в Windows 10) и щелкните правой кнопкой мыши диск, который вы хотите дефрагментировать . Выберите свойства. Перейдите на вкладку « Инструменты » и нажмите « Оптимизировать» . Выберите интересующий вас диск (в тех случаях, когда их больше) и снова нажмите « Оптимизировать» . Продолжайте следовать инструкциям мастера. Помните, что процесс дефрагментации диска может занять несколько часов.
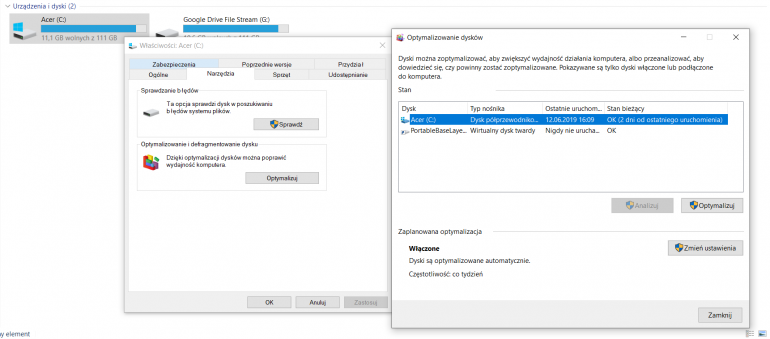
Вы должны знать, что вы не должны использовать инструмент дефрагментации, если ваш компьютер имеет твердотельный SSD . Выполнение дефрагментации на SSD-диске будет способствовать его более быстрому потреблению . Если на вашем компьютере есть как жесткий диск, так и твердотельный накопитель, убедитесь, что вы выполняете процесс дефрагментации на жестком диске.
3. Проверьте, есть ли у вас вредоносное программное обеспечение
Мы рекомендуем вам периодически выполнять сканирование всей системы, чтобы убедиться, что у вас нет вредоносных программ, которые могут не только нанести ущерб вашей операционной системе, удалить ваши файлы, но и значительно снизить производительность компьютера .
Чтобы выполнить сканирование, вы можете использовать встроенный в Windows инструмент Defender. Запустите Настройки> Обновление и безопасность> Безопасность Windows> Защита от вирусов и угроз . Вы можете выбрать из полного сканирования и быстрого сканирования . Мы рекомендуем выполнить полное сканирование. Быстрое сканирование выполняется автоматически время от времени.
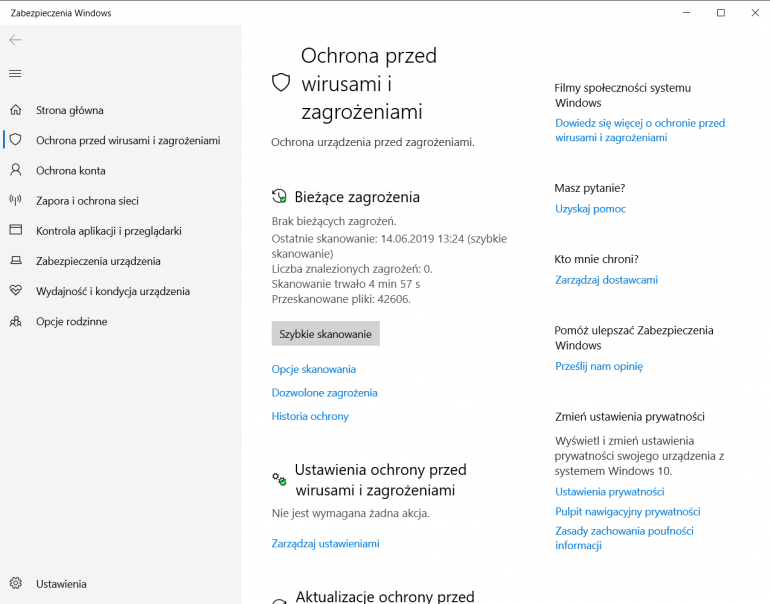
Если Windows обнаружит какие-либо нарушения, она сообщит вам об этом и представит возможности для решения проблемы.
Если вы используете дополнительное антивирусное программное обеспечение, вы можете выполнить полное сканирование системы с него.
4. Отрегулируйте количество виртуальной памяти, используемой Windows
Настройки виртуальной памяти в Windows 10 очень скромны по умолчанию. Это особенно серьезно для владельцев устройств, оснащенных меньшим объемом памяти. К счастью, вы можете легко изменить размер виртуальной памяти.
Откройте проводник и перейдите на этот компьютер . Щелкните правой кнопкой мыши на свободном месте и выберите свойства . Когда откроется окно информации о системе, в левом углу вы найдете опцию Расширенные настройки системы . Нажмите на них и выберите « Настройки» в разделе « Производительность ». Затем перейдите в Advanced и в разделе Virtual Memory выберите Change …
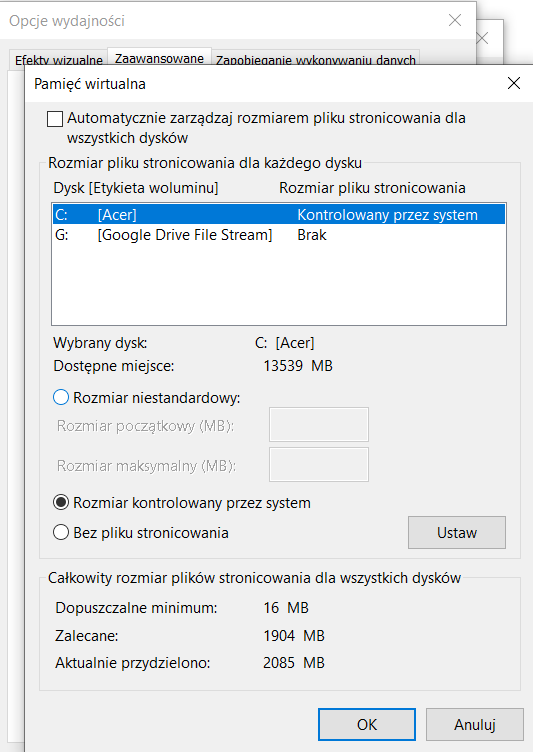
В нашем случае размер файла подкачки был автоматически установлен системой в 2085 МБ , что не слишком много места. Однако такие настройки вызваны тем, что в нашем ноутбуке используется только 120 ГБ носителя SSD . Оптимальная настройка немного больше, чем объем памяти, используемой на вашем компьютере.
5. Отказ от визуальных эффектов
Может показаться, что в 2019 году, когда большинство компьютеров оснащены многоядерными процессорами и даже десятками ГБ ОЗУ, отказываться от визуальных эффектов не имеет смысла. Это не совсем так, потому что Windows 10 использует анимацию во всей системе. Они хороши, но на более новых компьютерах они занимают время, потому что открытие программы с отключенной анимацией происходит быстрее. Старые компьютеры, в свою очередь, должны использовать свои аппаратные ресурсы для воспроизведения приятной анимации, а не фокусироваться на открытии программы, которую вы хотите использовать.
Чтобы управлять настройками визуальных эффектов, откройте Проводник и перейдите на Этот компьютер . Щелкните правой кнопкой мыши на свободном месте и выберите свойства . Когда откроется окно информации о системе, в левом углу вы найдете опцию Расширенные настройки системы . Затем в разделе «Визуальные эффекты» вы можете настроить количество анимаций и внешний вид системы в соответствии с вашими потребностями. По умолчанию пусть Windows выбирает оптимальные настройки . Вы можете использовать опцию Fit, чтобы получить наилучшую производительность или Fit, чтобы получить лучший внешний вид . Вы также можете отключить отдельные параметры.
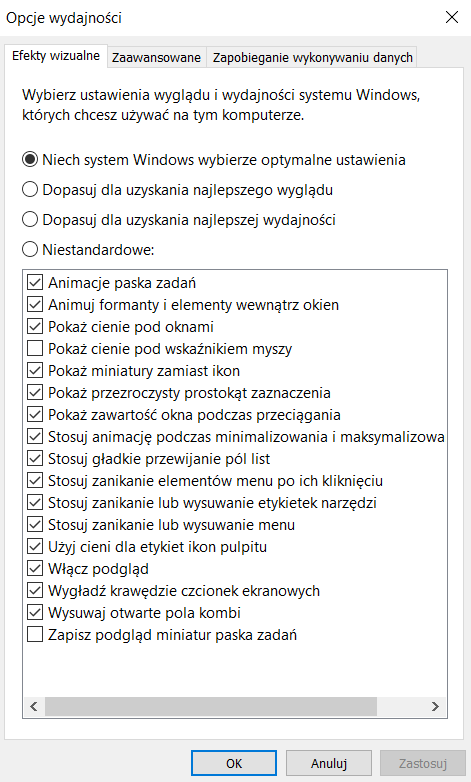
6. Переустановка Windows
Довольно радикальным, но также и очень эффективным способом повышения эффективности и удобства работы с компьютером является переустановка Windows . В частности, мы рекомендуем его пользователям, у которых старый компьютер был обновлен с Windows 7/8 до Windows 10 , а тем временем получил еще несколько обновлений для разработчиков . Восстановление заводских настроек и переустановка системы, безусловно, ускорит ее работу.
Вы должны знать, что переустановка системы не только удалит нежелательные программы и ненужные файлы, но также и все приложения, которые вы используете, и ваши документы. Не забудьте сделать полную резервную копию и скопировать все важные вещи на другой носитель, прежде чем продолжить переустановку Windows.
Установочный диск или загрузочный USB-накопитель с образом ISO-образа Windows требуется только для Windows 7 и более ранних версий. Если вы используете Windows 8 или 10, вам не нужны никакие дополнительные файлы. Все, что вам нужно сделать, это зайти в Настройки> Обновление и безопасность> Восстановление> Сбросить настройки вашего компьютера до исходного состояния . Система спросит вас, хотите ли вы оставить свои личные файлы, но мы не рекомендуем использовать это решение.
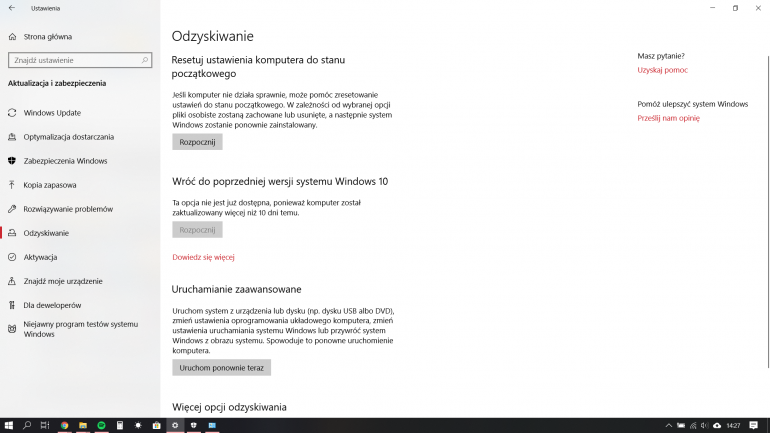
7. Обновите драйверы и приложения
Это хорошая идея, чтобы обновить программное обеспечение, с которым вы работаете. Конечно, мы не будем заставлять вас покупать новую лицензию на Office 2019, если вы используете версию 2016 года и она отвечает вашим потребностям.
Устаревшие драйверы, программы и только Windows могут привести к медленной работе всей системы . Современное программное обеспечение также в большинстве случаев является более безопасным программным обеспечением.
Обновления драйверов, отвечающих за правильную работу компонентов вашего компьютера, часто позволяют повысить производительность и исправить любые ошибки.
Однако вам не нужно проверять каждый драйвер по очереди и вручную искать в Интернете более новую версию. Вы можете использовать различные типы программного обеспечения, которое сделает весь процесс за вас. Вы можете скачать программу, которая будет сканировать вашу систему и искать в сети любые драйверы или обновления программ. Многие производители добавляют такие программы в ноутбуки, например, Huawei PC Manager. Когда речь идет о настольных ПК, такое программное обеспечение часто поставляется с материнской платой, например, MSI Live Update.
8. Освободите место на диске
Удаление ненужного программного обеспечения и неиспользуемых файлов также может оказать положительное влияние на производительность вашего компьютера . Удалив ненужные файлы, вы получите наилучшие результаты, если будете использовать классический жесткий диск . Чем больше вещей вы храните на нем, тем ниже снижается его производительность, а процесс дефрагментации, о котором мы писали выше, занимает больше времени.
Вы также можете использовать инструмент очистки диска , встроенный в Windows. Запустите проводник и перейдите на этот компьютер . Щелкните правой кнопкой мыши на выбранном диске и выберите Свойства . В разделе Общие выберите Очистка диска . Вы можете выбрать, какие файлы вы хотите удалить. На нашем ноутбуке через неделю после полной переустановки системы было удалено более 2 ГБ данных .
На многих ПК установлено много ненужных приложений. Некоторые из них появляются уже на этапе производства компьютеров. Также возможно, что вы когда-либо использовали программу или играли в игры. Вы больше этого не делаете, но забыли удалить программу / игру.
Перейдите в Панель управления> Программы> Удалить программу . Вы увидите список всех программ, установленных на вашем компьютере. Проверьте, какие программы вам не нужны, и удалите их. Помните, однако, что в список также могут входить драйверы, поэтому, если вы не уверены, для чего нужна программа, проверьте ее в сети.
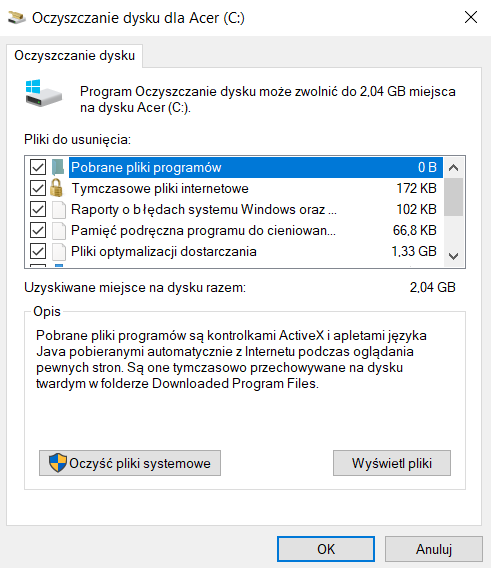
9. Установите более быстрое программное обеспечение
Иногда возможно повысить производительность, установив более легкое и быстрое программное обеспечение . Например, если вы используете ресурсоемкий браузер, такой как Google Chrome, вы можете попробовать использовать Microsoft Edge . Это оптимизированный веб-браузер, который должен работать быстрее, особенно на старых или менее мощных компьютерах.
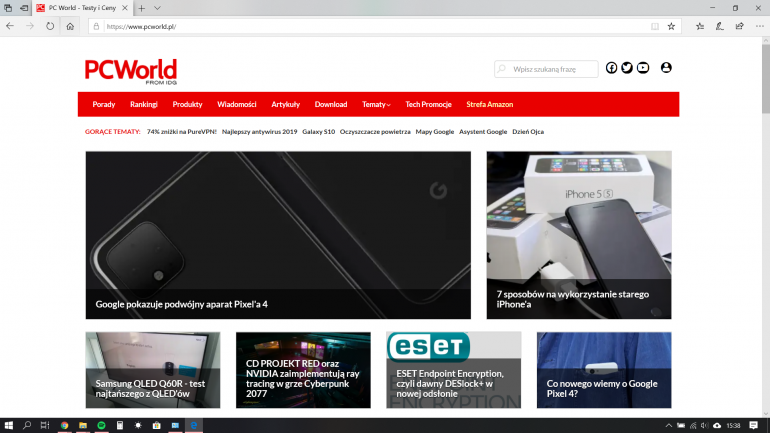
Меньшие, более легкие программы часто намного быстрее, чем большие, полноценные аналоги. Например, Microsoft Office 2013 для домашних пользователей и студентов занимает около 3 ГБ. LibreOffice , который является ее бесплатным аналогом, занимает всего несколько сотен мегабайт.
Другим примером является Adobe Photoshop Elements весом около 1,5 ГБ, в то время как GIMP займет всего 150 МБ дискового пространства.
Если вы игрок и хотели бы повысить производительность, с которой работают игры, к сожалению, вам придется пойти на некоторые компромиссы . Вы можете уменьшить количество деталей или уменьшить разрешение . Также отключение сглаживания должно значительно улучшить плавность игр. К сожалению, комфорт игры с удовлетворительным количеством кадров в секунду будет оплачен за значительное снижение визуальной привлекательности игры.
10. Модификация оборудования
Последний шаг, влияющий на увеличение производительности компьютера, — это модернизация его компонентов . К сожалению, это решение больше не является бесплатным. Все методы ускорения, которые мы обсуждали до сих пор, способны восстановить первоначальную производительность компьютера. Однако на вашем старом компьютере может не работать последняя игра или специализированное программное обеспечение. Из-за этого может потребоваться модификация оборудования, которая улучшит производительность компьютера.
Оперативная память

Источник: techadvisor
Многие старые компьютеры имеют небольшой объем памяти , что не позволяет бесперебойно работать со многими современными приложениями. На сегодняшний день минимум 8 ГБ обеспечивает комфортную работу с Windows 10 и 64-битными приложениями.
Увеличение объема памяти путем замены модулей — это быстрый и эффективный способ повысить производительность и комфорт. Тем не менее, вам необходимо заранее убедиться, что на вашем компьютере / ноутбуке есть память и какие модули вам нужно купить. В настоящее время на рынке доступны модули DDR3 и DDR4 . Некоторые старые компьютеры все еще могут иметь бесплатные модули DDR2 , которые в настоящее время довольно дороги. Также помните, что ноутбуки используют разные кости, чем настольные . Если у вас есть ультрабук, вы, вероятно, не сможете заменить память, поскольку она будет припаяна непосредственно к материнской плате . Некоторые производители паяют 4 ГБ оперативной памяти и предлагают дополнительный слот, позволяющий увеличить объем оперативной памяти. Перед покупкой убедитесь, что ваш компьютер сможет использовать больше памяти, чем сейчас.
Сборка SSD

Источник: techadvisor
Твердотельный диск (SSD) — лучший способ повысить производительность на многих старых ПК и ноутбуках. На рынке существует много типов дисков этого типа. Они используют популярный разъем SATA III (совместимый с SATA II), который вы найдете практически на каждом компьютере не старше 10 лет. Вы также можете выбрать меньшие модули, подключенные к разъему M.2 и дискам SSD, которые подключаются к компьютеру через интерфейс PCIe или NVMe . Последний будет предлагать передачу до нескольких ГБ в секунду , но не будет совместим со старыми компьютерами.
Хорошей новостью является то, что даже покупка дешевого SSD с 2,5-дюймовым разъемом SATA предложит вашему компьютеру мощный прирост производительности .
Если вы планируете модернизировать свой компьютер и у вас еще нет SSD, вам следует начать с его установки.





























