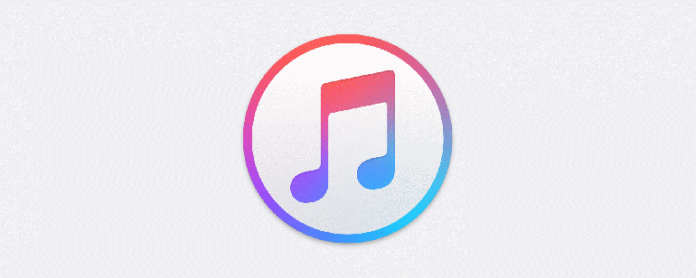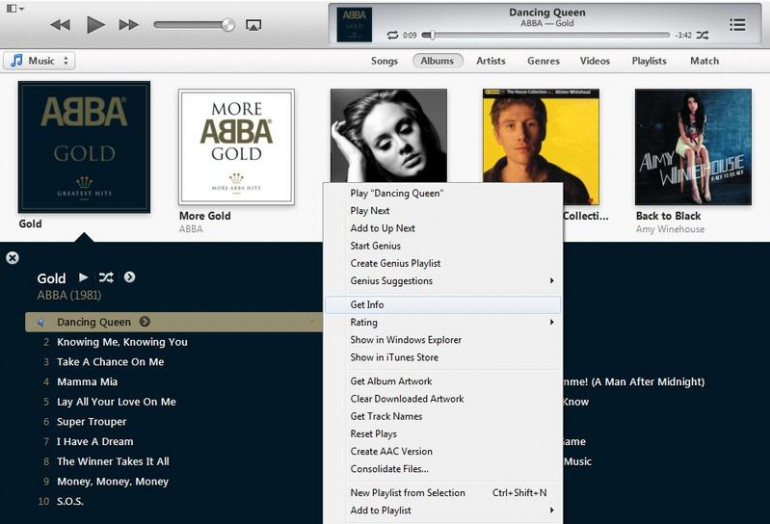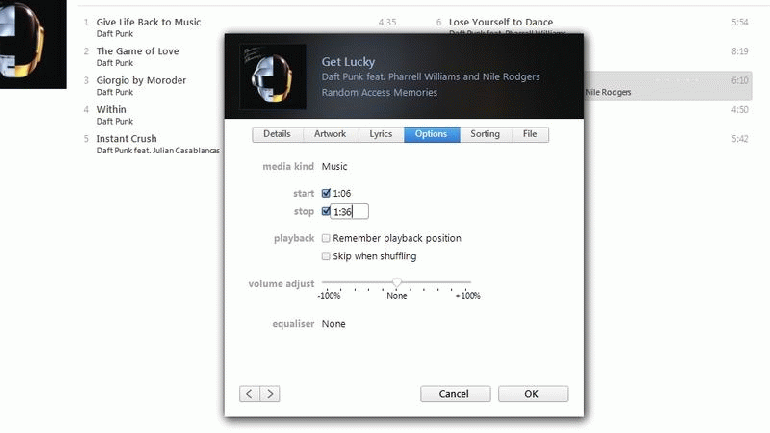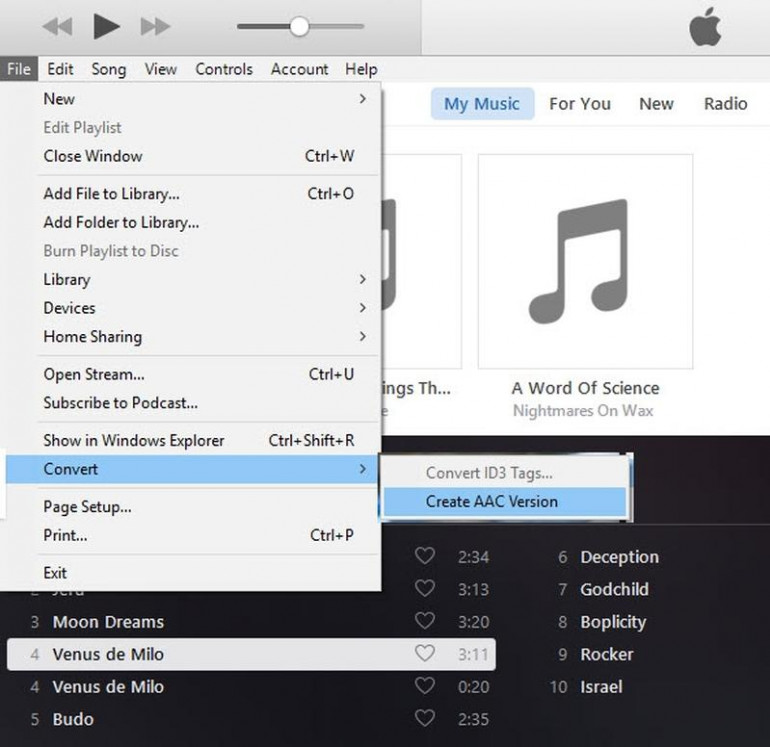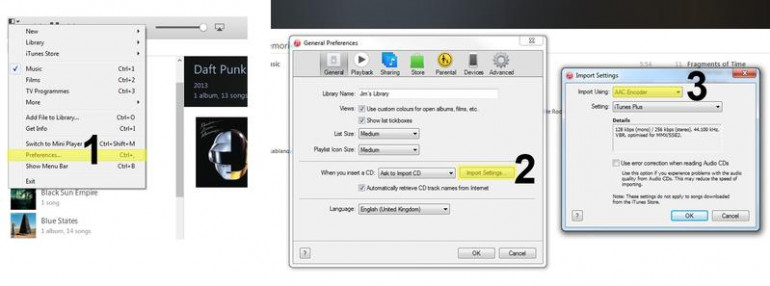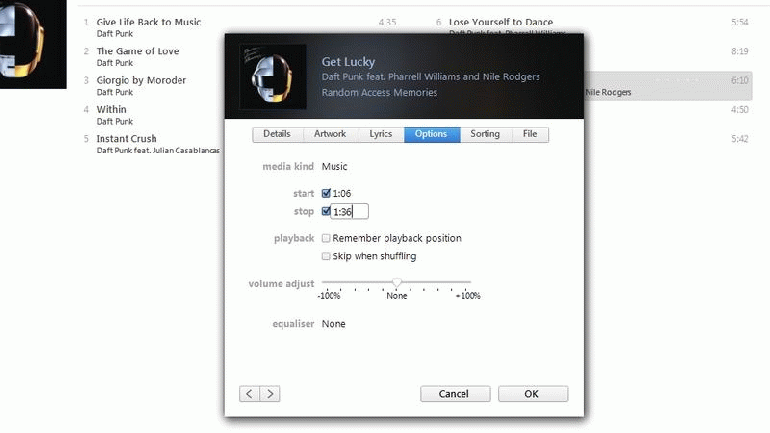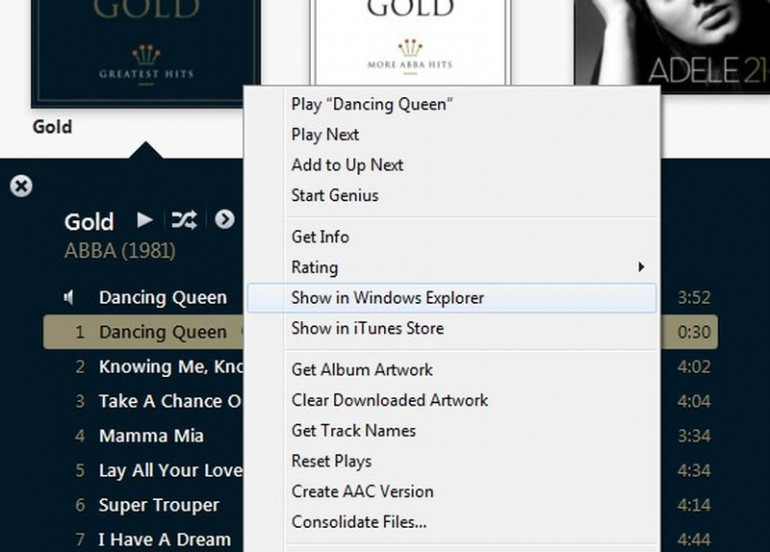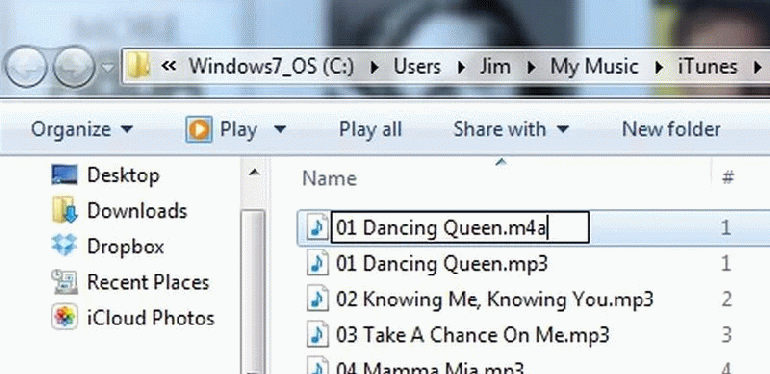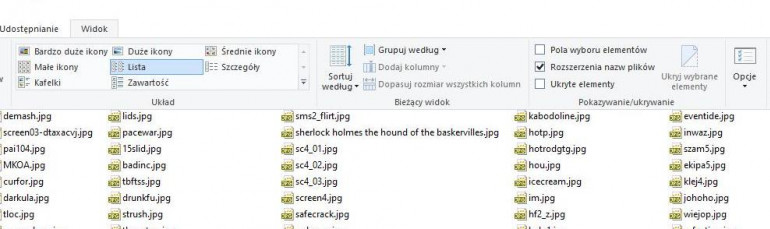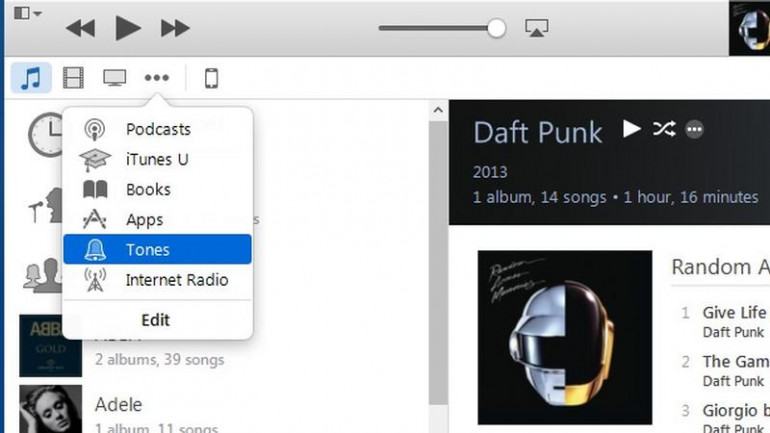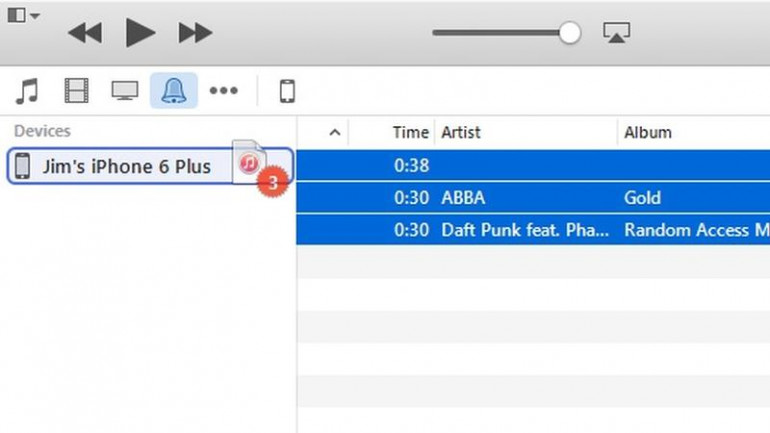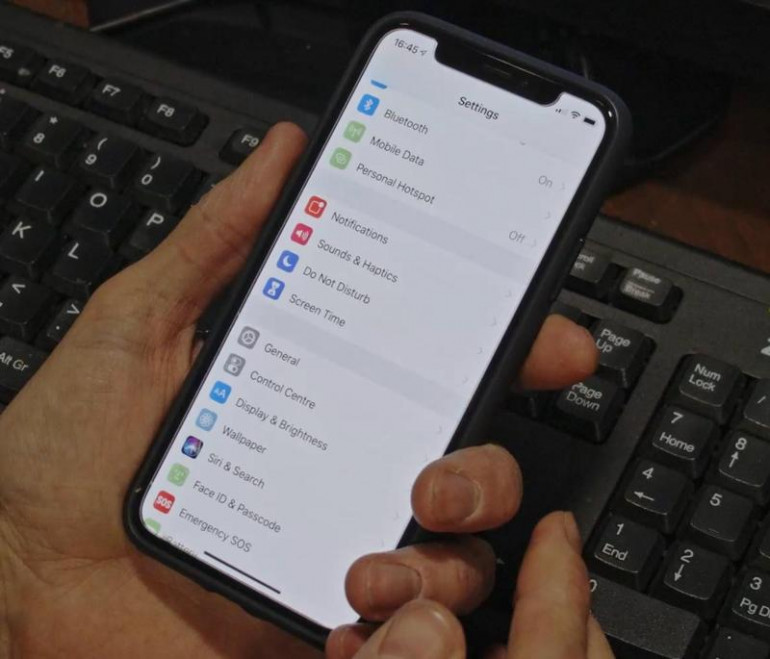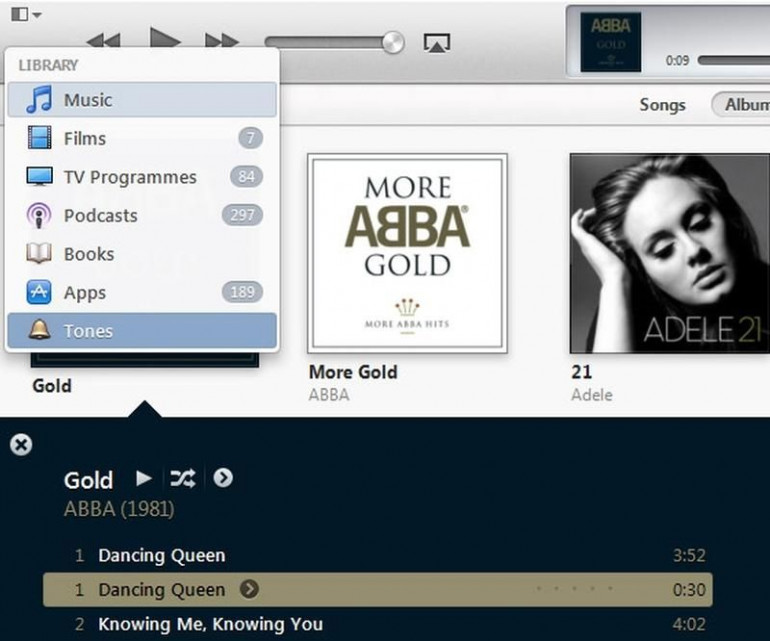Создайте свой собственный рингтон для iPhone бесплатно. Мы покажем вам, как сделать это из любой песни или аудио файла.
Не хотите платить Apple за свои мелодии? Это хорошо Вы можете создать свой собственный из любого файла или фрагмента песни. Это не будет стоить вам ни копейки, но требует iTunes. К сожалению, экосистема Apple не позволяет сохранять мелодии телефона в отдельной папке, поэтому игнорируйте все приложения из App Store, которые обещают такую возможность. Производитель также не делает это проще, потому что хочет заработать на продаже рингтонов. А после недавних изменений в iTunes установить собственную мелодию звонка стало еще сложнее, чем было раньше.
Прежде чем начать, перенесите музыкальный файл, который вы хотите использовать, в свою медиатеку iTunes. Если его нет в нем, вы можете импортировать всех в формате mp3 и aac и использовать приложение Voice Memos для записи звуков из окружения или голосов людей. Убедитесь, что у вас установлена последняя версия iTunes, а затем запустите ее, дважды щелкнув ярлык библиотеки или найдя его в меню «Пуск». В iTunes укажите файл и нажмите правую кнопку мыши. Выберите «Получить информацию» (или «Информация о песне» из контекстного меню)
Установите флажки « Пуск» и « Стоп» . Введите начало и конец той части песни, которую вы хотите сделать колоколом. Лучше всего сначала прослушать песню, а затем заметить, в какую секунду начинается фрагмент и в каком он заканчивается. Максимальная длина звонка составляет 30 секунд. Если вы хотите определить фрагмент с максимальной точностью, введите десятые доли секунды, например 0: 44,5, в поле «Пуск». Аналогично окончание в окне Стоп. После ввода значения нажмите ОК.
В версиях iTune до 12.4 снова щелкните правой кнопкой мыши выбранный аудиофайл, а затем выберите вариант для создания версии AAC. iTunes преобразует песню в этот формат. В библиотеке вы увидите второй музыкальный файл с тем же именем, но он будет иметь гораздо меньшую продолжительность — установите на предыдущем шаге.
Начиная с iTunes 12.4, нет возможности создавать файлы AAC с одним выбором. Вы должны выбрать файл, перейти в меню файлов, выбрать преобразование, а затем указать создание файла AAC. Здесь будет показан второй музыкальный файл с тем же именем, но новый.
Если вы не видите возможности создания aac-файла, это может означать, что настройка копирования CD неверна. Чтобы изменить это, нажмите на меню в верхнем левом углу iTunes и выберите свойства. Затем выберите свойства импорта рядом с функцией « При вставке компакт-диска ». Выберите там: AAC кодировщик . В iTunes 12.4 и более поздних версиях нажмите на меню редактирования и выберите «Свойства». Вы увидите те же варианты.
Щелкните правой кнопкой мыши песню и выберите « Параметры» в меню « Информация» . Если вы этого не сделаете, то в будущем вы будете играть эту песню, вы услышите только определенный фрагмент.
Щелкните правой кнопкой мыши на подготовленном фрагменте песни и выберите параметр для отображения в проводнике Windows или (на Mac) в Finder . Это необходимо для изменения расширения файла.
Вы можете сделать это, щелкнув правой кнопкой мыши на файле и выбрав изменение имени. Измените расширение с .m4a на .m4r. Когда система спросит, хотите ли вы изменить расширение, подтвердите действие.
Если вы не видите расширение .m4a (например, «01 Dancing Queen» вместо «01 Dancing Queen.m4a»), то Windows скрывает расширение. В этой ситуации нажмите «Просмотреть» в проводнике Windows и выберите параметр « Расширения имен файлов» .
Если у вас iTune версии 12.7 или более ранней, перейдите к следующему абзацу.
Начиная с версии 12.7, iTunes был уменьшен — App Store и другие элементы, включая мелодии, исчезли из него. Но вы все равно можете синхронизировать свои собственные с iPhone. Подключите ваш смартфон к ПК или ноутбуку с помощью USB-кабеля. Если вас спросят, доверять ли этой машине, подтвердите подключение. Вы можете увидеть мелодии слева. Переходит в Windows Explorer, где у вас есть музыка для вашего рингтона. Скопируйте этот файл (Ctrl + C на файл или щелкните правой кнопкой мыши и выберите Копировать в контекстном меню).
Вернитесь в iTunes, нажмите на рингтоны и вставьте скопированный файл (Ctrl + V или из контекстного меню). Он появится в списке мелодий и автоматически синхронизируется с вашим телефоном.
В более старых версиях iTunes (до 12.7) откройте Рингтоны и перетащите подготовленный файл .m4r из Проводника или Finder в этот раздел. Вы также можете выбрать «Добавить файл в библиотеку» в iTunes. В версии 12 нажмите на три точки и выберите в меню рингтоны, с 12.4 до 12.7 — нажмите кнопку «Музыка», затем меню «Правка», затем установите флажок рядом с «Рингтоны». После этого нажмите «Музыка» еще раз, и вы увидите мелодии звонка. Подготовлено должно быть уже там.
В iTunes (до версии 12.7) телефон будет отображаться в виде значка справа от кнопки Мелодия звонка. Вы можете нажать и перетащить свой звонок туда, и панель откроется слева. Оставьте мелодию звонка — синхронизация с iPhone будет выполнена автоматически. Если возникает проблема, выберите все мелодии звонка и нажмите кнопку «Синхронизировать» (внизу справа).
В более ранних версиях iTunes телефон, подключенный через USB, отображается в виде значка справа от трех точек меню. Не нажимай на него! Нажмите на подготовленный файл рингтона, а затем перетащите его на значок телефона. Как и в более новых версиях — если синхронизация не происходит автоматически или возникают проблемы, нажмите значок телефона, раздел Рингтоны, выберите файлы для синхронизации, а затем нажмите кнопку синхронизации.
Windows: вам не нужно удалять рингтон из библиотеки iTunes, но если вы хотите сохранить библиотеку в порядке, вы можете легко удалить ее
Mac: он удалит рингтон из библиотеки iTunes, но не удалит его с жесткого диска компьютера. Если дважды щелкнуть его в Finder, он отобразится в мелодиях звонка. Если это не сработает, переместите файл .m4r за пределы папки iTunes — куда угодно, даже на рабочий стол — и дважды щелкните по нему.
И теперь, когда у нас есть новый рингтон, нам нужно его установить. Откройте «Настройки» на iPhone, затем выберите « Звуки» (или « Звуки и тактильные сигналы» ), затем — Мелодия звонка телефона. Они должны показываться с твоими. Нажмите на него, чтобы установить его по умолчанию.
Однако это еще не все — вы также можете создавать звуковые сигналы тревоги и уведомления аналогичным образом.
Если вы хотите иметь свой собственный звук для твитов, входящих текстовых сообщений, сообщений FB, сообщений голосовой почты или напоминаний, весь процесс выглядит точно так же, как и для рингтонов. Разница лишь в том, что вместо мелодий звонка вы выбираете звуки и тактильные сигналы , а затем соответствующий отдел.
Конечно, использовать 30-секундные звуки уведомлений — довольно плохая идея, но вы можете установить 2-3-секундные музыкальные фрагменты. Неважно, будете ли вы использовать фрагмент песни или звуковой файл, самое главное — изменить формат файла, который вы не сможете забыть!