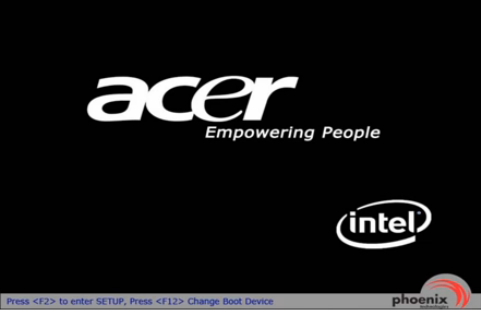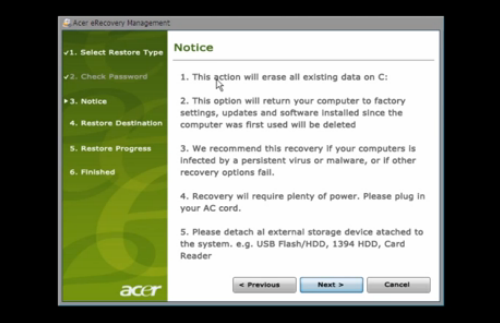Восстановление заводских настроек Windows может быть способом решения всех проблем, но это следует рассматривать как последнее средство.
Содержание
Сброс Windows 10 Сброс Windows 7, сброс Windows 8
Полный сброс Windows позволяет удалить все внесенные в нее изменения, включая вредителей, вредоносное ПО и вирусы. Это также может помочь, если вы хотите удалить все свои данные при продаже устройства, на котором была установлена эта система. Существует также метод для медленно работающего оборудования — после сброса оно будет работать легко и на полной скорости.
Заводские настройки в Windows 10 отличаются от настроек Windows 7 и 8 . В этом руководстве мы остановимся только на «десятке».
Сброс Windows 10
В Windows 10 это простой процесс, поскольку в нем есть встроенный инструмент восстановления.
- Нажмите на Пуск и откройте Настройки
- В главном меню введите «сброс» в строке поиска и нажмите «сбросить настройки компьютера в исходное состояние»
- Вы перейдете в раздел « Обновление и безопасность » и его раздел « Восстановление ».
- Выберите «Пуск» под функцией сброса
- Выберите, хотите ли вы сохранить свои файлы или выполнить полный сброс с удалением

Сброс Windows 7, сброс Windows 8
В старых версиях Windows выполнить сброс немного сложнее, потому что вам приходится делать много вещей вручную. При покупке некоторых компьютеров и ноутбуков, компакт-диски спасения были поставлены с ними. Если у вас есть такой диск, просто вставьте его в дисковод и следуйте инструкциям на экране. На машинах с Windows 8 иногда есть это приложение — вы можете найти его в меню. Однако, если у вас нет диска или приложения, должен быть доступен раздел восстановления . Это область жесткого диска, на которой надежно сохраняются резервные копии системы, драйверов и программ. Вы можете использовать его для восстановления машины до состояния, в котором она находилась в первый день после покупки, — и она будет работать так же гладко, как и тогда.
Помните, что операция может незначительно отличаться в зависимости от модели устройства, а программное обеспечение для восстановления системы называется по-разному, однако оно всегда играет одну и ту же роль. Мы постарались создать это руководство, чтобы оно подходило для каждой системы и устройства наиболее универсальным способом, поэтому мы описываем действия в самых общих местах.
ПРИМЕЧАНИЕ. — перед выполнением сброса к заводским настройкам сделайте резервную копию файлов, например, на USB-накопителе или внешнем диске. Восстановление системы до ее исходного состояния удаляет все пользовательские файлы и программы, установленные на этом компьютере. Когда вы делаете копию:
Запустите или перезагрузите компьютер / ноутбук
При запуске системы нажмите соответствующую клавишу F или комбинацию клавиш, указанную производителем устройства — она должна отображаться на начальном экране. Если вы не видите его сразу (например, стартовый экран будет лететь слишком быстро), попробуйте перезапустить его снова и будьте готовы посмотреть в нужном месте.
Мы предлагаем, какие сочетания клавиш используются отдельными производителями оборудования:
- Acer — Alt + F10
- Asus — F9
- Dell / Alienware — F8
- HP — F11
- Lenovo — F11
- MSI — F3
- Samsung — F4
- Sony — F10
- Toshiba — нажмите 0 (не на цифровой клавиатуре) и отпустите, когда появится логотип производителя
Если ярлыки не работают, проверьте стартовый экран, упомянутый ранее. Возможно, вам придется проверить, включен ли раздел восстановления в BIOS. Существует также вероятность того, что у вас его нет или он был удален при использовании устройства. Что тогда? Лучше всего посетить веб-сайт производителя, чтобы узнать, предоставляет ли он загружаемое решение.
После выбора спасательного раздела следуйте инструкциям на экране — производители используют разные способы восстановления образа диска, однако 90% действий всегда выполняются автоматически, и у вас есть 1-2 варианта выбора до или во время процесса. Сколько времени это займет В зависимости от диска и системы, от нескольких до нескольких минут. В некоторых случаях это может занять до получаса — если система после первого восстановления и запуска должна установить драйверы. Будьте терпеливы и ничего не ускоряйте — иначе вы можете навредить и получить эффект, противоположный запланированному.