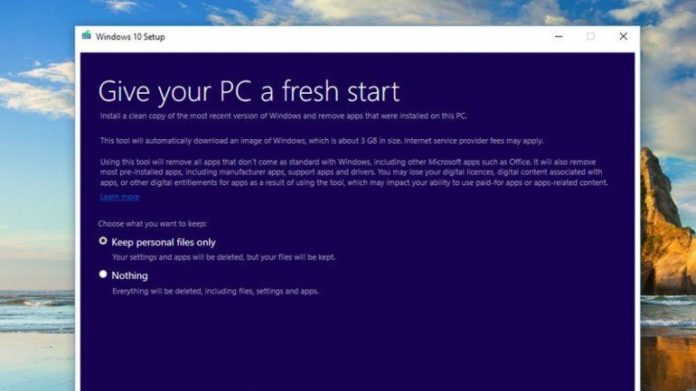Наряду с Windows 10 мы получаем несколько встроенных приложений. Однако, хотя популярный Пасьянс или Погода может использовать каждый, более специализированные, такие как 3D Builder, не нужны большинству пользователей. Кроме того, вместе с новым ноутбуком и компьютером мы получаем программы, предустановленные производителем, полезность которых весьма спорна. Если вы хотите очистить свою систему от этих ненужных надстроек, мы посоветуем вам, как это сделать!
Содержание
Обновление Windows Tool — чистый запуск без вредоносных программ Удаление системных приложений Windows 10
Обновить Windows Tool — чистый старт без вирусов
Если вы покупаете ноутбук или компьютер с Windows 10 , в дополнение к встроенным приложениям в нем также есть много вредоносных программ, то есть программного обеспечения, добавленного производителем устройства. Обычно это антивирусная программа в тестовой версии, а также другие служебные приложения. Они не только занимают ненужное место на жестком диске, но также могут снизить производительность системы. К счастью, сама Microsoft предлагает инструмент для очистки системы от этих незваных надстроек — Refresh Windows Tool
Обновить инструмент Windows
Этот инструмент используется для установки чистой копии Windows 10 Home или Windows 10 Pro и удаления приложений, которые были не только предварительно установлены производителем ноутбука / компьютера, но и были установлены пользователем. Самое главное — введена опция сохранения личных файлов, поэтому ваши собственные данные (текстовые файлы, фотографии и т. Д.) Не будут удалены. Как Microsoft предупреждает:
Использование этого инструмента удалит все приложения, которые не являются стандартными компонентами Windows, включая другие приложения Microsoft (например, Office Suite). Большинство приложений, установленных производителем компьютера, таких как приложения производителя, приложения поддержки и драйверы, также будут удалены. Вы не сможете восстановить удаленные приложения, и если вы хотите сохранить их, вы должны переустановить их самостоятельно.
Чтобы загрузить Refresh Windows Tool и использовать его для чистой переустановки системы, загрузите файл с этой страницы , запустите его и следуйте инструкциям на экране.
Удаление системных приложений Windows 10
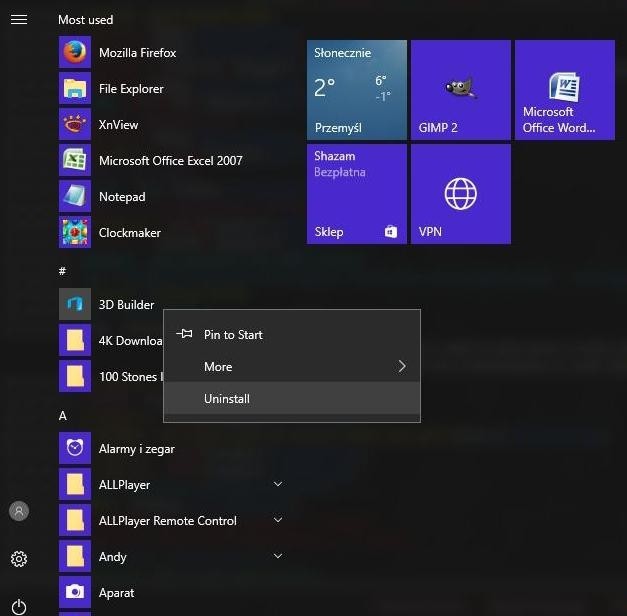
Удаление встроенных системных приложений вручную
Чистая переустановка не удалит любые приложения, встроенные в систему. Вы можете избавиться от них вручную так же, как и другие. Откройте меню «Пуск» и наведите курсор мыши на выбранный инструмент. Щелкните правой кнопкой мыши по нему и выберите вариант удаления. Однако это не будет работать вообще — например, вы не удалите Камеру или Контакты таким способом. Эта опция просто не появляется с ними. Тем не менее, вы можете избавиться от них по-другому.
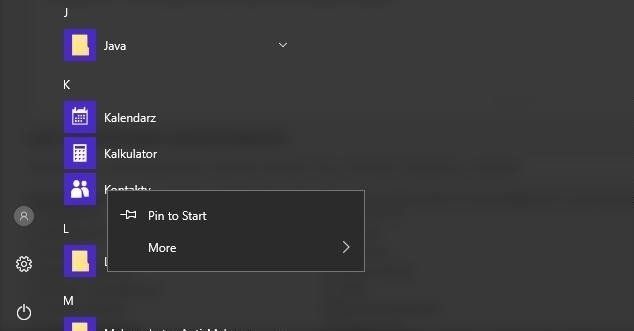
Нет варианта удаления
В поле поиска введите PowerShell и щелкните правой кнопкой мыши результат Windows PowerShell . Выберите Запуск от имени администратора . Конечно, если вы находитесь на учетной записи администратора, вам не нужно это делать. В окне консоли вы можете ввести команду для удаления встроенного инструмента. Эта команда имеет следующий формат:
Get-AppxPackage * имя приложения * | Remove-AppxPackage
Так что если вы хотите удалить, например, Карты, это должно выглядеть так:
Get-AppxPackage * карты * | Remove-AppxPackage
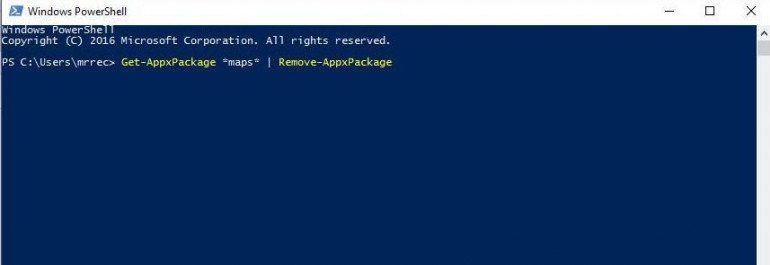
Удаление приложений через PowerShell
Вот полный список встроенных системных приложений вместе с их названиями
3D Builder — 3dbuilder
Будильник и часы — будильники
Камера — Камера
Калькулятор — калькулятор
Календарь и Почта — связь приложения
Кино и ТВ — Зуневидео
Начало работы — начало работы
Карты — карты
Обмен сообщениями — обмен сообщениями
Солитерная коллекция Microsoft — пасьянс
Деньги — бинфинанс
Groove музыка — Zunemusic
Офис — офисный центр
Onenote — onenote
Погода — Бингвезер
Диктофон — диктофон
Магазин — витрина
Скайп — скайпп
Спорт — бингспорт
Новости — Bingnews
Xbox — Xbox
Фотографии — фотографии
Однако вы не можете удалить такие элементы, как Edge, Cortana , Feedback Center, Tips. Мы также советуем не удалять Магазин — вы никогда не знаете, когда он может пригодиться.