Не все операции в операционной системе необходимо выполнять с помощью мыши. Текстовая консоль поддерживает сотни команд. Используя его, вы можете быстро выполнить некоторые задачи. Ниже приводится краткое описание лучших и наиболее полезных из этих команд.
Содержание
Основы консоли CMD Когда Windows отказывается подчиняться Полезные команды консоли в Windows Сетевые команды Внешние команды инструмента
Простые команды, вводимые в текстовой консоли, очень полезны при повседневном использовании системы. Некоторые из них позволяют вам достигать конкретных целей гораздо быстрее и удобнее, чем их аналоги в графическом интерфейсе Windows.
С введением графической оболочки в качестве основного элемента поддержки Windows, текстовый режим все больше считается устаревшим и устаревшим. Совершенно неправильно, потому что некоторые задачи выполняются в нем гораздо быстрее и удобнее, чем при использовании графического интерфейса. Единственная трудность (особенно для начинающих пользователей) заключается в необходимости изучения команд и их синтаксиса. Это не требуется в графической оболочке, где вы можете искать нужные функции, щелкая следующие элементы навигации в интерфейсе. В текстовой консоли это невозможно, и поэтому он получил мнение, что он недоступен.
Хотя в графическом пользовательском интерфейсе некоторые функции исчезли из своих существующих расположений, поэтому в последующих версиях Windows они появлялись в других местах, текстовая консоль практически не изменилась. Пользователи, имеющие опыт использования его команд, могут без проблем использовать их в различных редакциях системы. В дополнение к внутренним командам, предлагаемым интерпретатором Windows, есть интерпретаторы и инструменты других программистов.
Дополнительным преимуществом консольных команд является то, что они могут быть помещены в командные файлы и ярлыки. Первая из этих опций позволяет создавать сценарии, состоящие из множества команд, обрабатываемых одна за другой, а вторая позволяет удобно инициировать команды, дважды щелкнув мышью. Кроме того, вы можете запускать их автоматически при запуске Windows.
Вот пример. Вы хотите на минуту уменьшить громкость до нуля. Обычно вы щелкаете значок динамика в области уведомлений (рядом с часами на панели задач), а затем значок второго динамика, расположенный под регулятором громкости. . Вы можете сделать это намного удобнее, если создадите ярлык для команды nircmd.exe mutesysvolume 1 .
Лучшие готовые компьютерные наборы июль 2018
До 1000 злотых: проверьте готовые комплекты в RTV EURO AGD
До 2000 злотых: проверьте готовые комплекты в RTV EURO AGD
До 3000 злотых: проверьте готовые комплекты в RTV EURO AGD
До 4000 злотых: проверьте готовые комплекты в RTV EURO AGD
Более готовые комплекты можно найти в статье: Игровой компьютер. 5 конфигураций от 3000 до 8000 злотых
Создание ярлыков для консольных команд. Чтобы сделать это, щелкните правой кнопкой мыши на пустой части рабочего стола и укажите New | Ярлык Введите команду
C: \ nirsoft \ nircmd.exe mutesysvolume 1
(или любой другой) в поле Введите местоположение элемента , затем подтвердите, нажав Далее и Готово . NirCmd не включен в системные инструменты по умолчанию. Вам необходимо скачать архив nircmd.zip или nircmd-x64.zip (в зависимости от архитектуры системы), распаковать его и загрузить файл в каталог C: \ nirsoft \. Обратите внимание, что для внешних команд, то есть тех, которые не являются частью Windows, вы должны предшествовать им путем доступа. ścieżką dostępu C:\nirsoft\ . В приведенном выше примере ссылка на файл nircmd.exe предшествовала пути C: \ nirsoft \ .
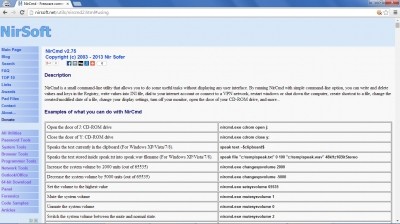
NirCmd — это альтернативный интерпретатор команд для использования в текстовой консоли Windows. Он предлагает много возможностей — все они перечислены на сайте автора.
Запуск текстовой консоли. Следующие команды вводятся в текстовой консоли, также называемой окном командной строки. . Чтобы открыть их, просто нажмите [Windows R] и введите cmd . Консоль может автоматически переходить в открытую папку в Проводнике. Для этого, удерживая нажатой клавишу [Shift], щелкните правой кнопкой мыши в окне проводника, а затем укажите « Открыть командное окно здесь» .
Каждая команда, введенная в консоли, подтверждается клавишей [Enter]. С помощью клавиш [Стрелка вверх] и [Стрелка вниз] вы можете переключаться между командами, которые были набраны в текстовой консоли во время текущего сеанса. Чтобы вызвать синтаксис команды, просто вызовите ее с аргументом /? ,
Скопируйте элементы, отображаемые в консоли. Иногда вам нужно ввести элементы, отображаемые в консоли, в последующих командах. При переписывании часто допускают ошибки, особенно когда речь идет о длинных и сложных строках, таких как адреса IPv6. Затем вы можете скопировать нужный элемент в буфер обмена. Для этого щелкните маленький значок в верхнем левом углу окна и укажите « Правка | Отметить (в качестве альтернативы вы можете щелкнуть правой кнопкой мыши границу окна). Выберите нужный фрагмент текста, и он будет выделен белым фоном.
Нажав клавишу [Enter], вы скопируете ее в буфер обмена и выйдите из режима выбора.
Основы консоли CMD
Опытные пользователи Windows (некоторые даже знают среду MS-DOS) наверняка знают основные команды текстовой консоли наизусть. Для других людей мы включили краткое введение ниже.
Перемещение между каталогами. , dostaniesz się do podanego katalogu. Набрав cd , вы попадете в указанный каталог. По крайней мере, имя подкаталога указывается в качестве пути, например,
температура кд
Тем не менее, вы можете ввести весь путь, например,
cd d: \ data \ my photos
umożliwia przechodzenie do katalogu na innym dysku, np. Параметр / d позволяет вам перейти в каталог на другом диске, например,
cd / de: \ data \ мои фотографии
Стоит отметить, что консоль предлагает имена доступных подкаталогов — просто начните вводить имя и нажмите клавишу [Tab].
dostaniesz się do katalogu nadrzędnego, zaś poleceniem cd\ do katalogu głównego na bieżącym dysku. Команда cd .. доставит вас в родительский каталог, а команда cd \ — в корневой каталог текущего диска.
. Чтобы перейти в корневой каталог на другом диске, просто введите его букву и двоеточие, например, d :.
Отображение содержимого текущего каталога. . Для этого просто введите команду dir . , polecenie uwzględni podkatalogi. Если вы включите аргумент / s , команда будет включать подкаталоги. Если вы хотите, чтобы система сохранила список результатов в текстовом файле, перенаправьте целевой поток в файл, например,
dir> list.txt
Указанный файл будет создан, и, если он уже существует, его содержимое будет перезаписано. . Если вы хотите добавить результаты в существующий файл, сформулируйте команду следующим образом: dir >> list.txt . Это перенаправление может использоваться для большинства консольных команд.
Удаление файлов. . Чтобы выполнить эту операцию, используйте команду del . Вы можете использовать подстановочные знаки * и? В этой и других командах. Звездочка означает любую строку (также пустую), а знак вопроса означает любой символ. Примеры:
– usuwa wszystkie pliki w bieżącym katalogu; del *. * — удаляет все файлы в текущем каталоге;
– usuwa pliki o rozszerzeniu TMP w bieżącym katalogu i wszystkich podkatalogach; del * .tmp / s — удаляет файлы с расширением TMP в текущем каталоге и во всех подкаталогах;
– usuwa wszystkie pliki, których nazwa rozpoczyna się od ciągu dok . del dok *. * — удаляет все файлы, имя которых начинается с doc .
Создание и удаление каталогов. . Чтобы создать подкаталог в текущем каталоге, вы должны ввести md < subdirectory_name > . usuniesz podkatalog – przedtem trzeba go jednak opróżnić. Команда rd < directory_name > удалит подкаталог, но вы должны сначала очистить его.
Путь к исполняемым файлам. przywołasz domyślną ścieżkę wyszukiwania, a więc spis ścieżek, w których system poszukuje poleceń zewnętrznych i plik wykonywalnych. Команда path выводит путь поиска по умолчанию, то есть список путей, по которым система ищет внешние команды и исполняемый файл. Если каталог, в котором находится программа или внешняя команда, находится в пути по умолчанию, вам не нужно вводить его, вводя команду. , dołącz podkatalog, w którym mieści się plik Nircmd.exe, do domyślnej ścieżki wyszukiwania. Итак, если вы не хотите вводить nircmd.exe mutesysvolume 1 в приведенном выше примере, присоедините подкаталог, в котором находится файл Nircmd.exe, к пути поиска по умолчанию. Введите для этого
путь c: \ nirsoft; % Путь%
Лучшие готовые компьютерные наборы июль 2018
До 1000 злотых: проверьте готовые комплекты в RTV EURO AGD
До 2000 злотых: проверьте готовые комплекты в RTV EURO AGD
До 3000 злотых: проверьте готовые комплекты в RTV EURO AGD
До 4000 злотых: проверьте готовые комплекты в RTV EURO AGD
Более готовые комплекты можно найти в статье: Игровой компьютер. 5 конфигураций от 3000 до 8000 злотых
Переменная % path% сохранит существующие каталоги в качестве пути поиска по умолчанию. Однако этот параметр применяется только в текущем сеансе и удаляется при закрытии или перезапуске Windows. Если вы хотите сделать их постоянными, внесите изменения в переменную среды, определенную в системных свойствах. Для этого нажмите клавиши [Windows Pause]. Выберите «Дополнительные свойства системы», перейдите на вкладку « Дополнительно » и нажмите « Переменные среды» . Затем выберите « Путь» в разделе « Системные переменные» и нажмите кнопку « Изменить» чуть ниже. Поставьте точку с запятой в конце поля значения переменной и добавьте (без пробелов) нужный путь.
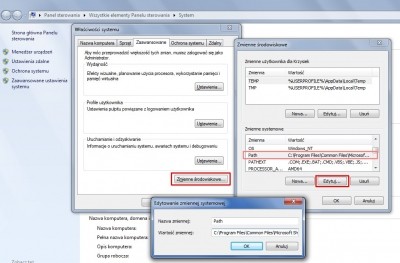
- 1
- 2
- 3
- 4
- strona Следующая страница





























