Пользователи Windows, которым нужна удобная и эффективная система, не могут обойтись без ручной настройки конфигурации по умолчанию. Некоторые патчи требуют вмешательства в реестр. Кроме того, вы можете оснастить систему необходимыми функциями, установив внешние инструменты.
Содержание
Оптимизация проводника Область навигации проводника удобнее копировать и переименовывать файлы Настройка меню «Пуск» Работа с системой с помощью сочетаний клавиш Отключение экрана приветствия
У каждого пользователя свое видение оптимальной системы. Его внешний вид и функционирование должны быть адаптированы не только к вашим индивидуальным предпочтениям, но и с учетом основных применений. Тем не менее, в Windows есть много настроек, которые все пользователи выигрывают от оптимизации. Некоторые недостатки Windows связаны с основными функциями, поэтому они затрудняют повседневную работу. Используя правильные инструменты, вы можете значительно улучшить производительность системы.
Помните, что некоторые из следующих советов требуют вмешательства в реестр Windows. Прежде чем использовать их, подумайте о резервном копировании реестра. Если он у вас есть, вы можете быстро отменить изменения и при необходимости восстановить систему в прежнем состоянии. Эта опция полезна в случае нежелательных побочных эффектов. Например, бесплатная программа резервного копирования реестра поможет вам подготовить указанную копию.
Оптимизация проводника
Трудно представить повседневную работу в системе без файлового менеджера. Он относится к наиболее важным инструментам, связанным с поддержкой файлов и папок. В более ранних выпусках Windows файловый менеджер по умолчанию назывался Windows Explorer, а последний был переименован в File Explorer, хотя во многих местах предыдущий термин все еще появляется. Текущая версия менеджера мало чем отличается от Windows 8.1 Explorer. Дизайнеры оснастили его полем недавно использованных файлов . Он отображается сразу после запуска Проводника или после нажатия кнопки « Быстрый доступ» на панели навигации в левой части окна. Элемент быстрого доступа заменяет существующее избранное и предоставляет аналогичные функции. По умолчанию он собирает папки, такие как «Рабочий стол», «Загрузки» и «Документы», но может быть расширен до любой другой. Просто щелкните правой кнопкой мыши нужную папку и в контекстном меню выберите пункт « Прикрепить к панели быстрого доступа» . Чтобы удалить папку из списка, щелкните ее правой кнопкой мыши и выберите « Открепить» в панели быстрого доступа .
Персонализация проводника Вы можете изменить представление по умолчанию в окне проводника, чтобы отображать этот компьютер вместо файлов и папок из списка быстрого доступа. Перейдите на вкладку « Вид » и нажмите « Параметры» . Замените параметр « Быстрый доступ» в окне « Открыть проводник» в списке « Этот компьютер» . В разделе « Конфиденциальность » вы можете изменить тип элементов, отображаемых в списке быстрого доступа . По умолчанию это файлы и папки, но при необходимости вы можете ограничить список недавно использованными файлами или часто используемыми папками — просто снимите флажок. Нажав кнопку « Очистить» , вы очистите существующее содержимое списка быстрого доступа.
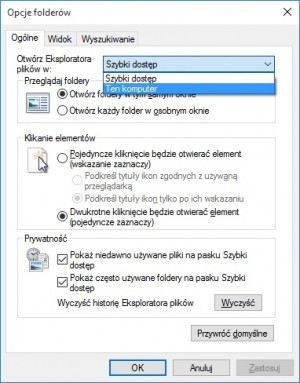
По умолчанию Explorer отображает список часто используемых папок и недавно использованных файлов. При необходимости вы можете вернуться к традиционному локальному виду диска.
Если вам не нужен список быстрого доступа, вы можете удалить его из окна проводника, но это требует вмешательства в реестр. Прежде чем сделать это, убедитесь, что этот компьютер выбран в окне « Открыть проводник» в списке. В противном случае сообщение об ошибке появится на экране при запуске Explorer. По умолчанию система блокирует доступ к соответствующему значению реестра, поэтому вы не можете его изменить. Вы получите необходимые права доступа с бесплатной программой RegOwnershipEx . В загруженном ZIP-архиве есть несколько исполняемых файлов. Если вы используете 64-разрядную версию Windows 10, откройте файл EXE из каталога \ Windows 8 \ x64. Пользователи 32-разрядной версии Windows 10 должны запускать файл из каталога \ Windows 8 \ x86. После запуска RegOwnershipEx введите следующий путь к ключу в поле « Выбрать раздел реестра» :
HKEY_CLASSES_ROOT \ CLSID \ {679f85cb-0220-4080-b29b-5540cc05aab6} \ ShellFolder
Нажатие на кнопку « Получить владение» предоставит вам полный доступ к нужному ключу, и в строке « Текущий владелец» появится новый владелец ключа — « BUILTIN \ Administrators» . Нажмите кнопку со звездочкой для более удобного вызова измененных путей. Когда вы нажмете кнопку « Открыть в редакторе реестра» , вы увидите окно « Редактор реестра» и нужный ключ. Дважды щелкните Атрибуты в правой панели окна, а затем измените строку по умолчанию a0100000 на a0600000 . Достаточно удалить панель быстрого доступа из Проводника. Изменение, однако, требует перезагрузки Windows.
Дополнительные настройки При обсуждении настройки проводника нельзя упустить такие важные параметры, как скрытие расширений известных типов файлов и отображение скрытых элементов в системных папках. Отключив первый из них, вы упростите разоблачение вредоносного программного обеспечения, которое вы пытаетесь замаскировать двойными расширениями (например, File.pdf.exe).
Перейдите на вкладку « Вид » в проводнике и нажмите кнопку « Параметры» . В новом окне перейдите на вкладку « Вид » и снимите флажок « Скрыть расширения для известных типов файлов» .
Если вам часто нужны файлы из системных папок, выберите параметр « Показывать скрытые файлы, папки и диски» и снимите флажок « Скрыть защищенные файлы операционной системы (рекомендуется)» .
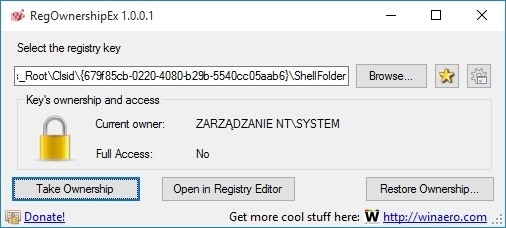
Если у вас есть проблемы с доступом к разделам реестра, используйте инструмент RegOwnershipEx. Вы можете использовать его, чтобы получить полный контроль над реестром.
Область навигации проводника
Окно проводника разделено на две части, и рядом со списком быстрого доступа на левой панели находится список «Этот компьютер», который помимо дисков собирает наиболее важные папки (включая «Изображения», «Документы», «Загрузки» и «Рабочий стол»). Под локальными носителями информации — как в Windows 7 и 8 — размещались элементы Network и Home Group. Эту область можно настроить с помощью параметров на вкладке « Вид ». Стоит установить флажок « Развернуть», чтобы открыть папку . Затем система автоматически вырастит дерево в левой панели окна, когда пользователь перейдет в другую папку справа. Установив флажок Показать все папки , вы включите отображение папок, таких как папка вашего профиля, Панель управления, Корзина и Библиотеки. Если вы хотите видеть только последние из этих папок вместо всех этих папок, установите флажок Показать библиотеки .
Элемент OneDrive также появляется в окне навигации Windows 10 Explorer. Если вы не используете сетевой диск Microsoft, вы можете удалить этот значок, но он требует изменений в реестре. Нажмите [Windows R], введите regedit и перейдите к клавише «Hkey_Classes_Root \ Clsid \ {018D5C66-4533-4307-9B53-224DE2ED1FE6}». Дважды щелкните значение «System.IsPinnedToNameSpaceTree» и замените цифру по умолчанию 1 в поле данных «Значение» на 0. Обратите внимание, что таким образом вы не заблокируете автоматический вызов OneDrive. Значок в области уведомлений (рядом с часами в правой части панели задач) информирует вас о запуске сетевого диска. Если вы его не видите, просто нажмите на стрелку ( Показать скрытые значки ).
Затем щелкните правой кнопкой мыши значок OneDrive и выберите «Настройки» . Снимите флажок Автоматически запускать OneDrive при входе в Windows . Значок OneDrive исчезнет из области уведомлений при следующем запуске системы. Всякий раз, когда вы хотите восстановить соответствующую службу, вызовите файл Onedrive.exe из папки% Localappdata% \ Microsoft \ OneDrive и отмените все изменения.
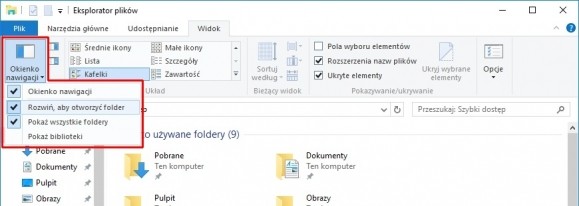
Если вы используете список быстрого доступа, попробуйте установить эти флажки.
Более удобное копирование и переименование файлов
Проводник не предлагает функцию переименования, копирования или удаления файлов, которые соответствуют определенным критериям. Гораздо удобнее выполнять эти задачи с расширением FileMenu Tools . Программа финансируется за счет рекламных доходов. Во время установки убедитесь, что нежелательное программное обеспечение не попадает с ним в систему. Перейдите в папку, в которую вы установили расширение (по умолчанию это C: \ Program Files \ LopeSoft \ FileMenu Tools). Щелкните правой кнопкой мыши FileMenuTools.exe и выберите Запуск от имени администратора . Вы увидите список многих функций, которые теперь доступны в Проводнике. Отмените выбор тех, которые вам не нужны. Например, если вы хотите переименовать много файлов, выберите их в Проводнике, щелкните правой кнопкой мыши и выберите FileMenu Tools | Продвинутый Renamer . В отдельном окне вы устанавливаете шаблон, в соответствии с которым имена файлов должны быть изменены. Расширение FileMenu Tools предоставляет множество других функций. Это позволяет, среди прочего удобно изменять атрибуты файлов, удалять заблокированные файлы и рассчитывать размер файлов, сохраненных в заданной папке.
Более удобное копирование. Microsoft уже улучшила функцию копирования в Windows 8. Вы можете приостановить процесс копирования, чтобы выполнить более важные операции с диском. Тем не менее, вы должны сделать это вручную. Инструмент TeraCopy (бесплатный для частного использования) оказывается намного удобнее. С его помощью вы можете инициировать несколько операций для копирования файлов или папок из разных источников, и они будут выполняться одна за другой. Программа начинает копировать следующий файл только после того, как он обработал предыдущий. Выполнять те же действия в Проводнике гораздо сложнее. Вы должны каждый раз ждать, пока менеджер закончит копирование пакета файлов, чтобы начать копирование следующего. Хотя вы можете запустить несколько операций копирования одновременно, параллельное копирование данных значительно загружает диск, и, кроме того, это занимает гораздо больше времени, чем последовательное копирование.
TeraCopy также позволяет приостановить копирование в любое время. Он предупреждает вас заранее, если на целевом носителе недостаточно места для скопированных файлов. Во время установки инструмент заменяет системные механизмы по умолчанию, которые используются для копирования дисковых ресурсов. Когда вы перетаскиваете любой файл из одного окна в другое или используете сочетания клавиш [Ctrl C] и [Ctrl V], вы увидите окно TeraCopy вместо сообщения Explorer.
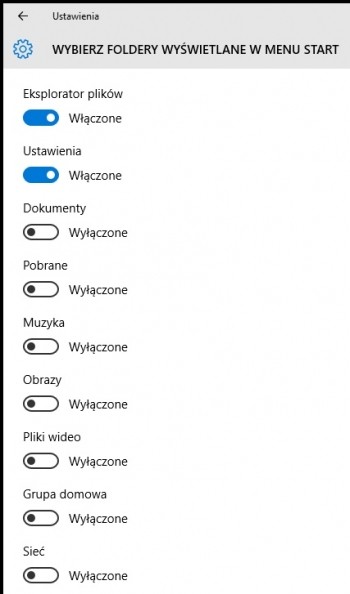
Хотя вы можете создавать ярлыки для любых папок в меню «Пуск», вы можете быстро и удобно включить отображение выбранных системных папок из этого меню.
Настройка меню «Пуск»
В левой части меню «Пуск» находятся ссылки на часто используемые и недавно установленные приложения. Команда Все приложения скрывает список всех программ, доступных в системе — как классических, так и универсальных приложений (например, из Магазина Windows). На правой стороне есть плитки. Меню «Пуск» персонализировано так же, как в Windows 8. В контекстном меню, исполняемых файлах и пунктах меню «Пуск» вы найдете команду « Закрепить на экране» . Используйте его для создания плитки приложения в меню «Пуск».
Ярлыки папок в меню «Пуск». Размещение часто используемых папок в меню «Пуск» довольно утомительно. Для этого найдите папку в Проводнике, щелкните ее правой кнопкой мыши и выберите « Прикрепить к стартовому экрану» . Для некоторых папок Windows вы можете сделать это быстрее и удобнее. Щелкните правой кнопкой мыши на бесплатном рабочем столе и выберите « Персонализация» . Перейдите в столбец « Пуск» , нажмите « Выбрать папки, отображаемые в меню« Пуск », и установите параметр« Включено » под именами нужных папок.
Сокрытие предметов. При необходимости вы можете скрыть некоторые пункты в меню «Пуск». Откройте приложение «Настройки» (клавиши [Windows I]) и перейдите к Персонализация | Старт. Если вы не хотите, чтобы часто используемые или недавно установленные программы отображались в меню «Пуск», установите для параметра « Показать наиболее часто используемые приложения» и / или « Показывать недавно добавленные приложения» значение « Выкл .». Когда вы делаете то же действие в поле « Иногда показывать предложения» в меню «Пуск» , вы блокируете показ объявлений приложений, которые производитель устанавливает в соответствии с вашими предпочтениями.
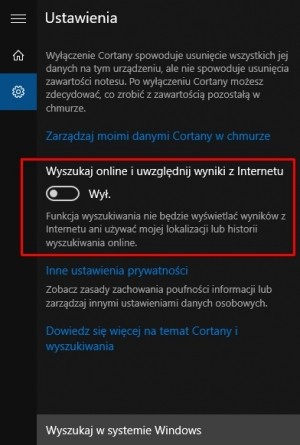
Если вы предпочитаете ограничивать поиск элементов локальными носителями, отключите эту функцию.
Поиск по умолчанию. Окно поиска в Windows 10 находится на панели задач. Это позволяет искать элементы на локальных дисках и в Интернете. Если вы предпочитаете ограничивать поиск локальными носителями, щелкните значок шестеренки в окне поиска и установите для него значение Выкл. в поле поиска в Интернете и включите веб-результаты .
Лучший поиск. Функция поиска по умолчанию не всегда находит нужные файлы и работает не очень эффективно. Инструмент « Поисковая система все» оказывается гораздо более эффективным. Индексирует файлы на диске и контролирует изменения в файловой системе. Поиск файлов даже на полных дисках обычно занимает доли секунды.
Лучшее меню Пуск. Если вам не нравятся интерактивные плитки и вы предпочитаете меню «Пуск» в стиле Windows 7, попробуйте Classic Shell . Эта программа заменяет меню «Пуск» по умолчанию своей версией, которая напоминает меню из более старых выпусков Windows. Когда вам нужно вызвать меню из Windows 10, просто удерживайте нажатой клавишу [Shift] и нажмите кнопку Пуск на панели задач.
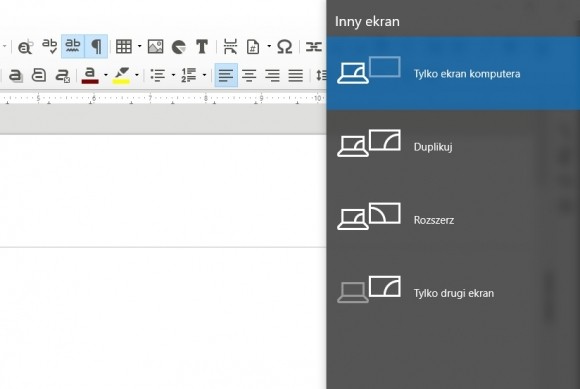
Сочетания клавиш значительно улучшают выполнение определенных задач. Например, с помощью клавиш [Windows P] вы можете удобно управлять содержимым, отображаемым на втором экране.
Поддержка системы с помощью сочетаний клавиш
Хотя использование Windows с помощью мыши простое и интуитивно понятное, нажатие отдельных команд меню для вызова определенного элемента оказывается трудоемким. Сочетания клавиш, такие как [Ctrl C] или [Ctrl V], которые используются для копирования и вставки элементов, обеспечивают более эффективную навигацию в системе. В таблице перечислены менее известные сочетания клавиш из Windows 10. Хотя некоторые из них также работают в более ранних выпусках Windows, большинство из них были введены в последней версии Windows.
Определите ярлыки. Для многих пользователей проще всего вспомнить сочетания клавиш, которые они создали сами по известным и знакомым шаблонам. Инструмент AutoHotkey отлично подходит для этого. Назначение новых функций комбинациям клавиш не требует навыков программирования. Однако пользователи, которые хотят выполнять гораздо более сложные действия, должны быть знакомы с языком сценариев этой программы. Разработчики приложений включили в архив установки обширный файл справки с пояснениями и примерами.
Когда вы устанавливаете AutoHotkey, программа регистрируется в системе как приложение по умолчанию для открытия файлов с расширением AHK. Чтобы запустить скрипт, просто дважды щелкните этот тип файла. Во всплывающем меню AHK-файла вы найдете команду Compile Script . С его помощью вы можете создать EXE-файл из скрипта AHK, чтобы передать его коллегам или использовать на компьютерах без установленного AutoHotkey. С помощью команды « Редактировать скрипт» вы откроете скрипт в редакторе, чтобы внести необходимые изменения. Для получения дополнительной информации об инструменте AutoHotkey см. « Сочетания клавиш — как их создать » и популярные сочетания клавиш для « Сочетания клавиш в Windows и приложениях ».
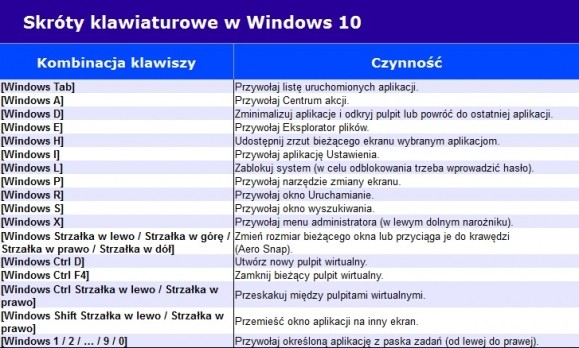
Список менее известных сочетаний клавиш в Windows 10.
Выключить экран приветствия
Перед отображением экрана входа в систему Windows 10 приветствует пользователя с цветным фоном, предоставляя текущую дату и время. Пользователям планшетов может понравиться это решение, но оно, вероятно, раздражает пользователей настольных и портативных компьютеров. К счастью, вы можете избавиться от нежелательного экрана приветствия, но это требует изменений в реестре. Для этого вызовите редактор реестра и перейдите в раздел «HKEY_LOCAL_MACHINE \ SOFTWARE \ Policies \ Microsoft \ Windows \ Personalization». Если подраздел «Персонализация» не существует в ветви «Windows», создайте его с помощью команды « Редактировать | Новое | Ключ .
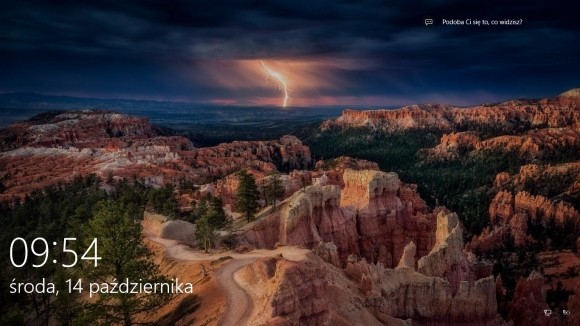
«Тебе нравится то, что ты видишь?» Microsoft спрашивает. Если вас раздражает экран приветствия Windows, вы можете навсегда его скрыть. Затем система приветствует вас с помощью экрана входа в систему.
Затем щелкните правой кнопкой мыши в правой части окна и укажите New | Значение DWORD . Назовите значение, которое вы создаете, как «NoLockScreen». Теперь дважды щелкните новое значение и присвойте ему номер 1 в поле « Значение» . Вам не нужно перезагружать систему, чтобы увидеть эффект изменений. Просто выйдите из системы. Если вы хотите восстановить экран приветствия, присвойте номеру «NoLockScreen» номер 0.





























