Ноутбук и беспроводная сеть — эти два понятия идут рука об руку. Нет ничего более раздражающего, чем нестабильное и медленное соединение в локальной сети. Мы расскажем вам, как заставить ваш ноутбук и маршрутизатор WLAN оптимально работать вместе.
Содержание
Основы — что в ноутбуке Удобное включение WLAN Теоретическая производительность WLAN Определение фактической производительности WLAN Повышение производительности беспроводной сети Средства диагностики WLAN USB или MiniCard — модернизация сети WLAN Модернизация ноутбука — оптимальный модуль WLAN Установка платы WLAN — шаг за шагом Устранение проблем в сети WLAN
Нет сомнений в том, что большинству пользователей ноутбуков нравится беспроводное подключение к Интернету. Хотя такие соединения оказываются медленнее и более чувствительны к помехам, чем те, которые создаются через кабель Ethernet, они гораздо удобнее. Несмотря на это, соединения через WLAN должны быть стабильными и эффективными. Например, вы можете достичь более высокой пропускной способности, оптимизируя драйвер WLAN. Если этого недостаточно, вы можете обновить беспроводную сеть за сравнительно небольшие деньги. Следуя нашим советам, вы получите хорошую связь.
Основы — что в ноутбуке
Все ноутбуки и планшеты, доступные в настоящее время на рынке, оснащены модулем WLAN. Чтобы определить, какая модель использовалась на вашем компьютере, просто вызовите Диспетчер устройств (например, в Windows 7 откройте системный апплет и нажмите Диспетчер устройств слева). Модуль беспроводной сети указан в разделе « Сетевые адаптеры» . Вы узнаете его по соответствующему имени в названии, например, WiFi Adapter или Wireless . Обратите внимание на название модели. Оказывается незаменимым при поиске файлов обновления драйверов. Эта информация может быть полезна при устранении неполадок беспроводной сети и при поиске в Интернете.
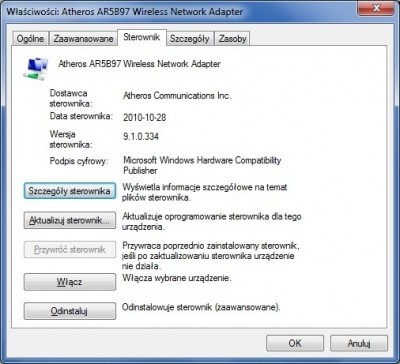
Вы можете определить версию установленного драйвера карты WLAN в диспетчере устройств.
Удобное включение WLAN
Чтобы ноутбук или планшет мог устанавливать беспроводные соединения, встроенный модуль WLAN должен быть включен. Текущее состояние модуля обозначается значком сети в правой части панели инструментов Windows 7. Если вы видите белый крестик рядом с пятью полосами в красном круге, модуль WLAN выключен. При наведении курсора на значок система сообщит об отсутствии подключения к Интернету. В Windows 8 значок отображается на боковой панели.
Модуль WLAN активируется в ноутбуках с помощью специальной комбинации клавиш или отдельной кнопки. Ознакомьтесь с инструкцией по эксплуатации, чтобы узнать, какая комбинация клавиш активирована в вашей модели. Обычно это клавиши [Fn F2] или [Fn F3]. Включенная поддержка беспроводной сети обозначается значком ноутбука на экране и / или светодиодом (в большинстве моделей светодиоды расположены на переднем крае корпуса или рядом с ним.
Чтобы включить модуль WLAN на устройствах с Windows 8, оснащенных сенсорным экраном, необходимо открыть боковую панель. Когда вы указываете на значок WLAN, на экране появится ползунок, чтобы включить беспроводную передачу. В некоторых случаях вы также должны отключить режим полета. Вы также можете получить эту опцию через боковую панель. Для этого выберите Настройки | Изменить настройки компьютера сеть | Режим полета Беспроводные устройства . Описанный способ более удобен, чем вызов панели управления в первую очередь на планшетах, поскольку они управляются через сенсорный экран.
Теоретическая производительность WLAN
Максимальная скорость передачи, которую планшет или ноутбук достигает по крайней мере теоретически, обычно не является результатом технических характеристик устройства. Как правило, он указывает только стандарт WLAN, используемый модулем беспроводной сети (например, 802.11n). Некоторые руководства пользователя содержат ссылки, такие как 11n 1×1 или 11n 2×2 MIMO . Они показывают, сколько антенн модуль WLAN использует для отправки и получения данных. На основании этой информации вы определите максимальную пропускную способность сетевого модуля. В таблице приведены теоретические характеристики конкретных стандартов WLAN и конфигурации антенн. Фактическая производительность модуля WLAN зависит не только от стандарта WLAN, который он поддерживает, и количества антенн, но в первую очередь от маршрутизатора, к которому он подключен. Именно он решает (устанавливая частоту передачи и ширину канала), может ли модуль WLAN достичь максимальной пропускной способности вообще. Поэтому в оптимальных условиях стоит проверить, какая скорость передачи данных согласована обоими упомянутыми устройствами. Ноутбук должен быть расположен в двух метрах от маршрутизатора, и между устройствами не должно быть никаких препятствий. После установления беспроводного соединения проверьте его текущее состояние. Для этого откройте приложение «Центр управления сетями и общим доступом» на панели управления и дважды щелкните нужное подключение. Текущая пропускная способность указана в строке скорости .
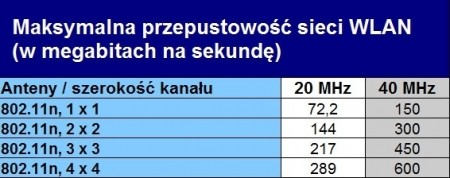
Максимальная пропускная способность WLAN.
Определение фактической производительности WLAN
Обычно ноутбук находится рядом с роутером. Таким образом, вы не сможете достичь производительности при повседневном использовании, которую Windows предоставляет в качестве скорости передачи данных в оптимальных условиях. Большее расстояние между сетевыми устройствами, а также внешние помехи (например, от других WLAN в области) ухудшают качество сигнала. Тогда передатчик часто должен повторно передавать так, чтобы все данные достигли приемника, что снижает скорость передачи. В результате, открытие веб-сайтов занимает больше времени, а фильмы, воспроизводимые из Интернета, застревают.
С помощью бесплатного инструмента NetStress вы можете измерить реальную производительность беспроводных соединений с помощью ноутбука или планшета. Для этого необходимо установить приложение на два устройства. Ноутбук или планшет будет служить клиентом WLAN. Вторая копия должна быть установлена на компьютере, который подключен к маршрутизатору с помощью кабеля Ethernet. ПК возьмет на себя роль сервера или получателя в NetStress. Сначала выберите проверяемый сетевой элемент — подключение к локальной сети на компьютере, подключенном с помощью кабеля маршрутизатора, и модуль WLAN на клиентском устройстве. Обратите внимание, что обоим устройствам должен быть присвоен IP-адрес из одной и той же области. Введите IP- адрес другого устройства в поле IP удаленного приемника . Повторите этот шаг для копии NetStress, установленной на другом устройстве. Приложению обычно удается определить целевое устройство и затем самостоятельно предложить его адрес. Как правило, брандмауэр входит в действие на обоих компьютерах. Разрешите NetStress получить доступ к сети, а затем запустите проверку сети, щелкнув поле « Пуск» . Приложение представит результаты измерений в виде графика. Результаты передатчика, то есть устройства, с которого было начато тестирование, отображаются в верхней части окна. В приемнике результаты появятся внизу окна. Когда вы отодвинете передатчик от приемника, вы увидите снижение производительности — линия графика начнет падать. На панели справа NetStress показывает пропускную способность сети в числовом виде (например, мегабит в секунду). Это средняя скорость передачи, обновляемая на регулярной основе.
При необходимости вы можете настроить условия испытаний в соответствии с вашими потребностями. Вызовите меню настроек для этого. Под заголовком Настройки TCP и UDP | Сегмент Size изменит размер отправляемых пакетов данных, а также количество параллельных потоков данных. Установите 256 КБ в поле « Размер сегмента» и 8 в поле « Потоки сегмента» . В поле « Единицы отображения» вы можете изменить единицу измерения, в которой отображается пропускная способность сети. Рекомендуется выбирать Мбит / с , т.е. мегабит в секунду. Нажав Очистить, вы удалите существующие результаты измерений, чтобы начать следующий тест.
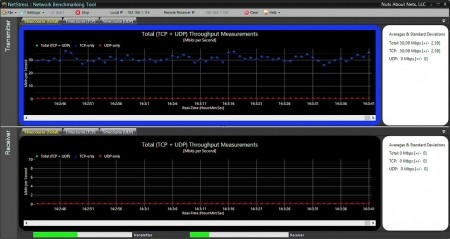
Бесплатный инструмент NetStress измеряет фактическую скорость передачи в WLAN. Используйте его, чтобы проверить, улучшило ли обновление драйвера производительность модуля WLAN.
- 1
- 2
- 3
- strona Следующая страница





























