Вы вынули монитор из упаковки, подключили его к компьютеру и начали работать. Это то, что большинство пользователей делают с новым монитором. Однако, прежде чем начать пользоваться приобретенным устройством, лучше откалибровать экран.
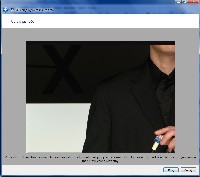
Вы устанавливаете яркость с помощью контроллера на мониторе. При оптимальной настройке можно отличить рубашку от пиджака.
Калибровка — это настройка экрана для оптимального отображения текста и графики на данном компьютере. После завершения этого процесса текст выглядит очень резким, а фотографии представлены в естественных цветах. Внутренний мастер в Windows 7 поможет вам достичь этого эффекта несколькими щелчками мыши.
Запуск мастера. Чтобы оптимально настроить цвета, яркость и контрастность экрана в соответствии с текущими условиями освещения, щелкните значок Windows, введите dccw.exe в поле поиска и нажмите [Ввести]. Кроме того, вы можете щелкнуть правой кнопкой мыши на свободном фрагменте рабочего стола, указать « Персонализация» , щелкнуть ссылку « Экран» в левом нижнем углу окна, а затем откалибровать цвет выше на той же панели.
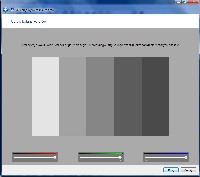
В окне цветового баланса вы удалите любые изменения цвета. Должны быть видны только оттенки серого.
Калибровка монитора. Мастер поможет вам выбрать оптимальные настройки монитора в три этапа. Сначала установите значение гаммы, которое определяет соотношение между значениями красного, зеленого и синего цветов. Мастер покажет, как на экране должно выглядеть оптимальное значение гаммы. В следующем окне попробуйте получить тот же эффект с помощью ползунка слева.
Оправдайте яркость и контрастность изображения таким же образом на следующем шаге. На этот раз вы будете использовать не ползунок на экране, а элементы управления на передней стенке монитора. На последнем шаге вы установите цветовой баланс, чтобы получить наилучшее воспроизведение оттенков серого.
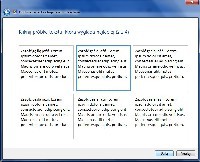
Отдельный мастер поможет вам получить максимальную четкость текста, отображаемого на экране. Просто укажите наиболее читаемые образцы, и система выберет лучшие параметры.
Оптимизация внешнего вида текста. Чтобы улучшить внешний вид текстовых элементов, убедитесь, что в последнем окне калибратора установлен флажок « Выполнить настройку ClearType» . Только тогда вы должны нажать Готово . Кроме того, вы можете вызвать апплет Display на панели управления и указать команду ClearType text на панели слева.
Мастер отобразит образец текста в четырех окнах. Выбрав тот, который вы считаете наиболее читабельным, вы настроите систему так, чтобы она как можно более точно отображала команды меню, содержимое сообщений электронной почты и текстовых документов.





























