Как правильно выполнить обновление BIOS? Это не сложно — мы объясним шаг за шагом, как выполнить эту операцию.
Содержание
Шаг 1: Определите материнскую плату и версию BIOS. Шаг 2: Найдите и загрузите файлы обновления. Шаг 3: Резервное копирование. Шаг 4 — Windows, BIOS или DOS? Шаг 5: подготовить BIOS Шаг 6 — выполнить обновление BIOS Шаг 7: очистка в BIOS Шаг 8: что делать в случае сбоя BIOS?
Какой может быть сигнал, что вам нужно обновить BIOS ? И даже так, что после покупки нового процессора или памяти, установки их на материнскую плату и запуска компьютера получается, что ваша машина не видит этот компонент, и процесс загрузки системы прерывается. BIOS — это аббревиатура английских слов базовой системы ввода / вывода , что означает «базовая система ввода-вывода». Он действует как «посредник» между оборудованием и операционной системой, и если это происходит, как описано только что, это означает, что программное обеспечение устарело и не может идентифицировать более новые компоненты.
Решением проблемы является обновление BIOS, а в случае более новых плат его преемник — UEFI ( Unified Extensible Firmware Interface ). В следующем руководстве показано восемь безопасных шагов, которые необходимо предпринять, чтобы убедиться, что обновление выполняется правильно, и после него не было неприятных сюрпризов.
Шаг 1: Определите материнскую плату и версию BIOS
Если у вас есть инструкция по материнской плате, она должна содержать точное название вашей модели, например GA-B150-HD3P . Вы также можете заглянуть внутрь корпуса — на многих моделях напечатано полное название или наклейка. Обратите внимание на номер версии — например, REV 1.02. Если у вас нет руководства и вы не можете найти какие-либо данные на диске, используйте бесплатное приложение, чтобы проверить название материнской платы. Их несколько десятков, и мы особенно рекомендуем CPU-Z и SiSoftware Sandra Lite .
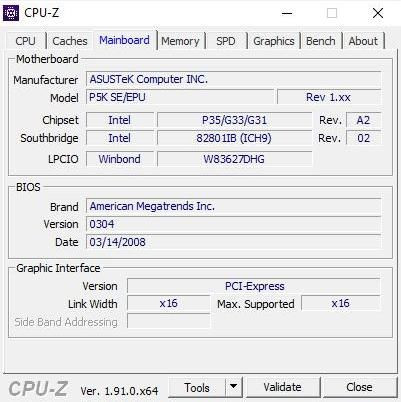
Вы также можете найти информацию о материнской плате в самой Windows 10 — введите msinfo32.exe в поле поиска и нажмите Enter. В окне с информацией об оборудовании вы увидите производителя диска, его название и версию используемого BIOS. Другой вариант — прочитать название диска и его модель с экрана загрузки — тогда вы должны (в зависимости от производителя) нажать DEL, F2, ESC или F8, чтобы остановить процесс. Требуются рефлексы, так что будьте готовы!
Шаг 2. Найдите и загрузите файлы обновления
Файлы обновлений часто доступны на сайтах производителей материнских плат. Если ваш диск использует UEFI , вы можете загрузить их автоматически через меню или инструменты, предлагаемые самим UEFI . Иногда может потребоваться ввести полное имя используемой материнской платы, что после завершения первого шага не создает никаких проблем. Когда вы найдете файл, просто загрузите его на свой компьютер. Примечание. Тщательно введите название диска, поскольку даже одна разница в числе может привести к загрузке файла обновления для другой модели. Если файл обновляет BIOS / UEFI до вашей версии — не загружайте его, потому что у вас самая последняя версия, выпущенная производителем.
Стоит отметить, что для более старых материнских плат обновление BIOS происходит в два этапа: на первом скачивается программа для сохранения в BIOS, и только после этого вводятся данные из файла обновления. На более новых материнских платах производители предоставляют исполняемый файл (.exe) из меню UEFI.
Как насчет того, когда — после введения обновления — компьютер не запускается и все известные вам способы не работают? Прежде чем приступить к обновлению, просмотрите список внесенных изменений и посмотрите, есть ли решение, если эта проблема возникает. Что касается памяти и процессора, многие производители дисков указывают, с какими версиями BIOS работают компоненты.
Шаг 3: Резервное копирование
Чтобы избежать возможного повреждения, сделайте резервную копию всех важных для вас файлов перед началом обновления BIOS. Это правда, что при неправильном обновлении данные на жестком диске никоим образом не должны подвергаться угрозе, но в случае серьезного сбоя вы можете потерять к ним доступ — компьютер не запустится. Благодаря резервному копированию вы можете продолжать использовать их на другом оборудовании, например на ноутбуке.
Шаг 4 — Windows, BIOS или DOS?
В настоящее время многие производители предлагают обновления BIOS, запустив установочный файл под Windows или с помощью UEFI. На старых материнских платах обновления происходят под DOS . Мы обсудим все три способа по очереди:
- обновление под Windows — если вы хотите установить обновление непосредственно в Windows, и у вас есть файл .exe, просто запустите его. Это может быть целая программа, которая после запуска выдаст версию BIOS и точную модель платы, многие из них также позволят вам протестировать работу системы после обновления.
- Обновление через BIOS или UEFI — на многих современных материнских платах вы найдете встроенное меню обновления прошивки в меню BIOS или UEFI. В этом случае вам не нужно заходить на сайт производителя диска и искать файл вручную, потому что — если ваш компьютер подключен к сети — эта программа автоматически загрузит соответствующий файл обновления. Если этот параметр недоступен, загрузите файл с веб-сайта производителя (расширение .bin), затем сохраните его на жестком диске и укажите на утилиту, расположенную в BIOS / UEFI.
- Обновление под DOS — здесь вам потребуется pendrive, отформатированный в системе FAT-16 и с загрузочным сектором от Ox80. В Windows нет инструментов для выполнения этой операции, но есть много бесплатных приложений, таких как PeToUSB . Выберите « Разрешить форматирование » и « Включить LBA (FAT16X) » и снимите флажок «Параметры копирования». После выбора START, pendrive будет отформатирован как загрузочный, но у него еще не будет файлов. Скопируйте файл обновления BIOS на флешку. Если он находится в форме архива .zip, сначала распакуйте его на диск. Конечно, будет программа для обновления, а также как минимум еще один файл — с расширением BIN (для BIOS Award), ROM (для BIOS от AMI и Phoenix) и имеющими в имени буквы и цифры (например, 3A0). , Если после распаковки вы увидите такие файлы, как « Autoexec.bat » или « Update.bat », это отличная новость — обновление будет чрезвычайно простым. Скопируйте разархивированные файлы в Pendrive — если любой из двух перечисленных между ними автоматически запустит процесс установки при запуске компьютера. Вот почему так важно иметь все файлы из обновления BIOS под рукой.
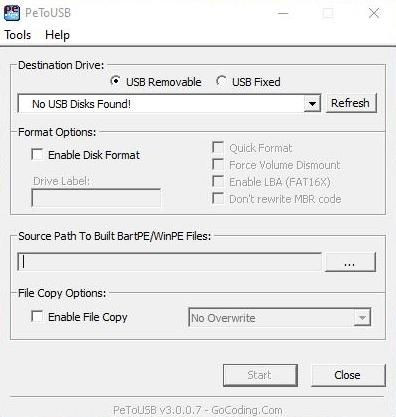
Шаг 5: подготовить BIOS
Перед обновлением необходимо подготовить BIOS. При запуске машины, когда появляется экран с логотипом производителя, нажмите F2 или УДАЛИТЬ. то:
- удалить защиту от записи — некоторые материнские платы имеют защиту от случайного удаления важных данных. Если в меню есть такие параметры, как « Защита флэш-BIOS Bios », « Защита от записи встроенного ПО », « Bios Guardian » или « BIOS-ROM Flash-Protect », установите для них значение « Отключено ». В некоторых случаях диск защищен от записи перемычкой — в этом случае вы должны установить его в соответствии с рекомендациями производителя диска.
- сохранить текущую конфигурацию BIOS — если изменения были внесены в конфигурацию, сохраните их вручную (например, на листе бумаги). Если вы хотите вернуться к заводским настройкам, выберите выход и загрузите его («Выход» с выбором «Загрузить настройки по умолчанию»).
- установить порядок загрузки — обычно система загружается с жесткого диска. В настройках BIOS есть отдел, в котором вы можете установить порядок загрузки (он может называться «Advanced Bios Features» или «Boot», «Boot Device Priority» и т. Д.). Установите Pendrive — USB HDD — во-первых, сохраните изменения и перезапустите
Шаг 6 — выполнить обновление BIOS
- прямо в BIOS — войдите в меню BIOS (как описано ранее) и найдите инструменты, затем « Инструменты, EZ Flash 3 ». Затем используйте его, как описано ниже.
- в Windows — запустить инструмент обновления; в случае ASUSA это будет ASUSUpdate , аналогичные инструменты будут вместе с другими материнскими платами. Будет функция обновления BIOS через Интернет, но сначала нажмите «Сохранить файл с текущими настройками BIOS» и нажмите « Далее» . Выберите местоположение для файла и после сохранения выберите опцию для загрузки BIOS из сети. Если сервер недоступен, выберите автоматический набор номера — AutoSelect . Когда инструмент найдет более новую версию инструмента установки, загрузите ее, затем удалите текущую, а затем установите новую. Затем загрузите последнюю версию BIOS. В меню выберите обновление из файла, укажите загруженный файл и нажмите «ОК». Программа должна отобразить сравнение старого и нового BIOS — чтобы убедиться, что имя и модель материнской платы совпадают. Если все в порядке — выберите обновление. После завершения перезагрузите машину.
- обновить в DOS — подключить подготовленную флешку и запустить машину; DOS активирован. Введите имя инструмента обновления, например, « awdflash », затем подтвердите, нажав Enter. Программа отобразит такую информацию, как дата выпуска BIOS и его идентификационный номер. Выберите для резервного копирования существующего BIOS, а затем следуйте инструкциям на экране (обычно в нижней части). Сделав копию, выберите файл с новым BIOS, подтвердите желанием обновить ключ (чаще всего это Y — от английского yes ) и подождите, пока программа завершит свою работу. Во время этого вы можете увидеть белые квадраты (они указывают на успешное сохранение сектора) или красные (проблема записи). Операция занимает около минуты. Когда это будет сделано, извлеките перьевой диск из компьютера и перезапустите его, но сначала выполните очистку.
Шаг 7: очистка в BIOS
Если процесс обновления прошел успешно, вам все равно нужно выполнить очистку.
- очистить CMOS — CMOS — это память с батарейным питанием, которая содержит настройки BIOS. Новые регистры поступают в регистр, отличный от старых — их сохранение может привести к конфликтам, даже приводящим к невозможности перезагрузить компьютер после сброса. Поэтому они должны быть удалены перед выполнением. Как сделать Как правило, эта процедура описана в руководстве пользователя материнской платы — обычно отключают питание и меняют настройку перемычки.
- восстановить ваши собственные настройки — после обновления или восстановления заводских настроек, установить свою собственную конфигурацию — мы рекомендуем сохранить ее раньше. После ввода настроек сохраните их и выйдите из BIOS
Шаг 8: Что делать в случае сбоя BIOS?
Если обновление BIOS неожиданно останавливается и вы видите сообщение об ошибке, не паникуйте. Не выключайте компьютер, и независимо от того, происходит ли обновление под Windows, в BIOS или под DOS, начните с закрытия инструмента обновления. Используйте завершенную резервную копию, чтобы повторить процесс обновления. Если компьютер не хочет работать после перезагрузки, очистите CMOS (как указано выше). Если это не имеет никакого эффекта — это означает повреждение диска. Обратитесь к производителю или в авторизованный сервисный центр.
Оригинал: Бенджамин Шишка, Михаэль Шмельцлем, PC Welt





























