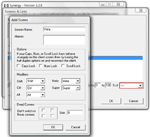Проект Synergy2 позволяет параллельно использовать одну клавиатуру и мышь на нескольких компьютерах, которые оснащены отдельными дисплеями. Нет необходимости в специализированном оборудовании. Как сделать
Содержание
Подготовка Настройка сервера Добавление клиентов и настройка подключений Дополнительные параметры Установка и настройка на клиентских ПК Запуск Synergy
Проект Synergy2 позволяет параллельно использовать одну клавиатуру и мышь на нескольких компьютерах, которые оснащены отдельными дисплеями. Нет необходимости в специализированном оборудовании. Как сделать
Вы используете несколько компьютеров одновременно, потому что вынуждены работать со многими операционными системами. Возможно, вас не удовлетворят решения по виртуализации. Или, может быть, у вас недостаточно места на столе, потому что он уже занят несколькими дисплеями? Решением ваших проблем является бесплатный инструмент Synergy ( http://go.pcworld.pl/b740c ).
Программное обеспечение Synergy2 от Chris Schoeneman было создано для пользователей, которые имеют дома несколько компьютеров и хотят использовать системы одновременно с одним периферийным устройством. Без ненужного использования KVM-переключателей (от: Keyboard Video Mouse), которые позволяют подключать несколько компьютеров к одному набору мыши, клавиатуры и монитора. Этот инструмент был выпущен под лицензией GNU Public License (GPL) и является проектом с открытым исходным кодом, что означает, что любой может вмешиваться в исходный код приложения.
Благодаря Synergy2 вы будете использовать одну клавиатуру и мышь одновременно для взаимодействия со многими операционными системами. В дополнение к основным функциям, предлагаемым процессом управления с использованием периферийных устройств, инструмент также служит системным буфером обмена (для операций копирования / вставки) для всех операционных систем и позволяет настраивать заставку для всех компьютеров одновременно. Чтобы использовать Synergy2, компьютеры должны иметь возможность «видеть» друг друга, поэтому они должны быть подключены к одной сети с использованием протокола TCP / IP. Работа инструмента основана на простом принципе. Компьютер, к которому подключены мышь и клавиатура, служит сервером, который перенаправляет периферийные устройства на выбранное активное устройство. Переключение с одной системы на другую очень просто. Просто переместите курсор к краю экрана компьютера, и инструмент автоматически активирует указатель мыши в системе, расположенной слева или справа, сверху или снизу, в зависимости от выбранного края монитора. Клавиатура автоматически активируется при перемещении курсора мыши. Стоит добавить, что Synergy поддерживает все популярные операционные системы, от Windows, через Mac OS X до систем Unix (Linux, Solaris, Irix и другие). Используя указанный системный буфер обмена, вы можете копировать только неформатированный текст — к сожалению, вы не будете передавать файлы таким способом.
меры
В приведенном ниже примере мы покажем вам шаг за шагом, как настроить приложение Synergy с использованием трех компьютеров, работающих под управлением разных операционных систем: Windows, Linux и Mac OS X. В нашем примере мы выбрали среду Windows в качестве сервера (конечно, вам необходимо подключить мышь и клавиатуру к этой машине ), в то время как Mac OS X и дистрибутив Linux — openSUSE, являются так называемыми Второй экран машины, системы, расположенные слева и справа от основного монитора компьютера, соответственно. ПК должны, конечно, «видеть», то есть находиться в одной сети. Однако мы предполагаем, что вы уже предприняли соответствующие шаги для этого и правильно настроили локальную сеть.
Также не забудьте создать исключение для Synergy в своем брандмауэре, иначе вы не сможете подключиться к другим подключенным экранам.
Конфигурация сервера
Добавление нового сервера в приложение Synergy
Вы можете запустить сервер в двух разных режимах: демон (по умолчанию) или передний план (с функцией диагностики). Второй вариант, безусловно, будет полезен, если вы хотите решить различные проблемы с Synergy (см. Также рамку справа). Наш сервер — это компьютер, работающий под управлением Windows, где настройка выполняется в графическом режиме. В других системах необходимо написать простой командный файл в текстовом формате, поэтому мы выбрали систему Microsoft.
Сначала запустите приложение Synergy и установите флажок «Поделиться клавиатурой и мышью (сервером)» этого компьютера в главном окне программы. Затем нажмите кнопку «Экраны и ссылки: Настроить …» и укажите элемент управления «+», чтобы добавить сервер в список «Экраны». Введите имя сервера (в поле «Имя экрана»). При необходимости вы можете определить дополнительные имена в виде псевдонимов.
Ниже вы найдете поле «Параметры», в котором вы можете указать способ активации полудуплексной функции для соединений на клиентском компьютере (в этом режиме данные отправляются и принимаются попеременно). В Модификаторах вы будете назначать новое значение клавишам, используемым по умолчанию на клавиатуре, в стандартной форме, в то время как Dead Corners позволяет отключать те углы экрана, которые должны оставаться неактивными, поэтому при наведении на них никаких действий не происходит. Вы закончите настройку сервера, нажав кнопку ОК.
Добавление клиентов и настройка соединений
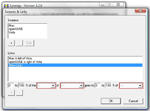
Мастер синергии экранов и соединений.
Следующим шагом является добавление клиентских компьютеров. Это делается так же, как и для конфигурации основного сервера. Не забудьте использовать простые имена. Это позволит вам легко идентифицировать клиентов позже во время конфигурации с сервером. В нашем примере мы использовали системные имена, Mac OS X и openSUSE, в качестве имен дополнительных экранов. После заполнения списка «Экраны» необходимо создать соответствующие правила подключения для Synergy. Вы сделаете это в области ссылок. Наш Mac расположен на левой стороне сервера. Необходимо настроить соответствующее соединение для экранов таким образом, чтобы при наведении курсора мыши на левый угол рабочего стола «переходить» на рабочий стол Mac OS X. Для этого используются три поля с раскрывающимися списками. В первом списке выберите слева, затем выберите Vista и, наконец, Mac OS. Подтвердите новое соединение с помощью + управления. При настройке соединения с Linux поступайте правильно, за исключением того, что экран расположен справа. В первом списке выберите справа, затем Vista и openSUSE.
Вы настроили машины и соединения между ними соответственно. Подтвердите изменения в модуле «Экраны и ссылки», нажав кнопку «ОК».
Расширенные настройки
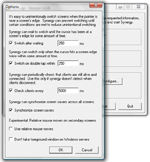
Расширенные настройки в программе Synergy.
Synergy также предоставляет возможность настраивать дополнительные параметры, которые позволят вам настроить работу приложения в соответствии с вашими предпочтениями. Дополнительные параметры можно вызвать, нажав элемент управления «Параметры» в главном окне программы. Вы можете здесь среди других Определите, как переключаться между ПК с помощью курсора мыши. Выбор переключателя после ожидания позволит вам перейти к соседнему экрану только по истечении определенного времени с момента остановки курсора. И когда вы установите флажок Включить двойное нажатие в пределах, вам придется дважды щелкнуть мышью по краю рабочего стола, чтобы перейти ко второй системе. Кроме того, в обоих вышеупомянутых случаях вы должны установить значение времени в миллисекундах (поля справа). Обязательно установите флажок Проверять клиентов каждый, что означает, что Synergy будет периодически проверять, подключены ли клиенты к серверу. Однако, если вы хотите, чтобы на всех экранах были синхронизированные заставки, обязательно выберите Синхронизировать заставки. Изменения подтверждаются кнопкой ОК. Дополнительные параметры сгруппированы в разделе «Дополнительные параметры». Вы можете изменить отображаемое имя по умолчанию (опция Screen Name). В разделе «Порт» вы можете изменить порт по умолчанию, а в разделе «Интерфейс» настроить новый интерфейс. Обе эти функции используются для сетевых подключений. Оставшаяся часть автозапуска — Автоматический запуск: Настройка …. Выберите опцию для автоматического запуска инструмента при запуске операционной системы.
Установка и настройка на клиентских ПК
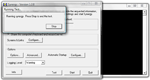
Проверка правильности конфигурации.
До сих пор вы настроили все параметры подключения к серверу и клиенту. Теперь вам нужно установить Synergy на машины второго экрана. Вы загружаете соответствующие установочные файлы с http://go.pcworld.pl/b740c и устанавливаете приложение. В Mac OS X откройте окно терминала и перетащите файл синергии в него (вы найдете его в распакованном архиве, который вы только что загрузили). Путь к файлу будет отображаться. Теперь просто добавьте -f имя_сервера (имя компьютера в сети, а не в настройках сервера!). Вы также можете ввести IP-номер сервера вместо имени. Стоит отметить, что под Linux вы также можете запустить клиент в графическом режиме. Для этого в главном модуле приложения выберите опцию Использовать шейдерную клавиатуру и мышь (клиент) другого компьютера, а в поле Имя хоста другого компьютера просто введите имя сервера из Windows. Процесс активации клиента, работающего под Linux, выглядит идентично. Вторичные экраны должны сообщать о готовности. Если этого не произошло, нажмите кнопку «Тест» на основном модуле Synergy, установленном на сервере. В случае возникновения проблем программа сообщит вам, в чем заключается возможная ошибка.
Начиная Синергия
Вы уже завершили весь процесс настройки. Если все работает нормально, вы можете запустить программу. Вы запустите сервер нажатием кнопки «Пуск» в главном модуле программы, а клиенты из текстового режима без переключателя просто вводят команду synergyc. Теперь вы можете одновременно работать с несколькими компьютерами, используя только одну мышь и клавиатуру.
Дополнительные параметры синергии доступны из командной строки
Synergy имеет много функций, которые особенно полезны при устранении неполадок сервера и подключенных экранах второго порядка. Ниже приведен набор наиболее полезных команд, используемых в текстовом режиме.
—debug level x (где x — одно из следующих значений: FATAL, ERROR, WARNING, NOTE, INFO, DEBUG, DEBUG1 или DEBUG2) запускает режим поиска ошибок с одним из доступных уровней.
Команда —daemon запускает сервер в так называемом в режиме deamon (Unix) или фоновом режиме (Windows), а —no-daemon запускает сервер в режиме переднего плана (на переднем плане).
—restart — автоматически перезагружать компьютер при возникновении ошибки, в свою очередь —no-restart отключает автоматический перезапуск во время сбоя.
Вы можете получить более полезные команды, набрав —help в консоли.