Приложения, которые потребляют много системных ресурсов, такие как программы для редактирования видео и фотографий, могут снизить производительность компьютера до такой степени, что он вообще не реагирует на пользовательские команды. В этом случае вам нужно заглянуть в диспетчер задач, чтобы убедиться, что ПК по-прежнему работает правильно.
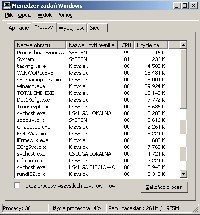
По умолчанию диспетчер задач занимает большую часть рабочего стола.
Этот инструмент скажет вам, какой процесс в настоящее время заряжает компьютер больше всего. И если вы хотите, чтобы эта информация была всегда под рукой, вы можете уменьшить размер диспетчера задач до размера почтовой марки и прикрепить ее на переднем плане.
Проверка загрузки процессора. Вызовите диспетчер задач, удерживая нажатой клавишу [Ctrl Shift Esc]. В появившемся окне перейдите на вкладку « Процессы » и щелкните заголовок столбца ЦП (если он отсутствует в окне, укажите меню « Просмотр | Выбрать столбцы» и установите флажок « ЦП ЦП» ). Если ширина коммуны была уменьшена, только C … может быть виден как заголовок столбца. Чтобы перечислить процессы с интенсивным использованием ЦП в порядке убывания вверху списка, измените порядок сортировки, снова щелкнув заголовок столбца ЦП . Загрузка процесса указана в процентах от общей загрузки процессора.
Для улучшения ориентации в таблице рекомендуется поместить столбец загрузки рядом со столбцом с именами процессов. Для этого просто щелкните заголовок столбца ЦП и перетащите его влево, не отпуская кнопку мыши, и поместите его прямо рядом со столбцом « Имя изображения» .
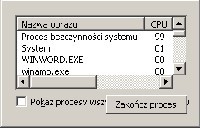
С помощью хитрости вы можете значительно уменьшить диспетчер задач, чтобы он не покрывал другие окна, и при этом по-прежнему отображать необходимую информацию все время.
Сжатие диспетчера задач. Чтобы не упускать из виду диспетчер задач, нажмите меню « Параметры» | Всегда на высоте . Отныне инструмент всегда будет на переднем плане, но будет охватывать большие области других окон. Кроме того, его нельзя произвольно уменьшить, перетаскивая угол с нажатой кнопкой мыши. Вы можете изменить это, дважды щелкнув по серой границе вокруг списка процессов — внизу, справа или слева или рядом с панелью с названиями карточек. Тогда все ненужные элементы окна, такие как строка заголовка, меню, панель вкладок и т. Д., Исчезнут, останутся только таблица процессов и кнопка включения процессов закрытия.
Теперь вы можете ограничить список первыми тремя или пятью записями и двумя основными столбцами — именем процесса и загрузкой процессора. Для этого поместите курсор мыши в нижний правый угол окна, и он изменится на диагональную стрелку с двумя стрелками. Затем перетащите границы углов, удерживая нажатой кнопку мыши, пока в окне не останутся только нужные элементы.
Затем разместите окно менеджера в месте, где оно не будет вас беспокоить. Для этого щелкните серую рамку вокруг списка и — не отпуская кнопку мыши, переместите окно в нужное место. Теперь вы можете наблюдать непрерывную борьбу отдельных программ за первое место в списке самых ресурсоемких.
Чтобы восстановить первоначальный вид окна и вкладок, просто дважды щелкните серую рамку вокруг списка процессов. Таким образом, вы можете быстро переключаться между окнами фиксированного и переменного размера.
Одним из недостатков является тот факт, что Windows не запоминает установку нового размера, поэтому приходится каждый раз снова уменьшать окно.





























