Хотя сама мысль о копании в локтях в гигантском стеке системных настроек дает вам мурашки по коже, мы покажем вам, насколько плодотворными могут быть урожаи, возиться с вашим реестром.
Содержание
Резервная копия реестра. Скопируйте и переместите команды в Проводнике. Отключите предварительный просмотр окна Aero Snap Faster. Измените свое имя. Windows Блокируйте автоматический перезапуск после обновления. Синий экран по требованию. Скрыть неиспользуемые апплеты панели управления. Скрыть окно поиска в Интернете.
мы рекомендуем:
5 быстрых трюков с реестром Windows
Реестр Windows под контролем
25 лучших трюков Windows XP и Vista
Оптимизация не только для Windows 7
Вы понятия не имеете, что такое реестр? Просто представьте, что это мозг вашей системы Windows. Но прежде всего это огромный склад, отдельная иерархическая база данных с легким доступом, в которой хранятся все настройки системы (и много дополнительной информации). Без этого ваш компьютер будет чуть больше, чем современный пресс-папье. Если вы запутались в реестре, вы столкнетесь с реальной проблемой. Но, зная ваши вещи, вы можете оптимизировать практически каждый параметр Windows.
Ниже приведены наши любимые хитрости и советы, связанные с реестром. Большинство изменений настроек требуют перезагрузки системы. Только тогда вы сможете увидеть их последствия.
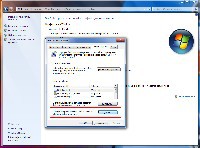
Убедитесь, что у вас есть резервная копия реестра, прежде чем изменять его. Самый простой способ сделать это — создать новую точку восстановления системы. Это будет полезно в случае нежелательных побочных эффектов.
Резервная копия реестра
Прежде чем начать играть с реестром, вы должны сделать резервную копию его ценного содержимого. Мы снова предупреждаем — все, что вам нужно сделать, это сделать ошибку при изменении реестра, и вы даже не сможете загрузить систему, чтобы исправить вашу ошибку.
Чтобы легко создать резервную копию дубликата реестра, откройте панель управления, вызовите апплет « Система» , а затем щелкните ссылку « Защита системы» в левой части окна. Теперь нажмите кнопку « Создать» и следуйте инструкциям мастера, чтобы настроить новую точку восстановления системы.
Кроме того, вы можете запустить редактор реестра — это инструмент, используемый для изменения настроек, хранящихся в реестре. Для этого нажмите кнопку Windows и введите regedit в поле поиска в нижней части меню «Пуск». В окне редактора щелкните правой кнопкой мыши Мой компьютер и выберите Экспорт . Введите любое имя файла и подтвердите с помощью Сохранить . Таким образом, вы скопируете все настройки в один огромный файл .REG, который вы можете импортировать при необходимости.
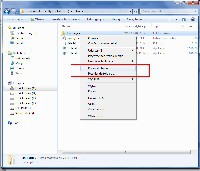
Внося небольшие изменения в реестр, вы оснастите всплывающее меню файлов и папок в Проводнике двумя полезными командами — копирование и перемещение выбранных элементов.
Копировать и перемещать команды в Проводнике
Пополните меню проводника Windows новыми командами. Если вам не удалось убедить вас перетаскивать элементы мышью, вы можете более эффективно управлять своими файлами, щелкая команду для копирования или перемещения в контекстном меню. Когда вы вспоминаете одну из упомянутых команд, на экране появится список дисков и папок, из которого вам нужно только выбрать желаемое место назначения для выбранных элементов. Хотя Windows по умолчанию не предлагает эту опцию, вы можете изменить это, внеся изменения в реестр.
Для этого запустите редактор реестра и перейдите к следующему ключу: «HKEY_CLASSES_ROOT \ AllFilesystemObjects \ shellex \ ContextMenuHandlers». Щелкните правой кнопкой мыши по подразделу «ContextMenuHandlers» и выберите « Новые | Ключ . Введите Копировать в качестве имени. Затем дважды щелкните значение «(По умолчанию)» в правой панели редактора и введите {C2FBB630-2971-11D1-A18C-00C04FD75D13} в поле Значение .
Чтобы включить не только копирование, но и перемещение элементов из всплывающего меню «Проводник», выполните те же действия, но укажите имя « Переместить в» и назначьте строку {C2FBB631-2971-11D1-A18C-00C04FD75D13} в поле данных.
Теперь, когда вы щелкнете правой кнопкой мыши по файлу или папке, у вас появятся новые команды « Копировать в папку» или « Переместить в папку» во всплывающем меню.
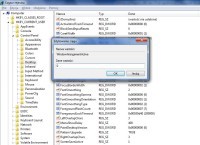
Введите ноль в этом значении реестра, чтобы заблокировать функцию Aero Snap, не избавляясь от других преимуществ интерфейса Aero.
Отключить Aero Snap
По умолчанию интерфейс Aero привязывает окно к краю рабочего стола по умолчанию, когда вы подносите его к одному из них. Но что делать, если вы просто хотите расположить окно ближе к краю и предпочитаете, чтобы операционная система сама не меняла свой размер и расположение? Используя стандартные инструменты Windows, вы можете отключить весь интерфейс Aero, но не делайте этого, если вам нравятся другие его функции. Вы можете отключить саму функцию Aero Snap, изменив содержимое реестра.
Перейдите к ключу «HKEY_CURRENT_ USER \ Панель управления \ Рабочий стол». Найдите значение «WindowArrangementActive» в правой панели редактора. По умолчанию ему присваивается номер 1. Дважды щелкните упомянутое значение и измените номер один на ноль. Отныне ваши окна не будут прилипать к краям экрана.

Если вы не можете дождаться появления этого окна предварительного просмотра на панели задач, уменьшите задержку в реестре.
Быстрый просмотр окна
Наведите указатель мыши на значок приложения на панели задач и подождите несколько секунд. Вы увидите миниатюрный предварительный просмотр содержимого окна. Круто верно? Однако нетерпеливые не чувствуют себя удовлетворенными. Они предпочитают, чтобы предварительный просмотр появлялся сразу, когда вы наводите курсор на панель задач. К счастью, реестр Windows позволяет изменить задержку предварительного просмотра по умолчанию.
После вызова редактора реестра перейдите в раздел «HKEY_CURRENT_USER \ Software \ Microsoft \ Windows \ CurrentVersion \ Explorer \ Advanced». Щелкните правой кнопкой мыши в любом месте на правой панели. Указать на новый | Значение DWORD . Назовите новое значение «ExtendedUIHoverTime». Затем дважды щелкните по нему и замените ноль по умолчанию, назначенный на номер 1. Наконец, выберите опцию Десятичная в поле Система .
Измените свое имя Windows
При установке Windows вам будет предложено указать ваше имя, а также название организации, к которой вы принадлежите. Кроме того, он попросит вас ввести имя, которое вы хотите дать вашей системе. Проблема в том, что хотя вы можете изменить имя системы в любое время через панель управления, вы не сможете изменить имя так легко во время установки. То же относится и к названию организации, в которой, возможно, был зарегистрирован компьютер предыдущего владельца.
Чтобы решить проблему, перейдите к ключу «HKEY_LOCAL_MACHINE \ Software \ Microsoft \ Windows NT \ CurrentVersion» в редакторе реестра. В правой части окна вы увидите много разных значений. Дважды щелкните значение с именем «RegisteredOwner». Теперь вы можете изменить его содержание в соответствии с вашими потребностями. Наименование организации подпадает под значение «Зарегистрированная организация».
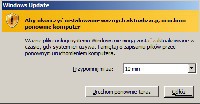
Если вы пропустите это окно, вы можете потерять ценные данные.
Блокировать автоматический перезапуск после обновления
Центр обновления Windows — один из лучших инструментов вашей системы. С другой стороны, это может раздражать, поскольку часто загружает новые обновления и устанавливает их самостоятельно. Проблема, хотя и превосходная с точки зрения безопасности системы, состоит в том, что после завершения всех операций процедура установки иногда вынуждает систему перезагружаться. Если вы пропустите соответствующее сообщение (например, во время интенсивной работы или увлекательной игры с коллегами), текущий сеанс будет неожиданно прерван, а несохраненные данные (даже плод работы или игровой уровень) будут потеряны.
К счастью, вы можете предотвратить автоматический перезапуск системы. Для этого найдите ключ «HKEY_LOCAL_MACHINE \ Software \ Policies \ Microsoft \ Windows» в редакторе реестра. Щелкните правой кнопкой мыши по подразделу «Windows» и выберите « Новые | Введите всплывающее меню. Введите WindowsUpdate в качестве имени. Теперь повторите описанный выше шаг, создав подраздел AU в ключе «WindowsUpdate». Теперь ключ должен иметь следующую структуру «HKEY_LOCAL_MACHINE \ Software \ Policies \ Microsoft \ Windows \ WindowsUpdate \ AU».
Затем выберите клавишу «AU» и щелкните правой кнопкой мыши в свободном месте на правой панели. Указать на новый | Значение DWORD . Назовите новое значение «NoAutoRebootWithLoggedOnUsers». Затем дважды щелкните по нему и измените ноль по умолчанию в поле данных на 1.
Синий экран по требованию
Что? Вы действительно собираетесь повесить свою систему Windows 7 и поднять известное сообщение на синем фоне? В зависимости от ваших потребностей, это может быть невинная шутка, забавный трюк при встрече с друзьями или отличный способ симулировать сбой компьютера, если вы хотите отложить выполнение порученных вам задач. В любом случае, после применения метода, описанного ниже, система будет делать вид, что зависает, когда вы удерживаете клавишу [Ctrl] и дважды нажимаете клавишу [Scroll Lock].
Чтобы включить это, вызовите раздел реестра «HKEY_LOCAL_MACHINE \ System \ CurrentControlSet \ Services \ kbdhid \ Parameters» (при условии, что вы используете клавиатуру USB). Щелкните правой кнопкой мыши на правой панели редактора и выберите « Новые | Значение DWORD . Назовите это «CrashOnCtrlScroll». Дважды щелкните созданное вами значение и замените ноль в поле данных на 1. Теперь наденьте защитный шлем и …
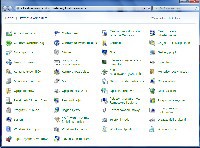
Панель управления полна иконок. Чтобы улучшить ориентацию, спрячьте апплеты, которые вы никогда не использовали, и вы, вероятно, больше не будете их использовать.
Скрыть неиспользуемые апплеты панели управления
Не думаете ли вы, что в панели управления есть много функций, которые вы, вероятно, никогда не будете использовать? Когда вы в последний раз обновляли настройки в диспетчере учетных данных ? А когда в телефоне и модеме апплет? А когда в Windows CardSpace ? К сожалению, панель управления не работает как Windows Explorer, где вы можете перемещать и удалять элементы по своему усмотрению. Еще раз вы можете попросить реестр о помощи.
Перейдите к ключу «HKEY_CURRENT_USER \ Software \ Microsoft \ Windows \ CurrentVersion \ Policies \ Explorer». Если в разделе «Политики» отсутствует подраздел «Проводник», просто создайте его с помощью команды « Редактировать | Новое | Ключ . В подразделе «Проводник» щелкните правой кнопкой мыши на правой панели редактора и выберите « Новые | Значение DWORD и создайте значение с именем «DisallowCpl». Дважды щелкните новое значение и замените ноль по умолчанию в данных значения на 1.
Затем щелкните правой кнопкой мыши «Explorer» и создайте новый подраздел с именем «DisallowCpl». Выберите новый ключ и щелкните правой кнопкой мыши на правой панели редактора реестра. На этот раз вы будете использовать контекстное меню для создания новых строковых значений. В зависимости от количества значков на панели управления, которые вы хотите скрыть, вы должны создать последовательность строковых значений в числовом порядке. Например, если вы хотите скрыть две иконки, создайте строковые значения с именами «1» и «2». Вы должны использовать последовательные номера. Иначе трюк не сработает.
Теперь дважды щелкните следующие значения и присвойте им в поле данных точное название ненужного апплета — то есть того, которое отображается под значком на панели управления (например, « Программы и компоненты» или « Центр действий» ).
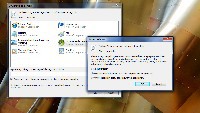
Отключите бесполезное окно, которое предлагает поиск в Интернете приложений для открытия файлов неизвестного типа. Вместо этого вы увидите список, из которого вы можете выбрать соответствующую программу.
Скрыть окно веб-поиска
Если дважды щелкнуть файл, который не относится к типам, зарегистрированным в Windows, как во времена Windows XP, на экране появится раздражающее окно с предложением найти в Интернете программу, подходящую для открытия таких файлов. Кто-нибудь когда-либо использовал эту функцию? Мы, конечно же, этого не делаем и рады, что существует простой трюк с реестром, который позволяет раз и навсегда избавиться от надоедливого сообщения. Вместо этого в вышеуказанной ситуации появится окно со списком приложений, в которых вы можете попытаться открыть загадочный файл.
Перейдите в раздел реестра «HKEY_LOCAL_MACHINE \ Software \ Microsoft \ Windows \ CurrentVersion \ Policies \ Explorer». Щелкните правой кнопкой мыши в правой части окна и укажите New | Значение DWORD . В поле имени значения введите NoInternetOpenWith . Наконец, дважды щелкните его и введите число 1 в поле « Значение» .
Трюки с пользователями компьютеров
Ваши друзья или родственники используют ваш компьютер? Если это так, вы можете вежливо сообщить им, как обращаться с вашим оборудованием каждый раз, когда они загружаются. Или, может быть, вы хотите разыграть другого пользователя ПК, который даст ему мурашки по коже? Небольшой трюк с реестром вызовет сообщение, которое необходимо закрыть, прежде чем вы сможете войти в систему.
В редакторе реестра перейдите к ключу «HKEY_LOCAL_MACHINE \ Software \ Microsoft \ Windows \ Текущая версия \ Policies \ System». Дважды щелкните «Legalnoticecaption». Теперь введите заголовок вашего сообщения. Затем дважды щелкните «legalnoticetext» и введите текст сообщения, которым вы хотите поделиться с пользователями системы.




























