Сбои локальной сети и подключения к Интернету могут стать проблемой даже для опытных пользователей компьютеров. Если вы хотите быстро решить проблему, подходите к ней методично. Мы советуем вам найти причину сбоя в сети как можно проще.
Содержание
1. Интернет-соединение — поиск причины в локальной сети 2. Отсутствие доступа к компьютерам в локальной сети 3. Сетевая карта — обнаружение проблем с контроллерами 4. Беспроводная сеть — тишина в эфире или плохое соединение 5. Альтернативные серверы в случае сбоя DNS 6. Сеть Windows — нет доступа к общим ресурсам
Ваша сеть не отвечает или ваш трафик настолько медленный, что вы можете лично приветствовать каждый полученный пакет данных рукопожатием? Как программное обеспечение в форме драйверов, так и аппаратное обеспечение могут оказаться почти неисчерпаемым источником проблем, которые мешают установлению соединений и / или надежной работе сети. В этой ситуации единственное решение — сузить круг возможных причин. Вот как можно избавиться от проблем с сетью.
1. Интернет-соединение — поиск причины в локальной сети
Если нет доступа к другим компьютерам в сети, нет никаких сомнений. Вы имеете дело с проблемой отсутствия связи в локальной сети. Тем не менее, если подключение к Интернету не удается, вам необходимо определить, где ошибка или где ошибка. В обычных домашних сетях со звездообразной топографией, в которых маршрутизатор выступает в качестве центрального элемента сети, вы можете очень быстро определить, находится ли причина в сети или, скорее, вне ее. В Windows есть два диагностических инструмента для этого — Ping и Tracert. Оба запускаются в окне текстовой консоли.
Внутренняя проблема Чтобы проверить подключение вашего компьютера к маршрутизатору, откройте окно текстовой консоли (нажмите [Windows R] и введите для этого cmd ), затем введите команду tracert pcworld.pl . Этот внутренний инструмент диагностики Windows определяет маршрут, по которому следуют пакеты данных от выходного компьютера к месту назначения (в нашем примере это сервер pcworld.pl). Кроме того, отображаются все промежуточные узлы. Первым таким узлом на пути к месту назначения является ваш маршрутизатор, который должен сообщать, используя свой IP-адрес. По умолчанию используются два типичных IP-адреса маршрутизаторов: 192.168.0.254 и 10.0.0.138. Если ваш маршрутизатор не реагирует таким образом на команду tracert , но на экране появляется сообщение « Не удается распознать имя целевой системы pcworld.pl» , найдите причину проблемы в вашей локальной сети.
Внешняя проблема. Когда веб-браузер не отображает веб-сайты, но упрямо подтверждает все попытки посетить какой-либо сайт с сообщением о невозможности найти сервер, отправьте одно из запрошенных эхо-сигналов на один из серверов, чтобы проверить, реагирует ли место назначения на внешние сигналы. Для этого используется команда ping — введите, например, ping pcworld.pl . Если в результате вы увидите текстовый запрос Ping в текстовой консоли, хост pcworld.pl не найден. Проверьте имя и попробуйте снова , IP-адрес, который вы ввели, не может быть назначен ( pcworld.pl ). Это может означать неудачную попытку изменить адрес (с буквенно-цифрового на цифровой). В этой ситуации попробуйте связаться с нужным сервером напрямую, введя его IP-адрес — например, ping 194.69.207.226 . Если вы потерпите неудачу, интернет-соединение определенно будет нарушено. Однако, если вы получите правильный ответ от своего маршрутизатора, как показало ваше первое тестирование, проблема с установлением соединений, скорее всего, находится за пределами вашей локальной сети. Предположительно это лежит на стороне интернет-соединения или интернет-провайдеров.
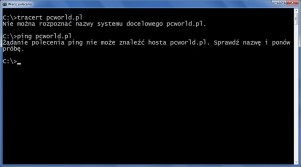
Когда команда Tracert сообщает об этом результате, причину проблемы следует искать в локальной сети.
2. Нет доступа к компьютерам в локальной сети
Если вам не удается подключиться в локальной сети, начните искать причину с вашего компьютера. Область уведомлений на панели задач имеет значок сети или WLAN, который указывает, имеется ли в данный момент активное подключение к Интернету или локальной сети. Если кабельное соединение оборвано, сначала проверьте источники отказа, которые кажутся очевидными. Сетевые кабели внутри изоляции очень хрупкие, поэтому вы можете невольно повредить их, перевернув их с помощью рулона офисного стула. Недостатками многих кабелей Ethernet могут быть слишком филигранные, пластиковые зажимы, которые удерживают вилку в розетке. Они легко ломаются, и тогда вилка выскользнет из розетки. Для упрощения наблюдения за физическими соединениями сетевые разъемы сетевых карт и ноутбуков оснащены двумя светодиодами. Зеленый светодиод горит, когда установлено сетевое соединение, а желтый светодиод показывает текущее состояние передачи, мигая во время передачи данных. С другой стороны, маршрутизаторы и дешевые концентраторы оснащены только одним зеленым светодиодом. Если этот индикатор вообще не горит, подключите этот же кабель к другому компьютеру или ноутбуку, чтобы узнать, сможет ли он подключиться к сети. Если попытка не удалась, необходимо заменить кабель, ведущий от компьютера к маршрутизатору, поскольку он был поврежден.
При использовании карты WLAN на ноутбуке убедитесь, что WLAN включена. Хотя это звучит тривиально, это может быть частой причиной проблем, которые игнорируют даже опытные пользователи. Чтобы включить сетевую систему, используйте специальный переключатель в корпусе ноутбука или специальное сочетание клавиш с помощью клавиши [Fn].
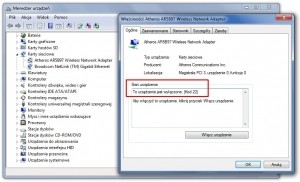
Диспетчер устройств сообщит вам, правильно ли установлен драйвер сетевого адаптера и включен ли он.
3. Сетевая карта — обнаружение проблем с драйверами
Чтобы просмотреть текущую конфигурацию сети в окне текстовой консоли, просто введите ipconfig . Таким образом, вы будете определять, среди прочего собственный IP-адрес и адрес маршрутизатора, который здесь называется стандартным шлюзом . Если вашему компьютеру не назначен IP-адрес, хотя сетевой кабель работает нормально или маршрутизатор WLAN подключается к другим компонентам локальной сети, проверьте драйверы. Диспетчер устройств скажет вам, если драйверы работают нормально. Нажмите [Windows R] и введите devmgmt.msc . Проверьте, указано ли ваше сетевое оборудование в разделе Сетевые адаптеры . Если он отсутствует или в записи есть значок с восклицательным знаком, проблема заключается в драйвере. Чтобы удалить его, в большинстве случаев просто переустановите соответствующий драйвер. Вы можете найти его на веб-сайте производителя и загрузить с другого компьютера.
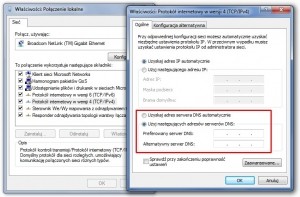
В случае сбоя DNS-сервера — в этом окне конфигурации вы можете ввести альтернативный адрес.
- 1
- 2
- strona Следующая страница





























