Регулярное резервное копирование данных является основным принципом безопасности. Чтобы уменьшить риск возникновения проблем, помимо данных, вы также можете защитить файлы и настройки операционной системы. Для этого достаточно встроенных в Windows инструментов. Мы представляем, как сделать полную резервную копию в Windows 7.
Содержание
Создать копию Восстановление данных
Смотрите также:
- Лучшее программное обеспечение для резервного копирования
- Как создать аварийный компакт-диск для Windows XP, Vista и Windows 7
- Резервные копии с машины
- Auto-backup.pl — простая онлайн архивация файлов
- Бэкап на черный день
Поиск и выбор хорошего инструмента резервного копирования может занять много времени. Однако пользователь не может позволить себе слишком много задержек. Самые важные данные, файлы и системные настройки должны регулярно создаваться резервные копии. Только регулярность сведет к минимуму проблемы и время восстановления в случае возможного сбоя.
Программа резервного копирования была встроена в Windows. Хотя это простой и не очень гибкий инструмент, он успешно выполняет свою задачу. Альтернативные решения представлены в галерее « Лучшее программное обеспечение для резервного копирования ».
Как защитить файлы с помощью инструмента резервного копирования в Windows 7:
Делать копию
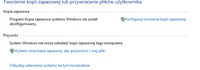
(Рис.1)
1. Откройте панель управления и нажмите «Резервное копирование компьютера» в разделе «Система и безопасность» (в классическом виде «Резервное копирование / восстановление»).
При первом запуске выберите «Настройка резервного копирования» (рис. 1).
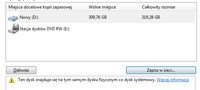
(Рис.2)
2. Выберите место, где будет размещен файл копии (Рис. 2).
Вы можете указать другой раздел, второй физический диск, внешний носитель (флэш-память или DVD) и даже сетевое расположение.
Самым быстрым способом сохранения будет выбор диска или раздела, но помните, что в случае сбоя носителя данные могут быть потеряны.
Нажмите кнопку Далее.
Копировать в сети

(Рис.3)
Одним из более безопасных мест, где вы можете разместить свои копии файлов, является локальная сеть. Выберите эту опцию, если у вас достаточно места на сетевом диске, и ваши разрешения позволяют вам писать.
Нажмите Сохранить в сети …, введите путь к серверу и общей сетевой папке или найдите соответствующий каталог после нажатия Обзор.
Заполните поля своим именем пользователя и паролем, который разрешает вам сохранять данные в сети (рис. 3).
Подтвердите изменения кнопкой ОК.
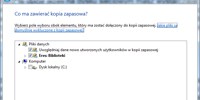
(Рис.4)
3. Если вы оставите опцию Выбрать автоматически (рекомендуется), Windows решит, какие данные следует заархивировать.
Они будут включать файлы из библиотек (только те, которые сохранены локально), а также из папок «Данные приложения», «Контакты», «Рабочий стол», «Загрузки», «Избранное», «Ссылки» и «Сохраненные игры» и «Поиск».
В то же время будет создан системный образ. После нажатия кнопки «Позвольте мне выбрать» вам нужно будет выбрать файлы и каталоги для копирования (рис. 4).
Внимание! В любом случае исходный и целевой диски должны быть отформатированы в файловой системе NTFS .
Нажмите Далее.
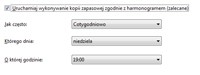
(Рис.5)
4. В последнем окне мастера настройки вы можете указать, когда следует выполнять резервное копирование данных и как часто (Рис. 5).
Расписание меняется при нажатии на ссылку «Планировщик заданий».
Помните, что когда планируется сохранить копию, компьютер должен быть подключен.
Завершите настройку кнопкой Сохранить настройки и запустите резервное копирование.
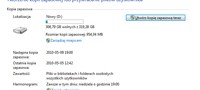
(Рис.6)
5. Если вы хотите выполнить внеплановое архивирование данных, после запуска инструмента « Резервное копирование» нажмите кнопку «Создать резервную копию сейчас» (рис. 6).
Вы также можете сохранить само изображение. Для этого выберите ссылку Создать системный образ в левой части окна.
Преобразование в NTFS
Диск, отформатированный в файловой системе FAT, может быть легко преобразован в NTFS. Вы не потеряете данные. Для преобразования откройте окно командной строки (Cmd) с правами администратора. Если вы не вошли в систему как администратор, щелкните правой кнопкой мыши ярлык программы и выберите «Запуск от имени администратора». Введите команду convert [диск]: / fs: ntfs, где [диск] — это буква диска, которую вы хотите преобразовать. Нажмите [ENTER]. Модификация системного раздела требует дополнительной перезагрузки компьютера.
Восстановление данных
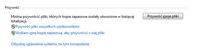
(Рис.7)
1. Запустите программу резервного копирования и перейдите в нижнюю часть окна.
У вас есть возможность восстановить ваши файлы, файлы других пользователей или системные настройки (использует точки восстановления ).
Чтобы изменить версию копии, нажмите «Выбрать другую резервную копию», чтобы восстановить из нее файлы.
Например, выберите Восстановить файлы всех пользователей (Рис. 7).
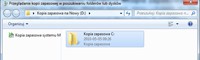
(Рис.8)
2. Теперь вы должны указать, что вы хотите восстановить. Вы можете выбрать отдельные файлы и целые каталоги.
Чтобы восстановить все данные, нажмите кнопку «Обзор папок», выберите папку резервной копии (рис. 8) и нажмите «Добавить папку».
Выберите Далее, оставьте выбор по умолчанию В исходном местоположении и начните операцию с кнопкой Восстановить.
3. Отдельные объекты можно искать, нажав Обзор файлов.
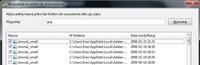
(Рис.9)
Между данными в окне копирования перемещается как в окне проводника Windows.
Вы также можете использовать поисковую систему. Выберите, чтобы сделать этот поиск …
Введите поисковую фразу и нажмите Поиск. Отметьте файлы для восстановления и подтвердите нажатием OK (рис. 9).
Нажмите Далее и Восстановить.
В случае крупной аварии

Процесс изготовления копий — резерв.
Даже самая лучшая и самая актуальная резервная копия будет бесполезной, если вы не сможете запустить компьютер для ее использования. Поэтому, помимо регулярного архивирования файлов, у вас должен быть загрузочный диск, который позволит вам запустить компьютер и прочитать архив. Такой диск может быть создан из интерфейса Windows.
После запуска утилиты резервного копирования нажмите ссылку Создать диск восстановления системы.
Укажите диск, который вы будете использовать для записи, поместите в него пустой DVD и нажмите кнопку «Создать диск».





























