Вы только что купили Galaxy S10? Узнайте, как наилучшим образом адаптировать интерфейс смартфона к вашим потребностям.
Содержание
Используйте приложение Smart Switch. Используйте Gboard вместо главного экрана Samsung Keyboard, например, iPhone. Автоматическое пополнение от Google. Используйте жесты вместо панели навигации. Ночной режим поможет сэкономить заряд батареи. Скрыть метку на экране. Режимы редактирования в приложении «Камера». Прокрутка экрана. Два мессенджера — не проблема. Мой сейф — отображение секретных данных кнопкой Биксби
Samsung Galaxy S10 дебютировал шесть месяцев назад. С тех пор все модели серии были проданы сотнями тысяч экземпляров. В интернете появилось много материалов о Galaxy S10, и в интернете постепенно начинает жить следующее поколение корейского флагмана — Galaxy S11 . Между тем, нынешний флагман Samsung с великолепными камерами и сенсационным дисплеем Dynamic AMOLED сумел выстоять немного и стал гораздо более выгодным дизайном.
Версия 5G модема также дебютировала на рынке, но она официально не продается в нашей стране.
Компания Samsung, впервые представившая Galaxy S10, решила включить в дисплей фронтальную селфи-камеру. Хотя на рынке появилось много новых флагманов, Galaxy S10 с разъемом Jack, динамическим AMOLED-экраном и беспроводной обратной зарядкой по-прежнему остается отличным смартфоном.
Galaxy S10 работает под управлением Android 9.0 Pie с оригинальным графическим интерфейсом Samsung One UI . Это очень обширный интерфейс, который значительно модифицирует систему. Имея флагманское устройство стоимостью более 3000 злотых, стоит ознакомиться со всеми интересными функциями, которые облегчают использование устройства и позволяют в полной мере использовать его потенциал.
Программное обеспечение Samsung One UI действительно хорошее и функциональное наложение. Мы покажем, как увеличить его функциональность.
Используйте приложение Smart Switch
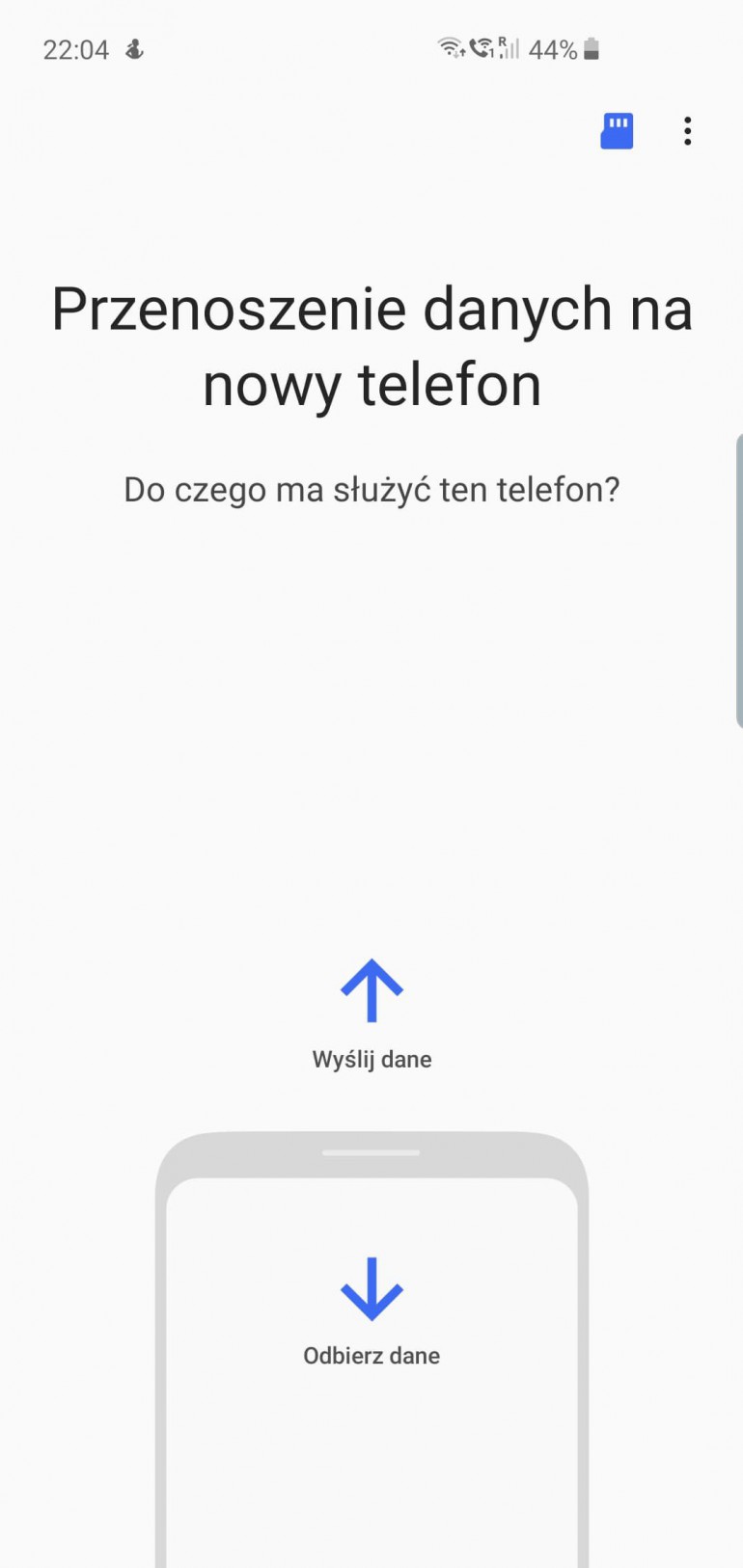
Некоторые пользователи боятся менять телефон на более новый, потому что их пугает видение многих часов, посвященных передаче всех данных. С Samsung One UI
это легко
Приложение Smart Switch предустановлено на каждый Galaxy S10. Его также можно загрузить на любое устройство Android или iOS из Google Play или App Store. Затем запустите его на обоих устройствах, выберите данные для передачи и подождите от нескольких до нескольких десятков минут. Smart Switch позволяет быстро и всесторонне передавать данные и приложения со старого устройства на новый смартфон Samsung Galaxy S10.
Используйте Gboard вместо клавиатуры Samsung
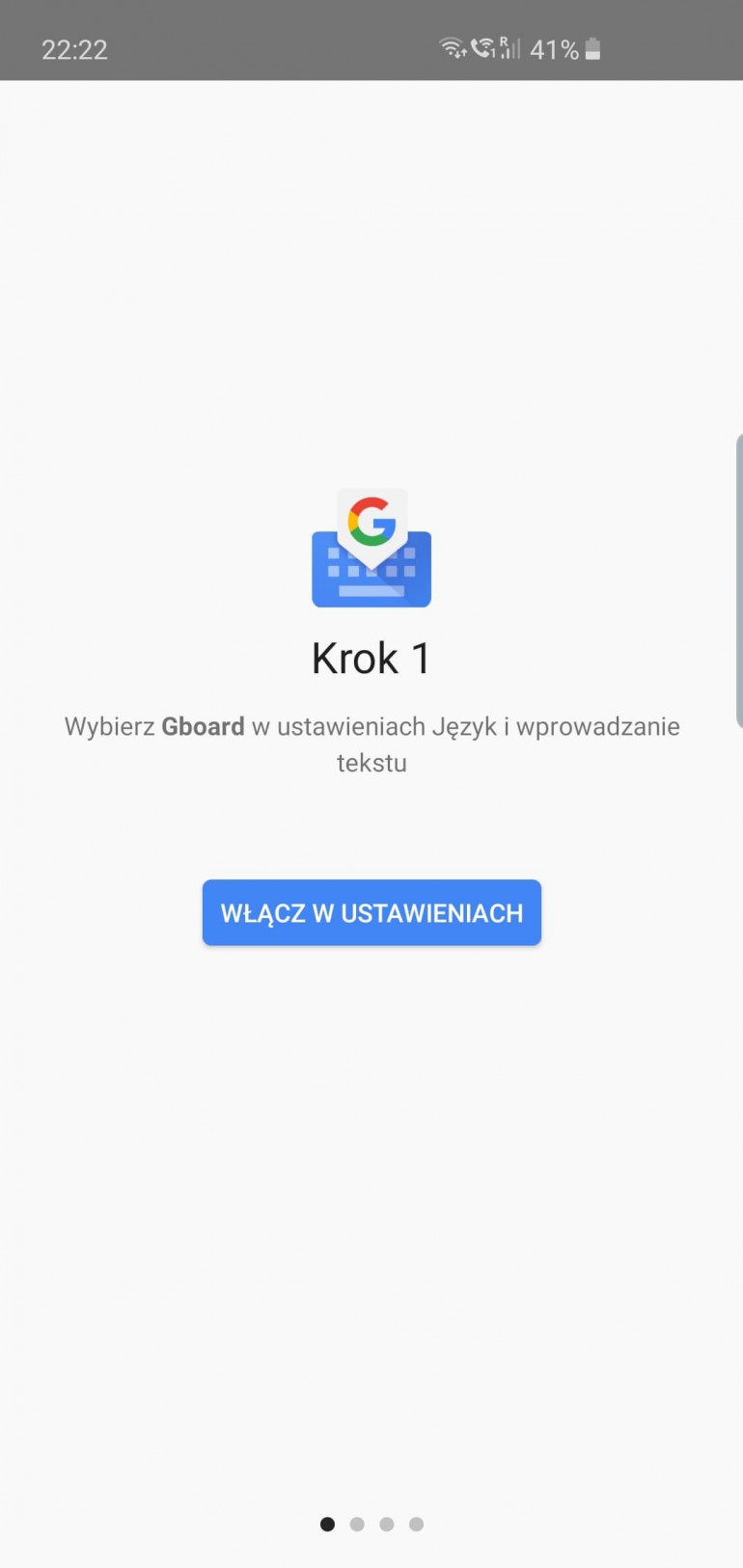
Samsung Galaxy S10 может быть одним из лучших флагманов, но, к сожалению, заводская экранная клавиатура недостаточно развита. Его исправление неточно, а расположение не совсем удобно. Мы предпочитаем клавиатуру больше, чем Google , которая имеет отличную систему автокоррекции и практически неограниченные возможности конфигурации. Gboard можно скачать из Google Play.
После установки приложения запустите его и пройдите процесс настройки, который позволит вам установить Gboard в качестве системной клавиатуры по умолчанию.
Главный экран прямо с iPhone
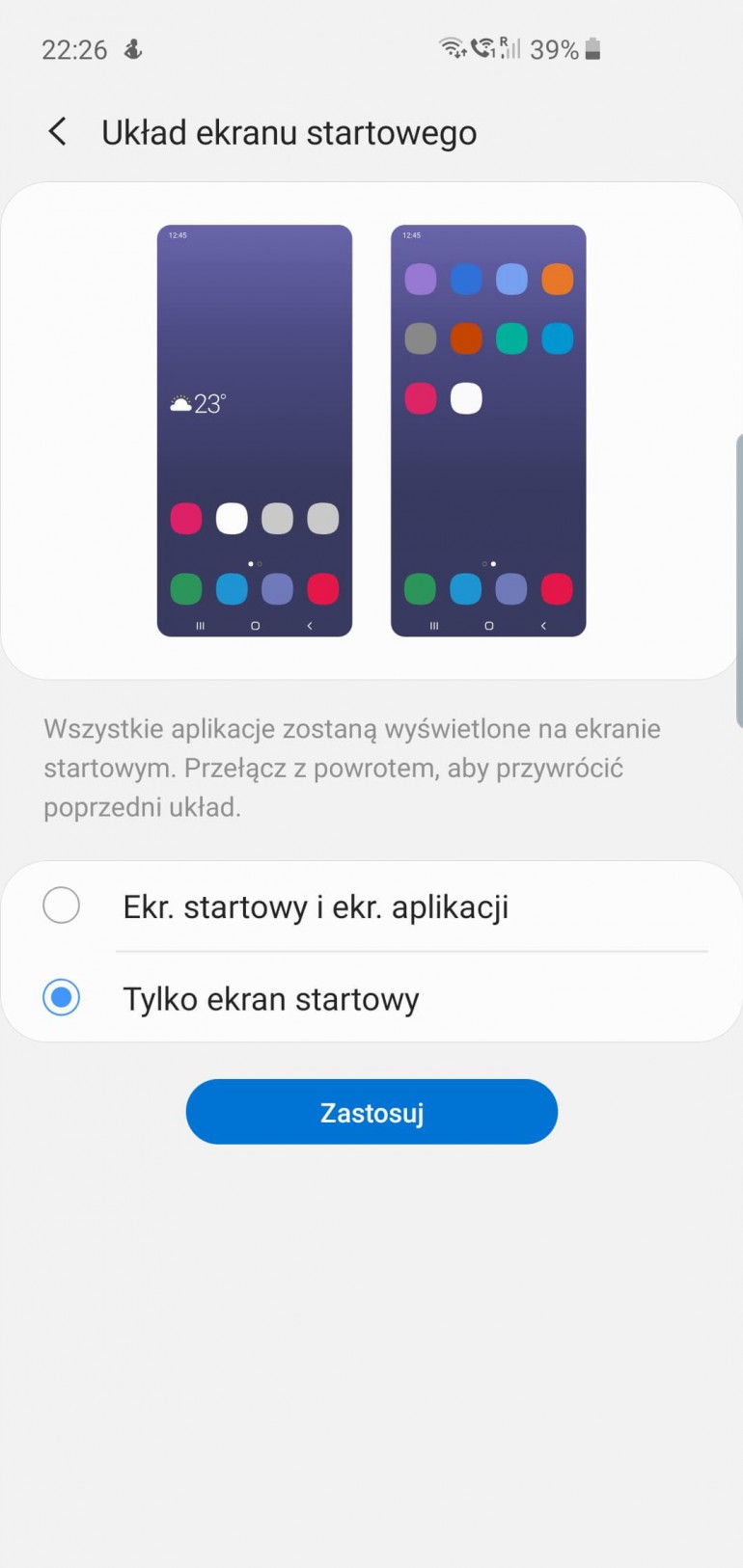
Samsung предлагает своим пользователям множество возможностей для персонализации устройства. Они настолько велики, что большинство пользователей даже не знают обо всех возможностях.
При переходе с iOS классическое меню приложений, которое было на Android с самого начала, может быть проблемой. Наложение Samsung One UI, подобное MIUI и EMUI, позволяет отключить меню и сделать интерфейс очень похожим на тот, который известен по iPhone и другим устройствам, работающим под управлением iOS.
Чтобы изменить внешний вид главного экрана, запустите « Настройки»> «Экран»> «Главный экран»> «Макет главного экрана» и выберите « Только главный экран» .
Автоматическое завершение от Google
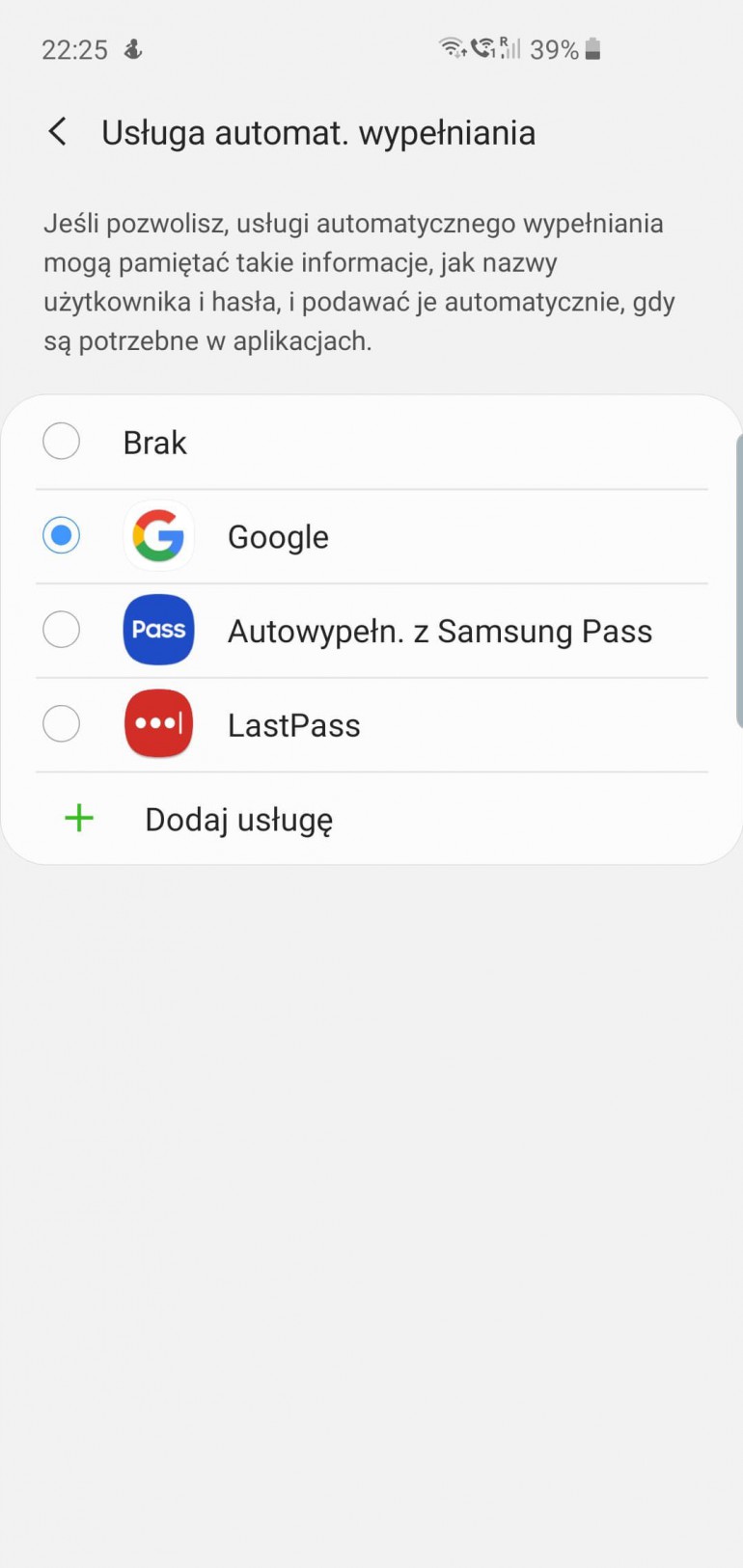
После покупки нового телефона вам необходимо вводить логин / пароль и пароль пользователя практически в любом месте. Это очень раздражает, особенно если у пользователя много разных паролей и логинов. К счастью, если вы используете Google и браузер Google Chrome, вы можете запустить автоматическое заполнение форм входа в систему прямо из вашей учетной записи Google.
Чтобы включить эту опцию, вы должны сначала войти в Gmail . Большинство пользователей делают это на этапе настройки нового устройства. Следующим шагом будет « Настройки»> «Основные»> «Язык и ввод»> «Автозаполнение» . Выберите Автозаполнение из Google из этого меню.
С этого момента все учетные данные для входа в систему, хранящиеся в Chrome, вошедшие в ту же учетную запись Google, также находятся на новой Galaxy S10.
Используйте жесты вместо панели навигации
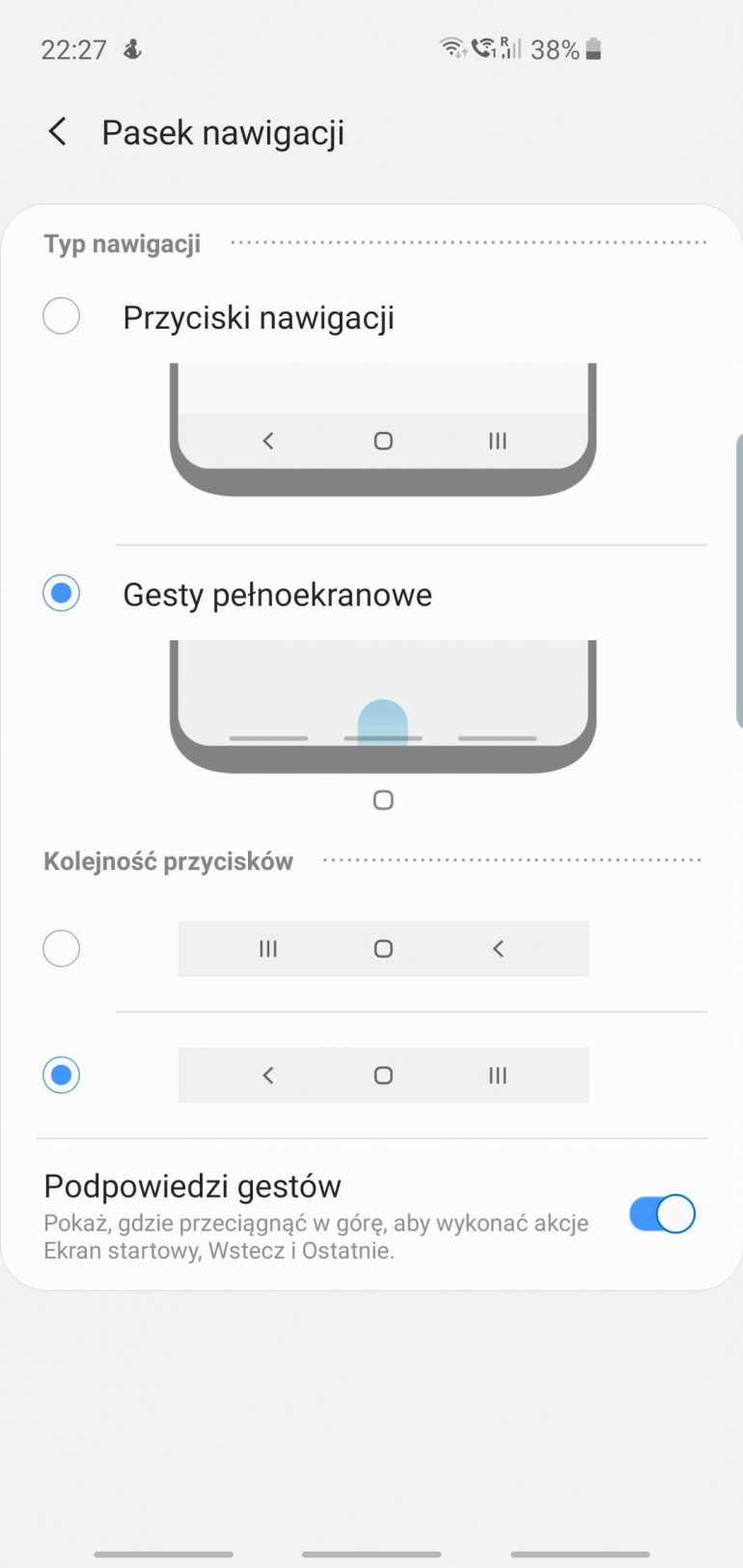
Samsung позволяет пользователям перемещаться с помощью жестов вместо стандартных трех кнопок навигации. Жесты состоят из перетаскивания от нижней части экрана вверх. Перетаскивание из центра вернет вас на главный экран. Перетаскивание влево вернет пользователя на одну позицию, а перетаскивание вправо откроет меню многозадачности.
Чтобы запустить управление жестами, перейдите в « Настройки»> «Экран»> «Панель навигации» и выберите « Полноэкранные жесты» .
Вы можете включить или выключить подсказки. Это маленькие полупрозрачные прямоугольники, которые говорят вам, куда перетащить, чтобы вызвать взаимодействие. Также можно поменять местами кнопки возврата и многозадачности.
Ночной режим поможет вам сэкономить заряд батареи
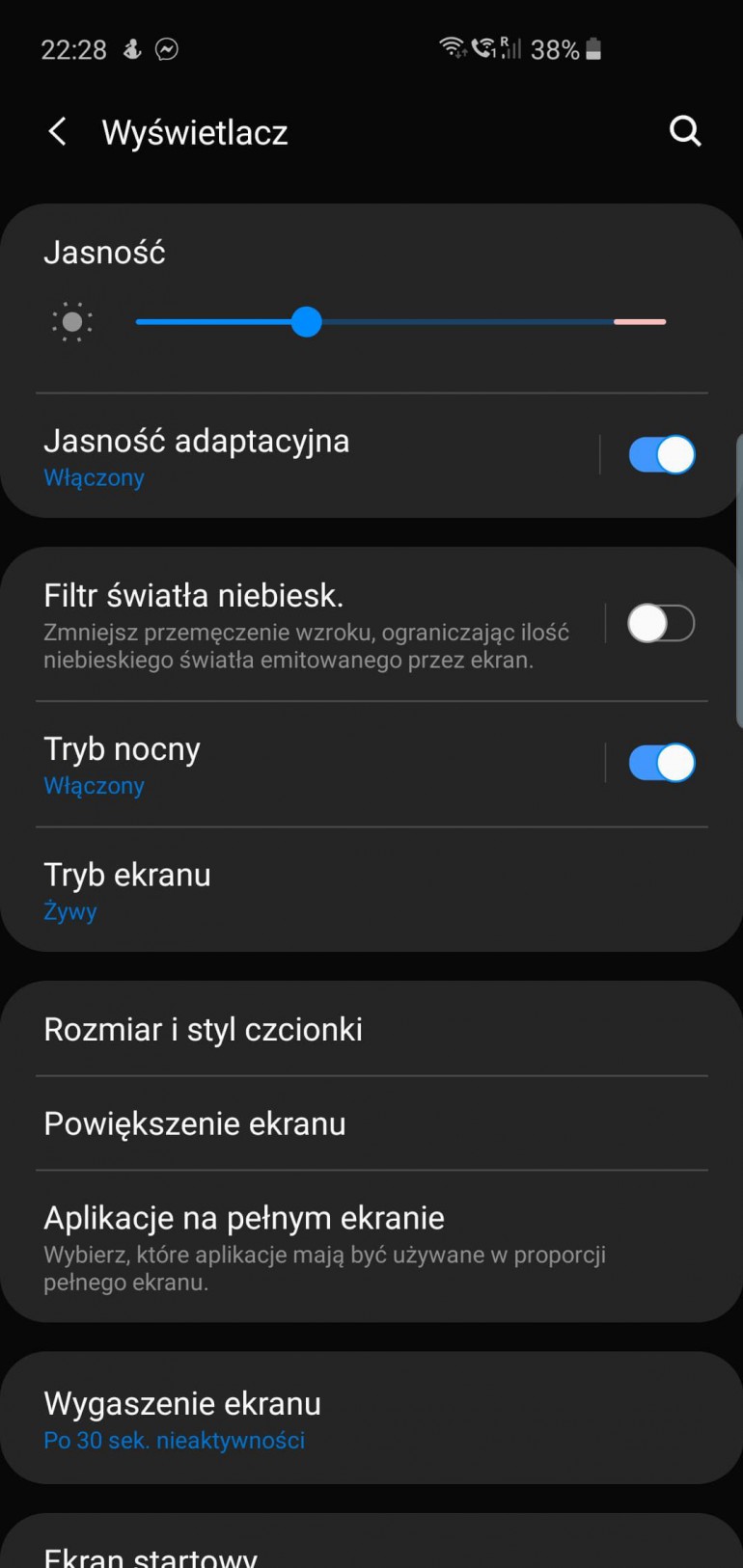
Компания Samsung представила свои устройства в темном режиме за много месяцев до Google, а поисковый гигант представил эту опцию только недавно, выпустив последнюю версию Android 10 . Samsung внедрил этот режим год назад в первых бета-версиях One UI на Samsung Galaxy S9 .
Темный режим имеет много преимуществ, которые наиболее заметны на телефонах с экранами OLED или AMOLED . Эти экраны отображают черный цвет, отключая отдельные пиксели, что положительно влияет на количество используемой энергии. Это позволит вам получить еще десяток или около того минут работы.
Чтобы включить ночной режим, выберите «Настройки»> «Дисплей»> «Ночной режим» и запустите его.
Скрыть выемку на экране
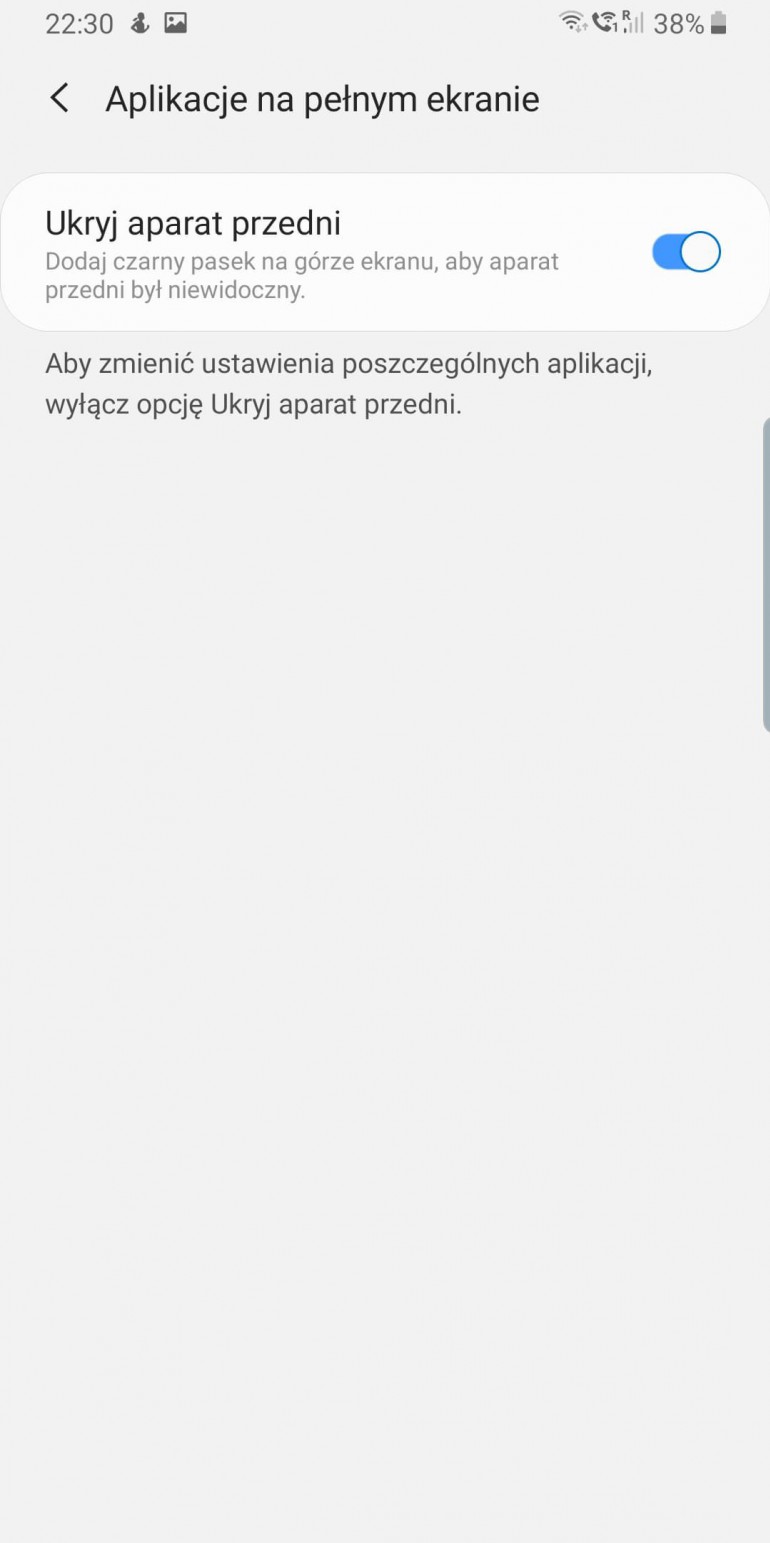
Galaxy S10e и Galaxy S10 имеют круглую выемку на экране, в которой размещена одна фронтальная камера. Более дорогие модели Galaxy S10 + и S10 5G имеют большую прорезь. В них были установлены две камеры, чтобы вы могли делать снимки в портретном режиме. У более дешевых моделей также есть эта опция, но она реализована только с помощью программного обеспечения.
К счастью, Samsung предлагает опцию, которая позволяет скрыть камеру. Это заставит верхнюю часть экрана выключиться, и у телефона будет намного большая верхняя рамка. Вместо этого камера будет невидимой.
Чтобы скрыть выемку на экране, выберите «Настройки»> «Экран»> «Полноэкранные приложения» , а затем выберите « Скрыть переднюю камеру» .
Режимы редактирования в приложении Камера
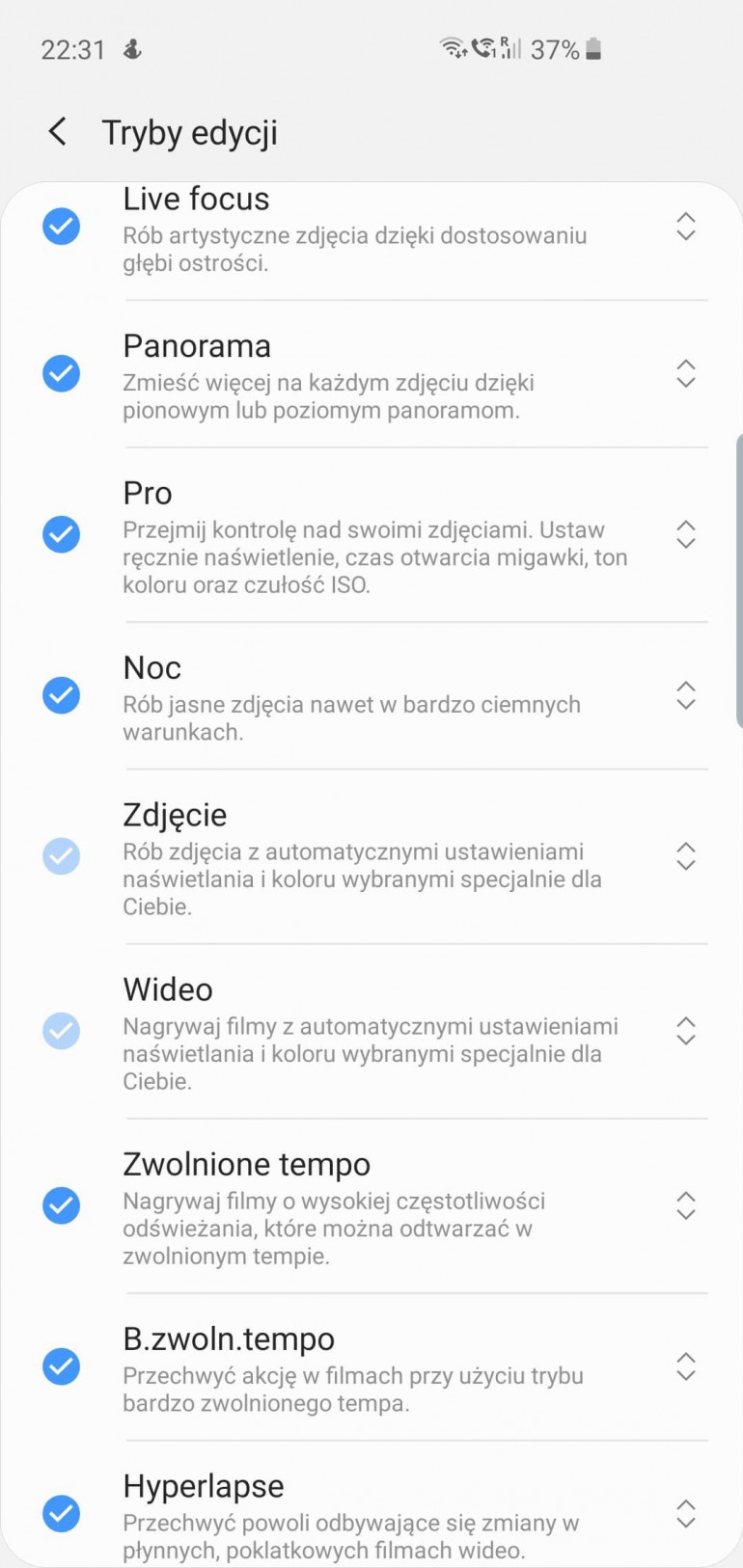
Все смартфоны серии Galaxy S10 оснащены очень продвинутыми камерами, с помощью которых можно делать отличные снимки. Тем не менее, это не может быть сделано без правильного программного обеспечения. Samsung любит добавлять множество опций, что делает приложение Camera немного загроможденным.
К счастью, вы можете переключать некоторые режимы и удалять их, чтобы интерфейс был более читабельным и более удобным в использовании. Вы можете оставить только используемые режимы, такие как гиперлапс в верхней части, чтобы сделать их легко доступными.
Для управления интерфейсом камеры перейдите в « Камера»> «Настройки режима» в верхнем левом углу> «Режимы камеры»> «Редактировать режимы» . Здесь вы можете отключить выбранные режимы.
Скроллируемый скриншот
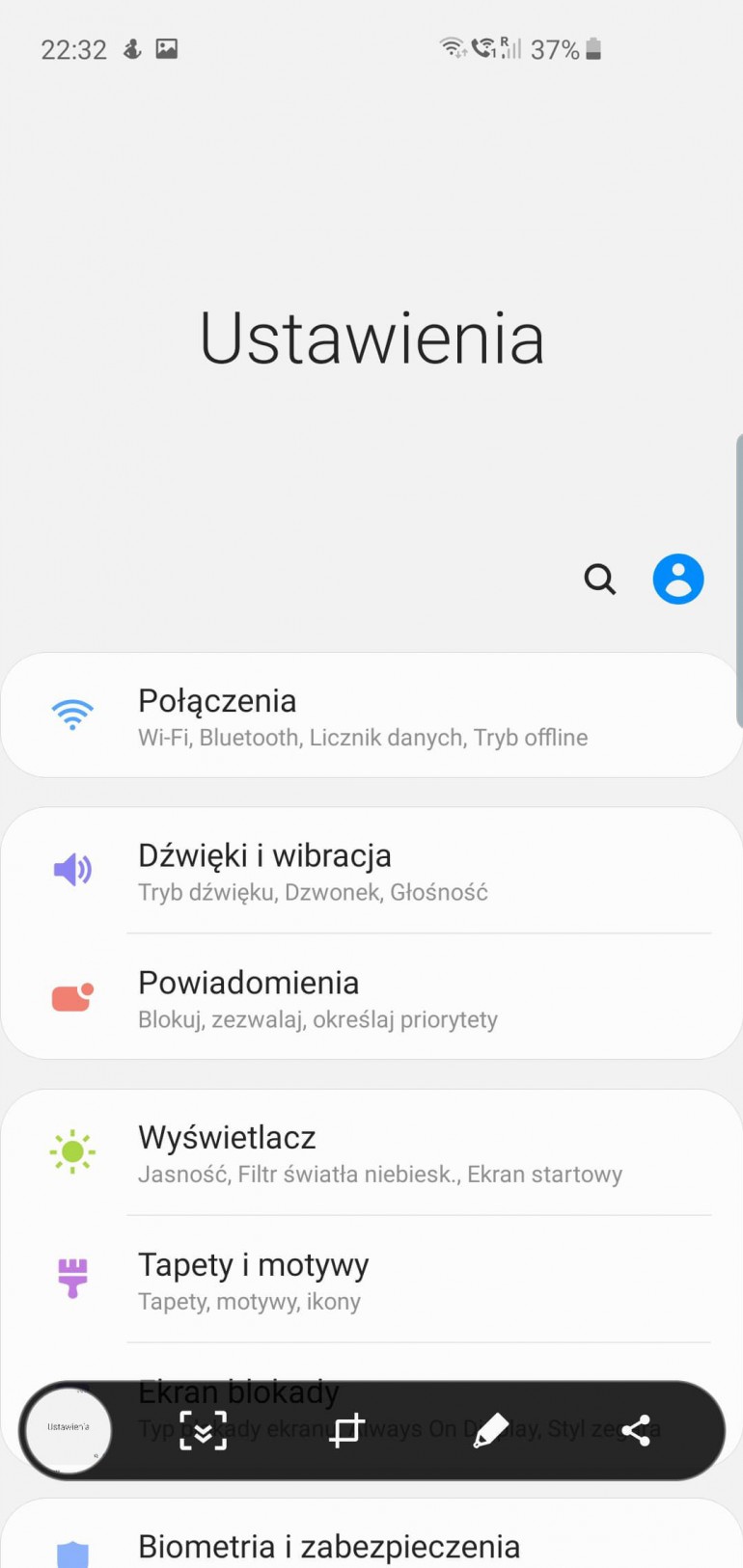
Программное обеспечение Samsung One UI позволяет снимать скриншоты . Это очень полезно при создании скриншотов веб-сайтов или длинных электронных писем. К счастью, вам не нужно делать много скриншотов с Galaxy S10.
Чтобы сделать нормальный снимок экрана, одновременно нажмите кнопку питания и кнопку уменьшения громкости. Специальное меню появится внизу. Нажмите на левую иконку с двумя стрелками, указывающими вниз. Благодаря этому скриншот расширится на всю страницу.
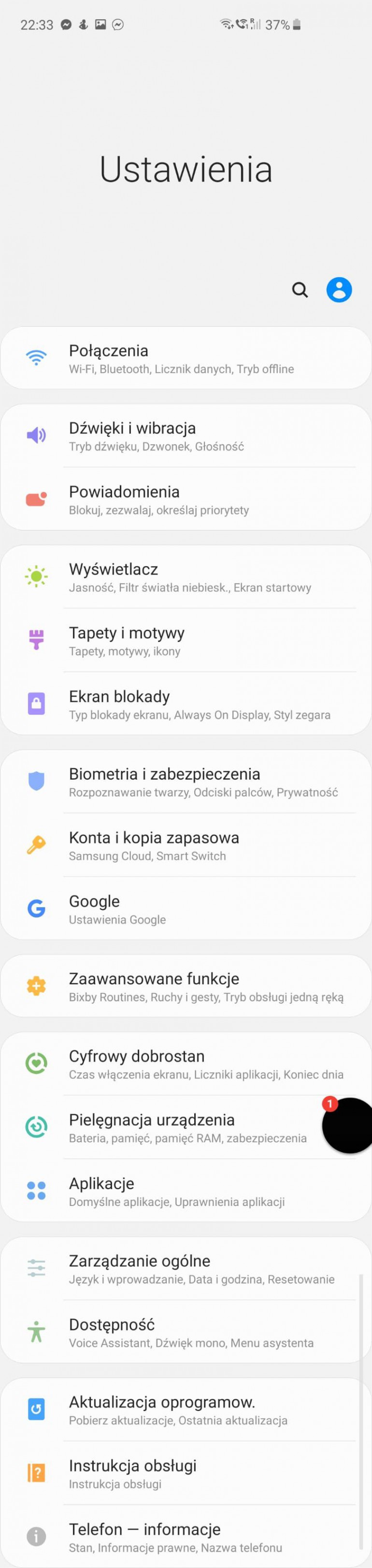
Два мессенджера не проблема
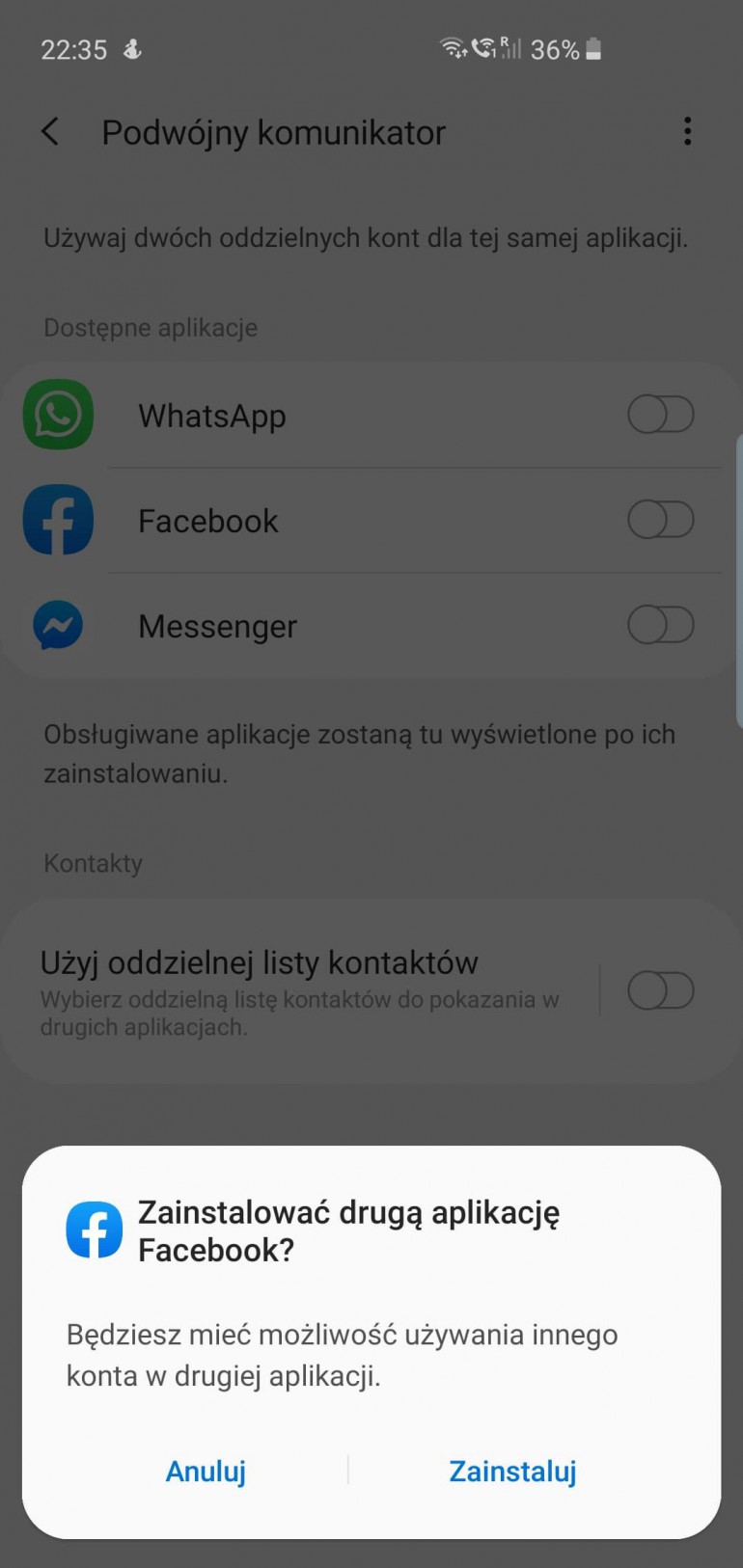
В настоящее время многие пользователи имеют более одной учетной записи в социальных сетях. У некоторых людей есть личный и бизнес-аккаунт, и переключение между ними очень неудобно. К счастью, Galaxy S10 не проблема. Samsung использует функцию Dual Messenger, которая позволяет установить два экземпляра одного и того же приложения. Благодаря этому нет проблем с одновременным входом двух сообщений Messenger в другие учетные записи. Также нет проблем с получением уведомлений от обеих учетных записей одновременно.
Чтобы запустить Двойной мессенджер, выберите «Настройки»> «Дополнительные функции»> «Двойной мессенджер» .
Мой сейф — место для конфиденциальных данных
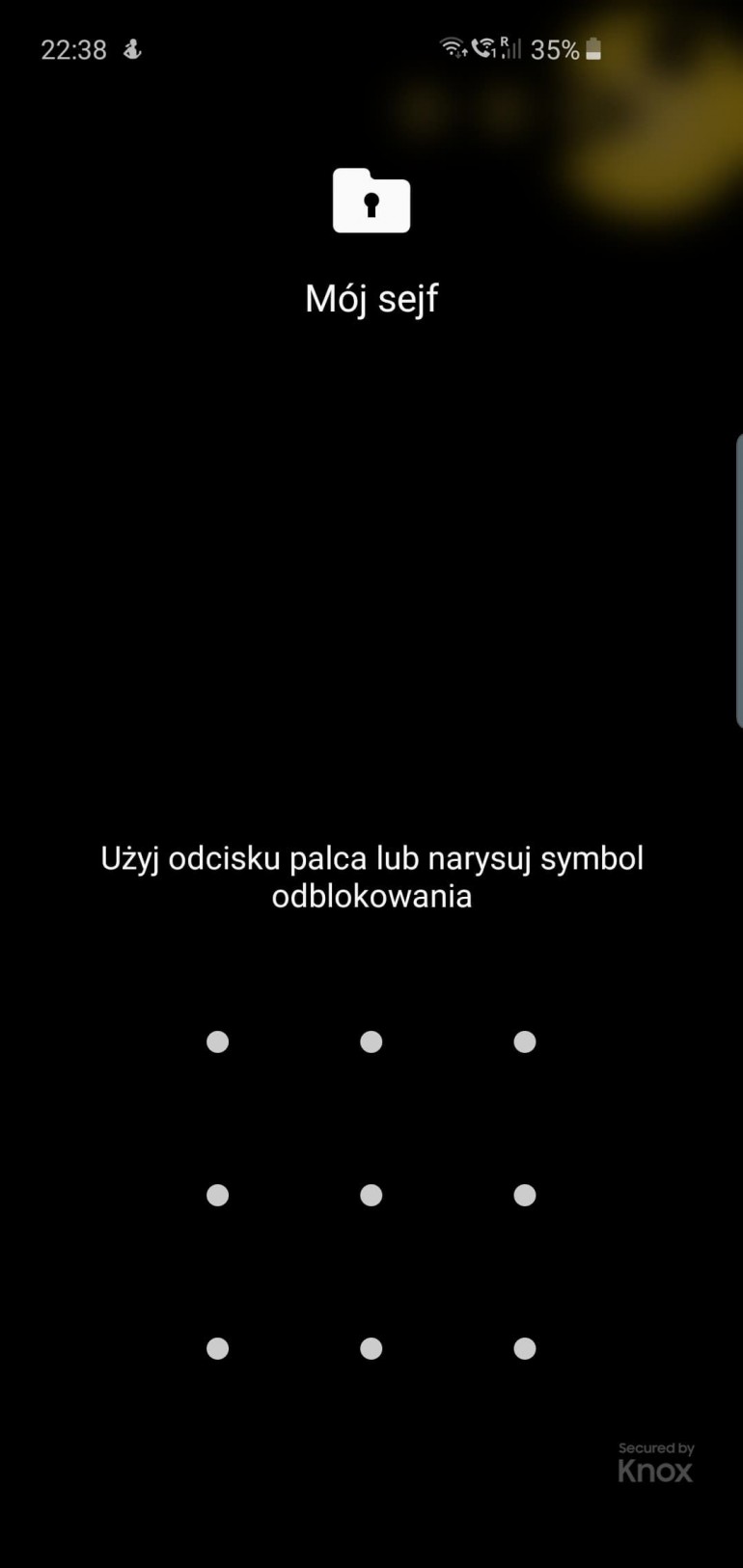
У Samsung есть приложение My Safe , которым не так уж и много. Обидно, потому что это одно из самых интересных дополнений в Galaxy S10. Это приложение, которое создает безопасное пространство, защищенное паролем или отпечатком пальца. Внутри находятся безопасные версии приложений Samsung, таких как камера или календарь. Все направлено на то, чтобы полностью отделить сейф от «обычной» части телефона.
Пользователь может добавить любое приложение в сейф. Это дополнительный уровень безопасности, который позволит вам отделить личное и деловое пространство.
Чтобы запустить Мой сейф, зайдите в Настройки> Биометрия и безопасность> Мой сейф .
После настройки My Safe появится в меню как другое приложение.
Отображение кнопки Биксби

Биксби — персональный интеллектуальный помощник, созданный Samsung. К сожалению, он не поддерживает польский, и даже на английском языке он заметно хуже, чем Google Assistant и Siri . Кроме того, благодаря специальной кнопке легко активировать Bixby по ошибке. К счастью, Samsung смогла изменить раскладку клавиш в течение некоторого времени.
Чтобы изменить сопоставление клавиш Bixby, запустите Bixby> Настройки> Ключ Bixby . Отсюда вы можете установить взаимодействие на кнопке Bixby.





























