Веб-браузер является одним из наиболее важных приложений на компьютерах с Windows. Он может сделать гораздо больше, чем просто интерпретировать HTML-код и создавать сохраненные в нем веб-сайты. В следующем материале мы представляем малоизвестные функции Firefox, Chrome и Internet Explorer.
Содержание
Chrome и Firefox — внутренние URL-адреса Firefox — некоторые полезные параметры Chrome и Firefox — устранение неполадок Chrome — создание безопасных ярлыков для приложений Internet Explorer 11 — управление расширениями Internet Explorer 11 — специальные параметры загрузки Internet Explorer 11 — автоматическое удаление данных
На каком этапе разработки находятся ваши нынешние веб-браузеры? — Mozilla Firefox сохранил лидирующие позиции в списке браузеров с наибольшим количеством доступных расширений. В то же время он наиболее точно воспроизводит веб-сайты. Это свойство не имеет значения при отображении обычных веб-сайтов, но оно проявляется при представлении сложных таблиц и баз данных на экране. Браузер Chrome наилучшим образом сочетает в себе богатую функциональность в очень понятном и упорядоченном интерфейсе, что делает его доступным также для веб-дизайнеров. Internet Explorer, несомненно, является хорошим браузером, но он обязан своим лидером на рынке операционной системе, которая является компонентом по умолчанию. Хотя Firefox и Chrome предоставляют диалоговые окна настройки для всех пользователей, Internet Explorer ограничивает доступ к выбранным параметрам. Некоторые из них помещены в редактор системных политик (Gpedit.msc), который является частью расширенных системных выпусков (Professional, Ultimate и Enterprise). В остальной части материала, однако, мы обсуждаем только те параметры, которые могут быть установлены пользователями всех версий Windows.
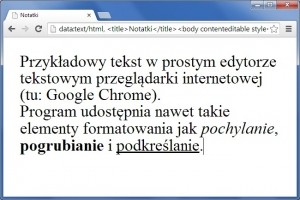
Браузер как блокнот — в Chrome доступны даже простые атрибуты форматирования, такие как жирный, курсив и подчеркивание.
Chrome и Firefox — внутренние URL
Если посмотреть на настройки и методы управления надстройками, Mozilla Firefox и Google Chrome во многом похожи. Пользователи Firefox должны знать команду
о: [имя]
потому что это позволяет вам вызывать много скрытых параметров конфигурации. Этот внутренний URL-адрес вводится как обычный веб-адрес в поле адреса. Команда about: config оказывается наиболее известной, которая вызывает центральные настройки браузера.
Аналогичная команда в Chrome
хром: // [имя]
Однако дизайнеры из Google позаботились о том, чтобы их браузер был совместим с Firefox. Chrome автоматически преобразует внутренние адреса, начиная с about, в команды, соответствующие их синтаксису. Например, команда about: extensions автоматически меняется на chrome: // extensions , а затем отображает список установленных расширений.
Совет 1. Чтобы получить список всех внутренних URL-адресов, просто введите about: about в поле адреса (работает как в Chrome, так и в Firefox).
Совет 2. Любую из команд about: [name] или chrome: // [name] можно сохранить в виде закладки. Поэтому, если вы часто вызываете одну из страниц настроек, создайте соответствующую папку закладок, а затем вставьте в нее нужные (внутренние) URL-адреса.
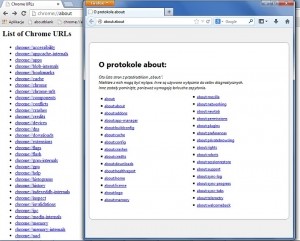
Внутренние URL-адреса предоставляют доступ к функциям и настройкам, которые недоступны в диалоговых окнах веб-браузеров Chrome и Firefox.
Firefox — некоторые полезные параметры
Внутренний URL about: config предоставляет доступ ко всем настройкам Firefox. Однако многие из них накапливают графический интерфейс конфигурации, который вызывается через меню Сервис | Параметры (или Firefox | Параметры | Параметры ). Ниже приведены некоторые настройки, которые вы получите только при использовании первого из этих методов.
Предварительный просмотр карты в Windows. При наведении курсора мыши на кнопку Firefox на панели задач в Windows 7 или 8, над ней появляется миниатюрный предварительный просмотр текущего содержимого окна. Однако представление содержимого отдельных вкладок в браузере отсутствует. В то же время было бы полезно иметь возможность предварительного просмотра запрошенной страницы. Чтобы получить его, перейдите к параметру browser.taskbar.previews.enable и переключите его в значение true, дважды щелкнув мышью.
Легко прыгать между вкладками. Firefox предлагает решение, аналогичное Windows, которое используется для переключения между запущенными программами и активирует их с помощью клавиш [Alt Tab]. Чтобы включить их, дважды щелкните browser.ctrlTab.previews , установив для него значение true . Теперь вы можете удобно перемещаться между вкладками в Firefox, нажав [Ctrl Tab]. Описанный метод не влияет на работу сочетания клавиш [Alt Tab].
Результаты поиска в новой вкладке. Если вы используете окно поиска в Firefox (расположенное справа от поля адреса), рассмотрите возможность установки параметра true в параметре browser.search.openintab . Браузер отобразит результаты поиска в новой вкладке. По умолчанию он представляет их на текущей вкладке, заменяя текущий контент.
Персонализация содержимого вашей новой карты . По умолчанию страница « Новая вкладка» содержит последние девять веб-сайтов, которые вы открыли. Используя закрепление сайтов, вы можете использовать эту страницу как дополнительное пространство для закладок. Это очень удобное решение, потому что нужные вам сайты доступны сразу после открытия новой вкладки.
Параметры browser.newtabpage.rows и browser.newtabpage.columns позволяют изменять количество сайтов, отображаемых в новой вкладке.
Веб-браузер как … локальный файловый браузер
Современные веб-браузеры — это универсальные инструменты, которые подходят не только для онлайн-эскапусов, но и способны заменить многие программы. Ниже мы перечислим их дополнительные возможности, которые могут быть полезны в первую очередь в среде Linux и в нетбуках, оснащенных программным обеспечением.
- Chrome и Firefox могут заменить просмотрщик документов PDF;
- Chrome позволяет сохранить содержимое текущей страницы в виде файла PDF. Просто вызовите диалоговое окно печати с помощью [Ctrl P], нажмите кнопку « Изменить» в заголовке « Целевое устройство» и выберите команду « Сохранить как PDF» . Chrome, Firefox и Internet Explorer сохраняют документы в формате XPS;
- Chrome, Firefox и Internet Explorer подходят для просмотра текстовых документов без элементов форматирования (например, TXT, INI, BAT, CMD, ASC файлы);
- Chrome, Firefox и Internet Explorer хорошо работают как средство просмотра растровых графических файлов (например, в форматах JPG, PNG и BMP) и векторной графики (например, в формате SVG);
- Chrome и Firefox воспроизводят песни в популярном формате MP3;
- Chrome и Firefox предоставляют больше возможностей для просмотра и воспроизведения файлов через расширения. Например, Chrome Office Viewer (бета-версия) доступен для документов Micosoft Office, а также расширение Epub Reader для Chrome и Firefox.
Если вы хотите открыть файл, сохраненный на локальном диске, просто перетащите его в окно браузера — желательно на пустую вкладку. В Windows также можно поместить браузер с помощью команды « Отправить» во всплывающее меню файла (% appdata% \ microsoft \ windows \ sendto). Затем просто щелкните правой кнопкой мыши файл и укажите Отправить .
Кроме того, есть еще одна недооцененная особенность. Используйте браузер как локальный файловый менеджер, указывая на нужные вам файлы. Просто введите хотя бы file: /// C: / в поле адреса.
- 1
- 2
- 3
- strona Следующая страница





























