Иногда окна могут работать слишком долго. Мы представляем методы, которые решат эту проблему.
Содержание
Совет 1 — Управление процессами, запущенными вместе с системой. Совет 2 — Обновления также влияют на время загрузки. Совет 3 — Проверьте, нет ли у вас вируса. Совет 4 — Сброс Windows. Совет 5 — Замените диск на SSD.
Запуск операционной системы — довольно сложная процедура . Сначала запускается микропрограмма BIOS / UEFI компьютера, которая запускает процесс запуска операционной системы Windows. Во время него данные считываются с жесткого диска и передаются в основную память . Новые компьютеры могут выполнить полную загрузку системы менее чем за десять секунд . Huawei может похвастаться тем, что оптимизировала прошивку и драйверы Windows, так что весь процесс занимает всего восемь секунд. Это возможно, но для большинства пользователей, использующих старое оборудование, загрузка системы может занять до нескольких минут .
Источник: techadvisor
Чем дольше мы используем компьютер, тем больше на нем установлено вещей . Количество процессоров, файлов и документов также увеличивается. Все становится вялым и начинает работать немного медленнее. К счастью, в большинстве случаев переустановка системы и утомительный процесс переустановки программного обеспечения не нужны.
Вот несколько основных советов, которые помогут вам быстрее запустить операционную систему Windows.
Совет 1 — Управляйте процессами, которые работают вместе с системой
Во время установки программного обеспечения многие установщики добавляют специальные записи в список автозагрузки, которые запускают программу или связанные с ней службы вместе с Windows. В большинстве случаев пользователь даже не знает об их существовании.
Со временем процессы начнут поступать, и компьютер станет намного медленнее. Время, необходимое для запуска экрана входа в систему, может увеличиться в несколько раз.
Вы должны знать, что стартовый список очень полезен . Некоторые приложения должны быть в нем, чтобы они могли работать сразу после запуска системы. Мы говорим об антивирусном программном обеспечении и облачных сервисах, таких как Google Drive или OneDrive . С другой стороны, ненужные приложения добавляются в стартовый список. Например, вы можете использовать программное обеспечение iTunes от Apple, которое автоматически добавляется во время процессов установки, которые запускаются с системой.
К счастью, вы можете легко контролировать все процессы, которые работают вместе с системой. Для этого нажмите CTRL + SHIFT + ESC вместе . Диспетчер задач запустится. Перейдите на вкладку « Автозагрузка ». Здесь будет отображен список всех процессов, которые запускаются при запуске системы.
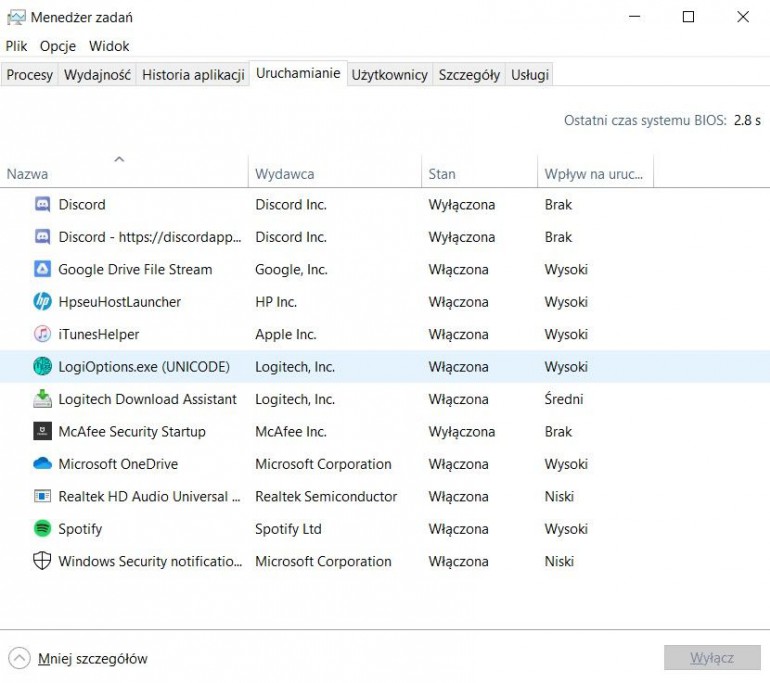
Вы должны знать, что удаление программы из списка Run не приведет к автоматическому удалению программного обеспечения . Единственное, что изменится, это тот факт, что программа больше не будет автоматически запускаться вместе с системой. Рекомендуется отключить процессы, которые оказывают среднее или сильное влияние на запуск .
Если после отключения какой-либо службы какой-либо узел или компонент перестает работать, просто перезапустите его в диспетчере задач.
Более продвинутые опции доступны в msconfig . Чтобы добраться до него, вы должны одновременно нажать WIN + R. После открытия окна запуска введите msconfig и нажмите ОК .
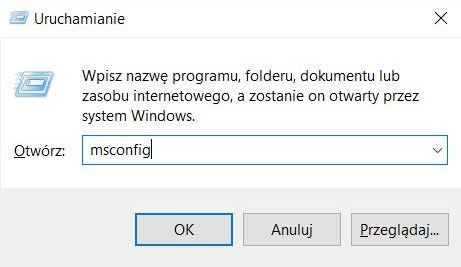
После запуска msconfig перейдите на вкладку Services . Мы рекомендуем установить флажок Скрыть все службы Microsoft, чтобы избежать риска отключения ключевого компонента Windows.
На этом этапе будьте осторожны, чтобы не отключить ни один из контроллеров . Например, в нашем случае SynTPEnhService — это служба, отвечающая за правильную работу трекпада.
Вы можете отключить службу Bonjour от Apple и Google Update . Также в этом случае, если компонент или узел перестает функционировать должным образом, необходимо повторно активировать службу. После нажатия OK вам необходимо перезагрузить компьютер, чтобы внести изменения .
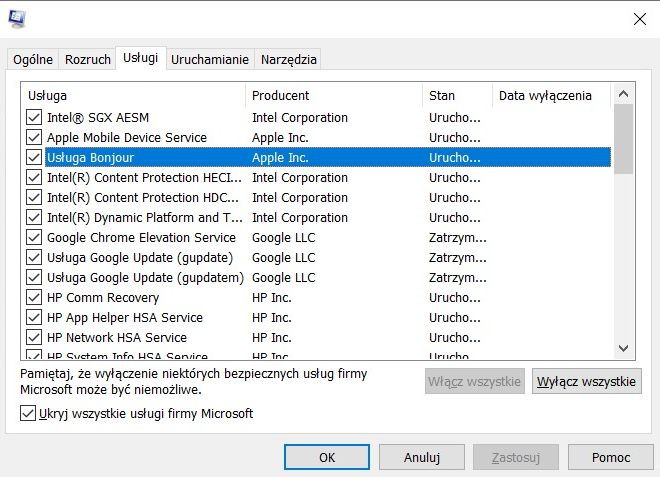
Совет 2 — Обновления также влияют на время загрузки
Иногда подозрительный драйвер или недостаточно развитое обновление Windows могут привести к тому, что все это будет работать медленнее, чем мы ожидаем.
В этом случае стоит проверить наличие обновлений программного обеспечения. Для этого запустите Настройки и перейдите в раздел «Обновления и безопасность»> «Центр обновления Windows» .
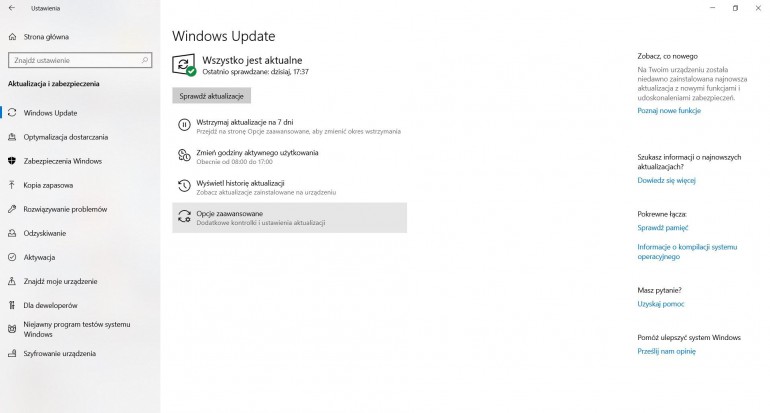
Если какое-либо обновление найдено, пожалуйста, установите его и перезапустите систему. Вы можете сразу проверить, была ли проблема решена.
В случае драйверов мы рекомендуем посетить веб-сайт производителя готового компьютерного набора / ноутбука или, в случае настольных компьютеров производителя материнской платы, проверить наличие обновлений драйверов.
Может помочь серийный номер , который автоматически определит конкретную модель и ее технические характеристики. Большинство производителей также предоставляют проприетарные инструменты, которые позволяют проверять наличие обновлений драйверов, программ, предварительно установленных вместе с производителем, и прошивок BIOS / UEFI.
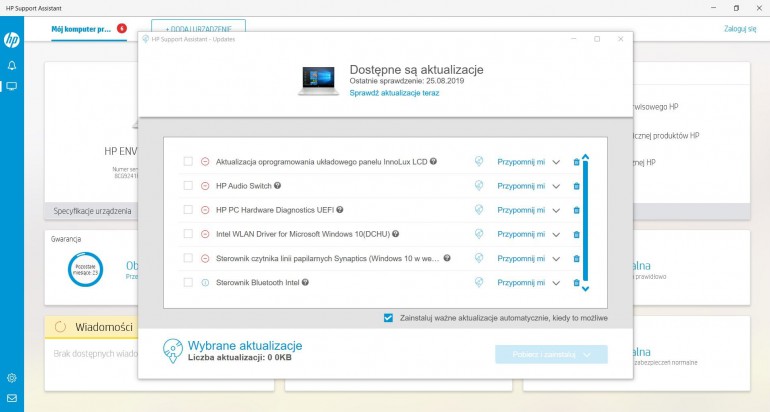
Совет 3 — Проверьте, есть ли у вас вирус
Еще одной причиной медленного запуска операционной системы Windows может быть наличие вредоносного ПО . Он известен тем, что использует значительное количество доступных аппаратных ресурсов , что помогает снизить общую производительность компьютера . Вот почему вы должны регулярно проверять свой компьютер.
Мы предлагаем использовать антивирусное программное обеспечение, используемое пользователем. Вы также можете использовать Защитник Windows , который является неотъемлемой частью Windows 10. Чтобы запустить его, откройте « Настройки» и перейдите на вкладку « Обновление и безопасность»> «Безопасность Windows ».
После запуска Защитника Windows выберите параметр «Сканировать сейчас». Этот процесс займет некоторое время. Мы предлагаем запустить его вечером и оставить компьютер включенным на ночь. Утром сканирование обязательно будет завершено.
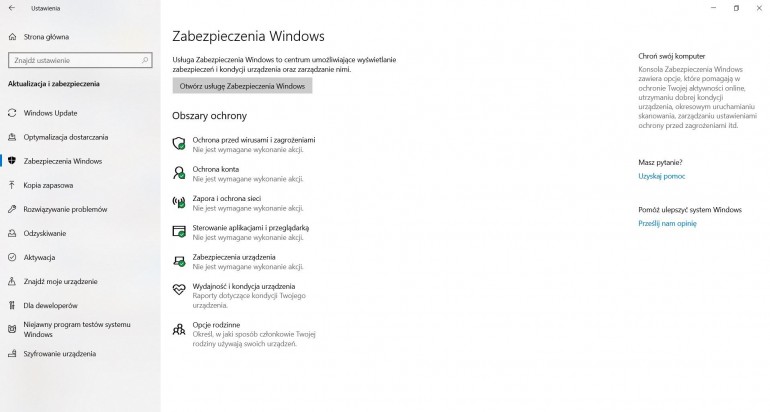
После просмотра сводного отчета вы узнаете, безопасна ли система. Если обнаружены какие-либо нарушения, программное обеспечение сообщит пользователю, какие шаги следует предпринять для их устранения.
Совет 4 — Сброс Windows
Эффективный способ ускорить загрузку, а также скорость всей операционной системы Windows — это перезапустить ее . Этот процесс очень легко выполнить в последней версии Windows 10.
Запустите настройки и перейдите в « Обновление и безопасность»> «Восстановление»> «Сбросить настройки ПК в исходное состояние» . На следующих шагах выберите опцию, которая позволит вам сохранить все ваши личные файлы и настройки. Кроме того, вы можете выполнить чистую установку Windows, которая удалит все данные.
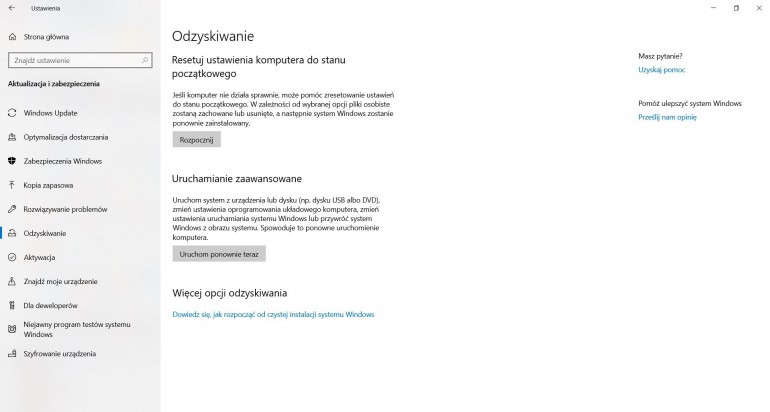
Независимо от выбранного вами решения, мы рекомендуем создать полную резервную копию всех ваших данных, прежде чем предпринимать какие-либо действия. Это позволит избежать потери данных и ценной информации.
Совет 5 — Замените диск на SSD

Источник: techadvisor
Если все методы были опробованы и не привели к окончательному решению , что приведет к тому, что компьютер не только быстрее запустится, но и будет работать намного эффективнее , заменив жесткий диск на SSD . Это отличный способ повысить производительность старого компьютера без необходимости платить много денег. Дисковод SSD емкостью 500 ГБ стоит около 250 злотых . Носители на 250 Гб намного дешевле.





























