Режим просмотра в редакторе Word позволяет вводить комментарии и отслеживать изменения, внесенные в текст. Как отключить эту функцию?
Содержание
Слово: как отключить режим просмотра? Word — просмотр изменений
Включение отслеживания изменений дает вам возможность вносить видимые изменения. Когда функция включена, удаления помечаются зачеркиванием, дополнения подчеркиваются, а изменения от отдельных авторов помечаются разными цветами. Это очень практичный инструмент для командной работы или редактирования. Однако, когда документ имеет свою окончательную, окончательную версию, тогда ни одна из упомянутых функций не требуется, и удаление их позволит вам очистить текст от добавленных и удаленных элементов. Как сделать
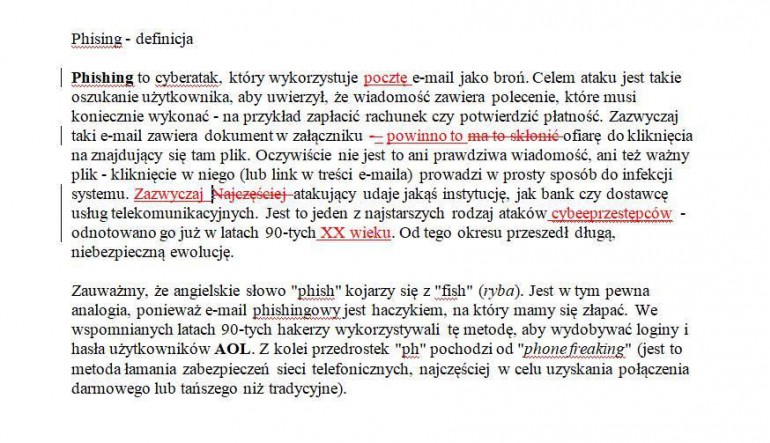
Слово: как отключить режим просмотра?
Удаление всех отслеженных изменений из документа требует двух шагов. Сначала отключите отслеживание изменений, а затем примите или отклоните изменения, внесенные в документ. После выполнения этих шагов у нас есть очищенный документ, которым вы можете поделиться с другими в качестве окончательной версии. Когда эта функция отключена, но вы не принимаете или не удаляете изменения, Word прекращает вносить изменения, но цветные подчеркивания и зачеркивания остаются в документе.

Удаление отслеживания изменений в новых и старых выпусках Word
Примечание. Отслеженные изменения отображаются при открытии документа. Выбрав Без корректировки в списке параметров настройки на вкладке Просмотр (щелкнув Вся настройка> Без корректировки), вы можете увидеть, как будет выглядеть окончательный документ, но это действие только временно скрывает отслеженные изменения. Изменения не будут удалены и будут отображены снова при следующем открытии документа. Чтобы окончательно удалить отслеженные изменения, примите или отклоните их после отключения отслеживания изменений. Это сохранит или удалит изменение в Word и перейдет к следующему изменению. Чтобы принять все изменения одновременно, нажмите стрелку под «Принять» и нажмите «Принять все изменения».
Word — просмотр изменений
Чтобы просмотреть изменения в данном документе, перейдите в «Просмотр»> «Отслеживание»> «Просмотр для проверки». то:
- Чтобы просмотреть изменения, помеченные красной линией на полях, выберите Простая настройка.
- Для подробного просмотра изменений выберите Все корректировки.
- Чтобы предварительно просмотреть документ после того, как все предложенные изменения были внесены навсегда, выберите Без корректировки.
- Чтобы просмотреть исходный документ, как если бы все предложенные изменения были удалены, выберите «Исходный».
Примечание. Функцию отслеживания изменений можно заблокировать паролем. Когда отслеженные изменения заблокированы, вы не можете отключить отслеживание изменений и не можете принять или отклонить изменения. Чтобы ввести блокировку, в меню « Сервис» выберите « Защитить документ» , затем в разделе « Защита» установите флажок « Защита документа» и нажмите « Отслеживаемые изменения» . В поле « Пароль» введите пароль и нажмите «ОК», введите его еще раз и нажмите «ОК».
Чтобы разблокировать отслеженные изменения, в меню Сервис выберите пункт Защита документа . В разделе Защита снимите флажок Защита документа, введите пароль и нажмите ОК.





























