Snapchat является одним из любимых приложений молодых людей. Это не значит, что старейшины не могут его использовать. Наш гид покажет всем, как начать его использовать и для чего он может быть использован.
Содержание
Установка Snapchat Ваш первый снимок Snapchat — изменение лица Snapchat — редактирование снимков Snapchat — отправка снимка Snapchat — общение с друзьями Snapchat — Обнаружение Snapchat — Карты Snapchat — Трофеи Snapchat — удаление аккаунта
Snapchat приобрел популярность по многим причинам, и одна из них — его интуитивность. Как выглядит его установка и использование на практике?
Установка Snapchat
Snapchat — бесплатное приложение, которое можно загрузить для Android из Play Store, а для iOS — AppStore . После установки создайте бесплатную учетную запись пользователя, указав свой адрес электронной почты и дату рождения. Затем вы можете выбрать свое имя «Snapchat» — делайте это с умом, потому что вы не сможете изменить его позже. После того, как вы сделаете свой выбор, приложение попросит вас получить доступ к телефонным контактам, чтобы проверить, кто из ваших друзей использует это приложение.
Ваш первый снимок
Когда вы в первый раз запускаете приложение, оно просит вас появиться в передней камере вашего смартфона. Внизу экрана вы увидите круглый значок — при нажатии на него будет сделана фотография, а при удерживании будет записано видео. Ничего нового, в других программах мы также встречаем это — но популярность Snapchat заключается в фильтрах и эффектах. После добавления их к фотографии мы получаем «оснастку» — фотографию, дополненную этими дополнениями. Как их добавить? Когда ваше лицо будет видно, дотроньтесь и удерживайте его пальцем. Появится белая сетка с круглыми значками внизу — это фильтры (также называемые «линзами»), которые вы можете перемещать и применять выбранные к вашему лицу (просто нажмите). Стоит отметить, что они регулярно обновляются и появляются новые.
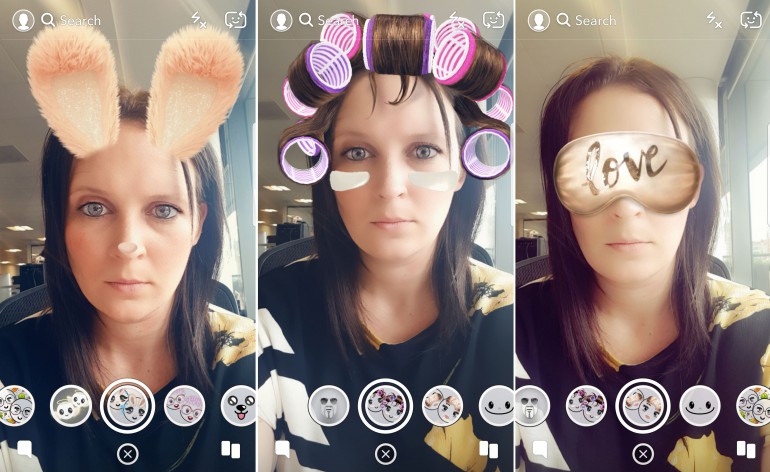
Некоторые фильтры показывают, что для достижения наилучших результатов, откройте рот или поднимите брови. Другие позволяют не только изменять внешний вид, но и изменять голос — что дает забавные эффекты при записи видео.
Snapchat — изменение лица
Один из фильтров позволяет менять друг друга на фотографии двумя лицами — долгое время эта функция была самым популярным решением в приложении. Чтобы сделать это возможным, два человека не должны стоять рядом друг с другом — вы также можете применить фотографию из галереи. Мы объясняем это в отдельном руководстве » Как изменить лица в Snapchat? »
Snapchat — редактирование снимков
Сделав снимок, вы увидите новый значок в правом углу — он позволяет редактировать, то есть добавлять наклейки, текст и рисунки.
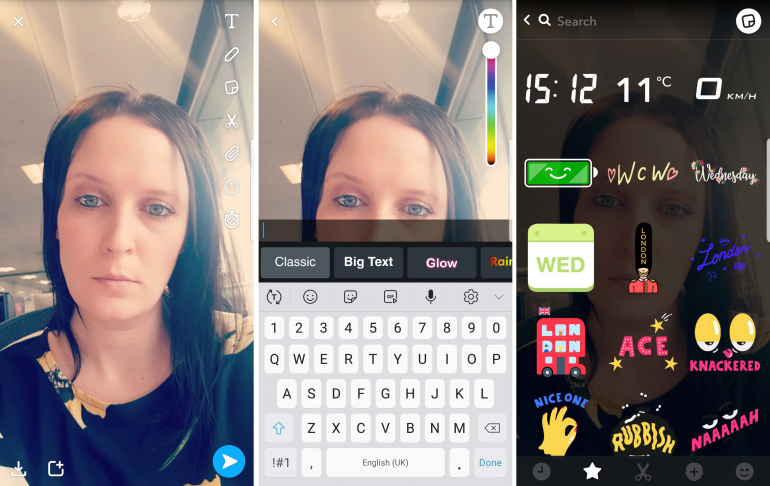
Вы также найдете возможность добавить второй фильтр вместе с опциями, которых нет в первом.
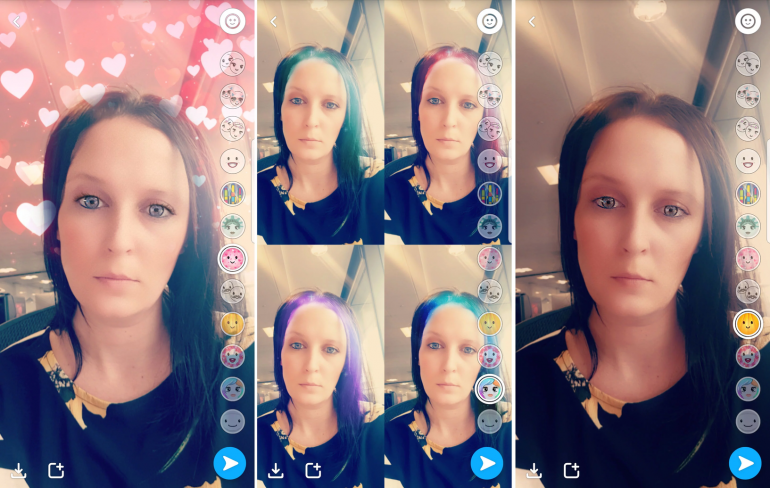
Значок часов позволяет вам определить, как долго ваши друзья смогут видеть вас в этой форме. Это еще одна важная особенность Snapchat — фотографии и видеоклипы удаляются по истечении заданного времени, независимо от того, были они просмотрены или нет. Как вы можете сохранить их? Единственный способ — сделать скриншот.
Snapchat — отправить Snapchat
Сделав снимок, вы обязательно захотите поделиться им с кем-то. Нажмите значок с синей стрелкой и выберите контакт из списка или добавьте снимок в историю и снова нажмите стрелку.
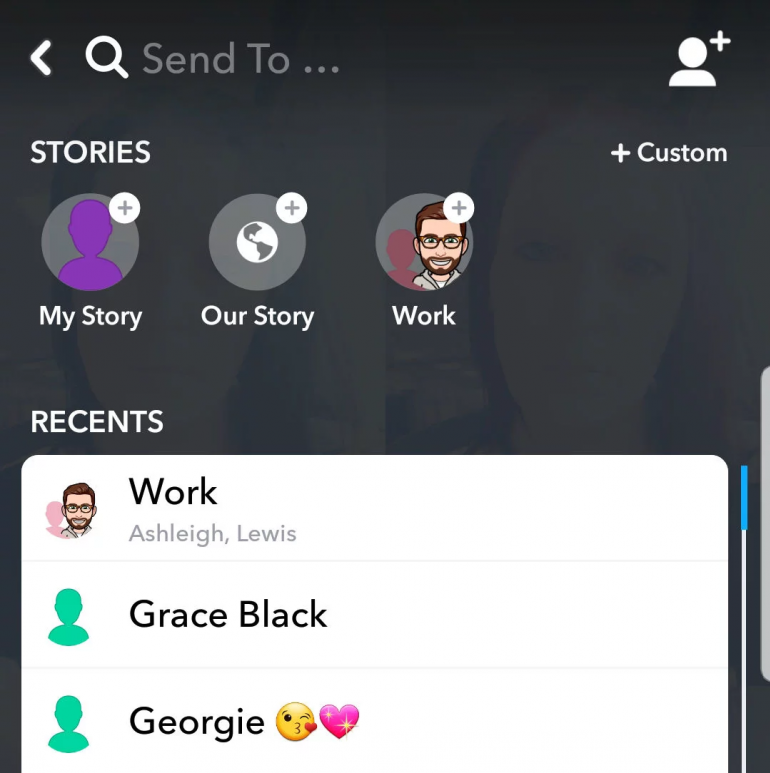
Snapchat — общение с друзьями
Snapchat не только используется для отправки снимков, но также может быть использован в качестве мессенджера. Вы можете использовать его для отправки текстовых сообщений или совершения видеозвонков — одиночные и групповые. Как? Запустите приложение и выберите контакты слева. Нажмите на любую, чтобы начать текстовый разговор, отправить фотографию или начать голосовой разговор.
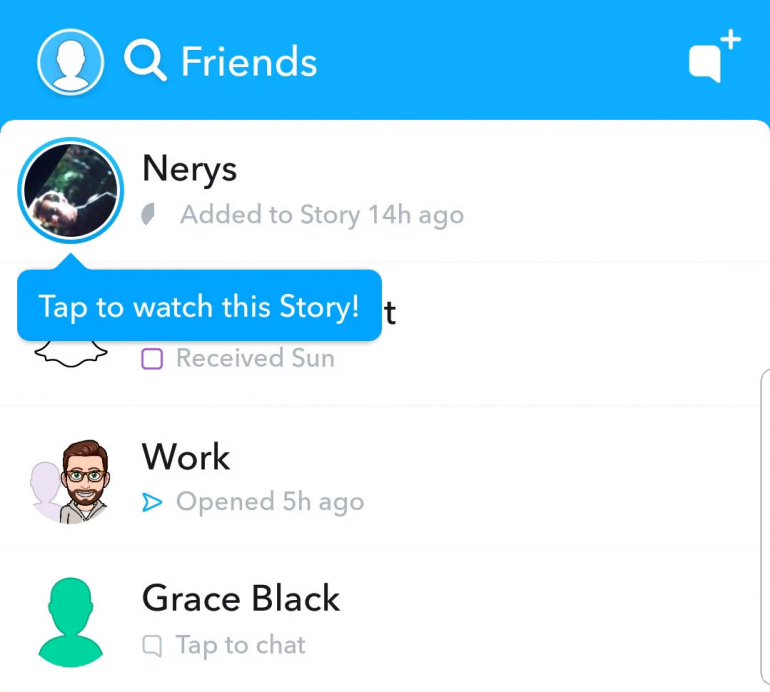
В верхней части списка контактов вы увидите возможность добавить в историю — это не снимки, отправленные непосредственно вам, а те, которые вы можете просмотреть. Время от времени вы также получаете сообщения от производителя приложений — просто нажмите, чтобы посмотреть.
Snapchat — Откройте для себя
Snapchat может быть полезен даже людям, которые ненавидят делать селфи. Если вы переместите экран приложения вправо, вы найдете Discover — то есть истории ваших друзей и информацию от крупных брендов, веб-сайтов, журналов и популярных пользователей приложения (что-то вроде Youtubeers, но здесь их, конечно, называют «Snapchatters»). Если что-то вас интересует — просто нажмите.
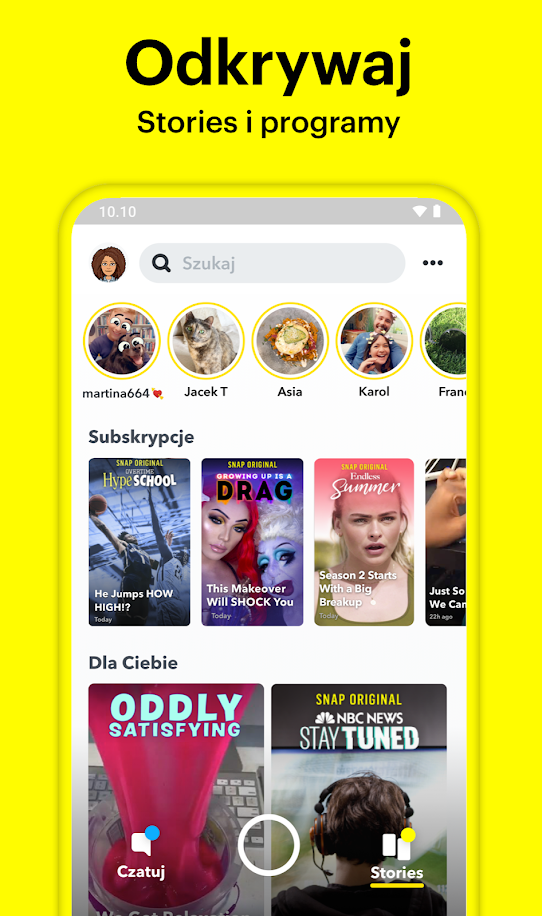
Snapchat — Карты
Открыв Snap Map, вы увидите важные новости и события Snap . Вы также можете увидеть цветные зоны, которые означают плотность пользователей Snapchat в данном месте и интересные места, чтобы сделать снимок. Вы можете добавить свои предложения — чтобы они появлялись на карте, не добавляйте снимки в «мою» историю, а «делитесь» ( «Наша история» ). Благодаря карте легче найти своих друзей.
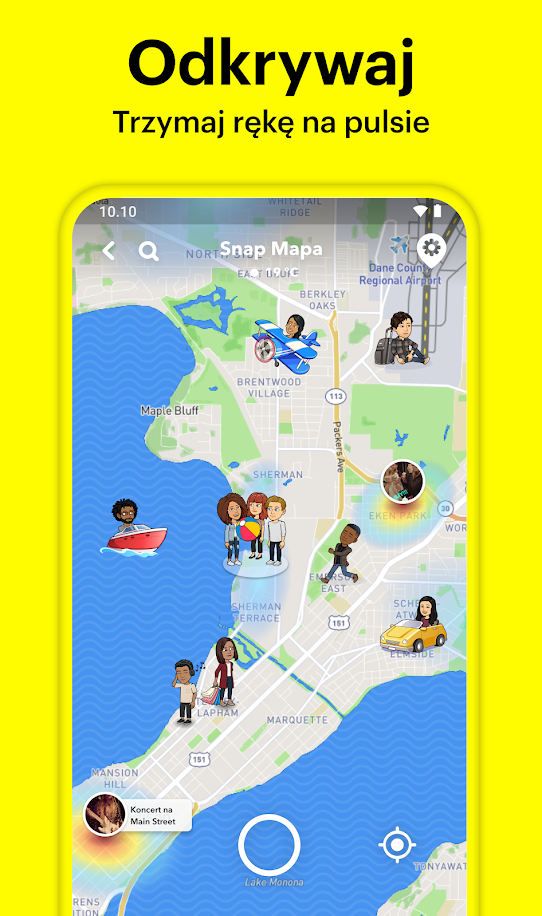
Как включить карты Snapchat? Загрузите последнее обновление приложения, и когда у вас будет открыта камера в приложении, «Сожмите экран двумя пальцами», попробуйте уменьшить его, после чего отобразится карта вашего местоположения. Согласитесь поделиться своим местоположением, нажав Разрешить, затем выберите, кто может видеть ваше местоположение, т.е. только я (режим спрайта), Мои друзья или Выбрать друзей.
Snapchat — Трофеи
Вы можете просмотреть свои трофеи, нажав значок профиля в верхнем левом углу, а затем выбрав значок трофея. Вы увидите, что вы уже разблокировали. Система их получения напоминает известную по компьютерным играм.
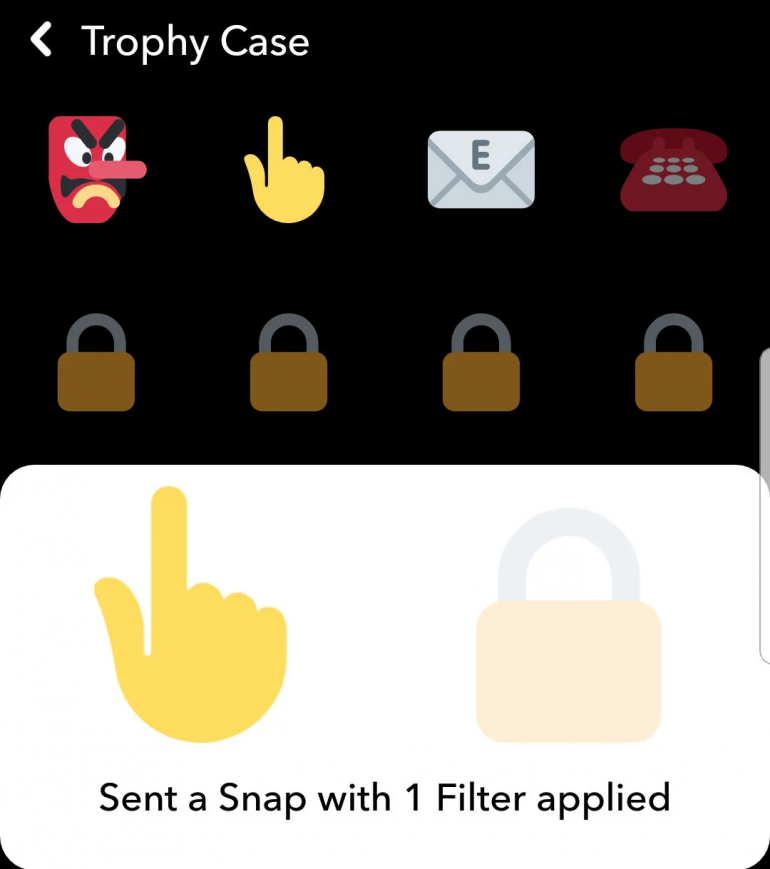
А за что и как их можно получить? Например, для сохранения 10 снимков в « Памяти Snapchat» , добавления как минимум 5 друзей с помощью « Snap Map» или обмена снимками.
Snapchat — удаление аккаунта
Если вы обнаружите, что вам не нужен Snapchat, чтобы быть счастливым, вы можете удалить его в любое время. Для этого перейдите на страницу деактивации аккаунта — здесь . Вы можете сделать это из любого браузера. Затем введите свой ник и пароль, подтвердите, что вы не робот. Заполните формы и нажмите «Отправить». Перед удалением аккаунта вы должны подтвердить свое решение и повторно ввести пароль. Выберите, чтобы удалить учетную запись, подтвердить — и он готов.
Чтобы быть уверенным, после выполнения вышеуказанной операции вы можете попытаться войти в удаленную учетную запись — это не должно быть возможно.





























