Windows и программное обеспечение предлагают сотни предопределенных сочетаний клавиш, которые позволяют мгновенно вызывать функции и приложения. Между тем, в зависимости от ваших потребностей, вы можете определить отдельные горячие клавиши, чтобы облегчить повседневное использование компьютера.
Содержание
1. Глобальные сочетания клавиш 2. Сочетания клавиш с помощью Clavier + 3. Сочетания клавиш с помощью AutoHotkey 4. Изменение существующей раскладки клавиатуры
мы рекомендуем:
Сочетания клавиш в Windows и приложениях
Смотрите также:
Как создать список сочетаний клавиш (Word 97 — 2007)
Управление ключами (Winamp)
Для скачивания:
клавир +
AutoHotkey
Пример скрипта
SharpKeys
Хотя мышь играет важную роль в работе Windows, клавиатура остается наиболее важным устройством ввода, т. Е. Для ввода данных. Хотя он кажется недоступным, он оставляет гораздо больше возможностей для творчества, чем кажется обычному пользователю ПК. Ведь обычная компьютерная клавиатура оснащена более чем сотней клавиш. С таким арсеналом вы можете создавать тысячи комбинаций клавиш и назначать их для любых функций Windows и установленных приложений. Прочитайте на следующих страницах, как создавать такие сочетания клавиш и какие инструменты лучше всего подходят для их управления.
1. Глобальные сочетания клавиш
Начиная с версии 95, Windows предоставляет возможность определять глобальные ярлыки. Тем не менее, он слишком редко используется. Глобальное сокращение означает, что, одновременно нажимая определенные клавиши, вы можете инициировать соответствующую операцию в любой ситуации. Не играет никакой роли, какое окно находится на переднем плане в данный момент. Эти общесистемные сочетания клавиш подходят в первую очередь для вызова наиболее важных программ, папок и веб-адресов. Обращайтесь с ними экономно и организованно.
Отправной точкой, а также носителем определяемого пользователем глобального ярлыка, является файл ярлыка каждый раз. Используя только внутренние средства Windows, вы можете устанавливать горячие клавиши только одним способом — вы должны назначить их ярлыку на файл, то есть на файл с расширением LNK. Кроме того, вы должны знать, что Windows принимает только ярлыки, найденные на рабочем столе, в меню «Пуск» и на панели задач.
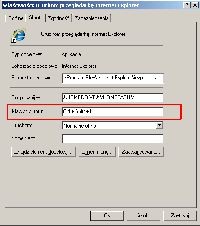
Сочетания клавиш работают, только если они назначены файлам ярлыков (файлам LNK), расположенным на рабочем столе Windows или в одной из папок меню «Пуск».
Создание ярлыков в виде файлов. Ярлыки наиболее просто создаются с помощью мыши. Откройте окно проводника и перетащите из него файл, например исполняемый файл, например VLC.EXE, или папку, например «Мои рисунки», на рабочий стол, удерживая нажатой правую кнопку мыши. На экране появится всплывающее меню. Укажите, чтобы создать ярлыки здесь .
Исключением является перетаскивание файла или папки на кнопку «Пуск», т. Е. В главное окно меню «Пуск». В этом случае Windows XP не отображает никаких команд, а в более новых из них появляется пункт меню « Прикрепить к началу» .
Если вы хотите создать ярлыки для веб-адресов, вы должны сначала создать ярлык для вашего веб-браузера по умолчанию. Затем щелкните его правой кнопкой мыши, выберите « Свойства» и перейдите на вкладку « Ярлык ». В поле « Начать с» добавьте нужный Интернет-адрес после вызова браузера, например, [путь] \ iexplore.exe www.mojastrona.pl .
Назначение сочетания клавиш. Щелкните правой кнопкой мыши файл ярлыка и выберите « Свойства» . Поместите курсор мыши в поле « Сочетание клавиш» на вкладке « Сочетание клавиш » и нажмите клавиши, при нажатии которых вы хотите вызвать целевой элемент. Таким образом, вы создадите глобальное сочетание клавиш, которое вступит в силу, когда вы подтвердите это кнопкой OK . Вы не сможете заменить текущее сочетание клавиш таким образом, поскольку вместо сохранения комбинации клавиш, выбранной вами в поле « Сочетание клавиш Windows», будет инициирована назначенная ему операция.
Управление сочетаниями клавиш. Чтобы было проще запомнить определенные вами сочетания клавиш, стоит разделить их на категории. Например, назначьте клавишу [Ctrl Alt] и букву приложению, а папкам и веб-адресам — клавишу [Ctrl Shift Alt] в сочетании с буквой. Более требовательная систематизация ярлыков невозможна с использованием внутренних средств Windows. Для этого необходимо использовать специальное программное обеспечение.
2. Сочетания клавиш с использованием Clavier +
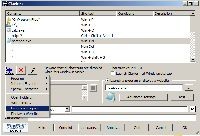
Free Clavier — отличная программа для виртуозов клавиатуры. Он позволяет создавать сочетания клавиш, которые открывают указанную папку, запускают определенное приложение, открывают нужный веб-сайт и вводят заданный текст.
Немного громоздко в использовании, но очень функциональный менеджер сочетаний клавиш Clavier + , не только позволяет вызывать приложения, папки и веб-сайты. Кроме того, его можно использовать как лоток с текстовыми элементами и даже играть в клавиатурные макросы. Clavier + сохраняет все настройки в файле Clavier.ini (находится в той же папке, где установлена сама программа), поэтому его можно переносить на другие компьютеры без ограничений.
Когда вы запустите этот инструмент, появится его значок, символизирующий клавиатуру в области уведомлений, то есть на панели задач рядом с часами. Двойной щелчок по этому значку откроет окно конфигурации с примерами записей. Нетрудно определить, как создавать новые сочетания клавиш для запуска приложений и открытия веб-сайтов. Используйте четыре команды внизу окна: от Открыть папку до Показать веб-сайт .
Простой пример Чтобы запустить редактор Microsoft Word, нажав клавиши [Ctrl Shift W], выполните следующие действия.
Шаг 1. Нажмите кнопку + и укажите « Запустить программу» .
Шаг 2. Затем щелкните в поле « Ярлык» и нажмите нужную комбинацию клавиш (в нашем примере это [Ctrl Shift W]). Подтвердите с помощью OK .
Шаг 3. В поле Запустить программу или отобразить поле сайта введите путь к исполняемому файлу Winword.exe. Вы можете ввести его вручную или нажать кнопку с тремя точками и перейти к папке, содержащей этот файл. Когда вы подтвердите с помощью кнопки OK , новый ярлык клавиатуры будет готов к немедленному использованию.
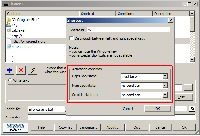
В большинстве случаев неиспользуемые клавиши [CapsLock] или [ScrollLock] можно использовать в качестве условия для работы клавиш быстрого доступа. В этом примере нажатие клавиши [W] в сочетании с [CapsLock] откроет страницу Wikipedia в веб-браузере по умолчанию.
Следующий пример с использованием условия. Инструмент Clavier + позволяет создавать сложные сочетания клавиш, содержащие условия. Таким образом, вы можете определить очень короткие и эффективные ярлыки в данной категории, предоставляя им условные инструкции, требующие, например, нажатия клавиши [CapsLock]. Таким образом, вы обогатите свою систему с помощью сочетания клавиш, который откроет Facebook или другой ваш любимый портал в веб-браузере по умолчанию.
Шаг 1. Нажмите кнопку + и выберите Показать веб-сайт .
Шаг 2. В поле « Ярлык» введите букву F , но дополнительно установите параметр « Должен быть включен» в поле списка Caps Lock State поля « Активация» . Подтвердите с помощью OK .
Шаг 3. Заполните префикс http: // по умолчанию оставшейся частью адреса. В нашем примере полный адрес должен быть: http://www.facebook.com . Сочетание клавиш вступит в силу, когда вы нажмете ОК . Клавиша [F] продолжит выполнять свою обычную функцию. Только когда вы используете его после нажатия клавиши [CapsLock], он откроет веб-сайт Facebook.
Ограничение сочетаний клавиш для конкретного приложения. Clavier + может даже ограничить область действия определенных сочетаний клавиш для конкретного программного обеспечения. После указания на запись только тех программ в поле Включить для списка вы можете управлять выполнением выбранного действия, например, только в проводнике Windows или в веб-браузере. Самый простой способ выбрать приложение — запустить его, а затем перетащить значок перекрестия (расположенный в нижнем правом углу основного окна Clavier +) в открытое окно программы. Таким образом, вы можете создавать сочетания клавиш, которые применяются только к одному приложению, а не ко всей системе Windows.
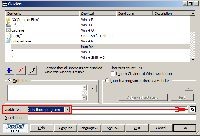
Clavier может не только создавать глобальные сочетания клавиш для всей системы. Если вы хотите ограничить действие ярлыка для приложения, выберите эту запись, а затем укажите на программу (или несколько), перетаскивая перекрестие.
Замена текстовых строк. Clavier + также отлично подходит для быстрого ввода часто используемых выражений. Для этого используйте команду « Написать текст» в меню, которое появляется после нажатия кнопки «+». Кроме того, вы можете заставить запятую появляться на цифровой клавиатуре при нажатии точки. Для этого нажмите кнопку + и укажите « Написать текст» . Щелкните в поле « Ярлык» , а затем нажмите точку на цифровой клавиатуре. Подтвердите с помощью OK . Теперь введите запятую в поле ввода текста и нажмите кнопку ОК еще раз.
Автоматический запуск с системой. Ярлыки, определенные Clavier +, применяются ко всей системе или только в указанных пользователем приложениях, однако, чтобы они были активными, инструмент Clavier + должен работать в фоновом режиме. Поэтому стоит убедиться, что он работает с системой. Самый простой способ сделать это — установить флажок Launch Clavier + при запуске Windows в главном окне Clavier +.
3. Сочетания клавиш с использованием AutoHotkey
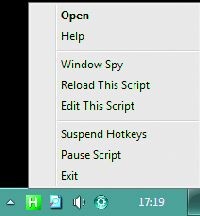
Загруженные сценарии AutoHotkey по умолчанию отображаются на панели задач буквой H на зеленом фоне. При щелчке правой кнопкой мыши появляется всплывающее меню, отображающее наиболее важные команды сценария.
Инструмент AutoHotkey предоставляет полную свободу в определении сочетаний клавиш. За годы своего развития он превратился в реальную среду программирования. Однако первоначальная цель приложения — присвоить программе имя ( горячая клавиша — это быстрая клавиша на английском языке) и, таким образом, назначить комбинации клавиш для определенных операций, проста в реализации и не требует навыков программирования. В простейшем случае для определения обычного сочетания клавиш вам понадобится всего одна строка в соответствии со следующей схемой:
#K :: бежать, «calc.exe»
Способ пометки отдельных клавиш символами описан в справке AutoHotkey. Символ #, использованный выше, означает клавишу [Windows]. Другие важные символы также включают в себя! для клавиши [Alt], ^ для клавиши [Ctrl] и + для клавиши [Shift]. Приведенный выше пример определяет сочетание клавиш [Windows K], которое вызывает внутренний калькулятор Windows.
Эти инструкции должны быть помещены в обычный текстовый файл, который затем должен быть сохранен с расширением .ahk. При установленном AutoHotkey файлы с этим расширением связаны с его интерпретатором сценариев. Поэтому, дважды щелкнув файл AHK, вы загрузите определенные вами сочетания клавиш. Амбициозные проекты AutoHotke могут быть скомпилированы с использованием включенного инструмента Ahk2Exe. Полученные файлы EXE работают независимо от программы AutoHotkey.
AutoHotkey как журнал возврата текста
Инструмент AutoHotkey идеально подходит в качестве сокровищницы текстовых элементов, применимых во всей системе. Таким образом вы сэкономите, вводя часто повторяющиеся фразы и текстовые элементы, такие как служебный адрес в редакторе, почтовый клиент или программное обеспечение для презентаций. Возвраты действительны для всей системы, поэтому их не нужно размещать отдельно в каждом из этих приложений. Синтаксис команды, определяющей такие фразы, очень прост. Вот пример:
:: adr :: Jan Kowalski {enter} ul. Пример 32 {введите} _
С этого момента, когда вы вводите строку adr и нажимаете пробел, клавишу [Enter] или вводите запятую или точку в любом приложении, данное выражение будет вставлено. , możesz tworzyć wielowierszowe elementy tekstowe. Вы можете создавать многострочные текстовые элементы с помощью оператора {enter} .
Многострочные сочетания клавиш. Если вы хотите инициировать более сложные операции, чем вызванные приложения, вам нужно приложить больше усилий для написания сценариев. Затем вы назначаете желаемую комбинацию клавиш отдельной функцией, например,
Горячая клавиша, #K, Калькулятор
Объявленная здесь функция Calculator должна появиться позже в скрипте и завершиться оператором Return . В качестве предварительного материала и основы для создания собственных сочетаний клавиш представляем для загрузки файл сценария Hotkeys.ahk . Файл модели, хранящийся в очень простом соглашении, демонстрирует, как сделать это настолько ясно, что даже пользователи, которые не имеют знаний о программировании, будут вовлечены в него. В простейшем случае функция содержит инструкцию Run, которая запускает нужное приложение.
Особые происшествия. Скрипты AutoHotkey могут заменить почти все стандартные сочетания клавиш Windows своими сочетаниями клавиш. Исключением являются такие основные комбинации клавиш, как [Ctrl Alt Del] или копирование в буфер обмена с помощью клавиш [Ctrl C]. Они зарезервированы даже для таких специализированных инструментов, как AutoHotkey.
Особенностью AutoHotkey является возможность определения любой клавиши для клавиши- модификатора , то есть клавиши, которая меняет значение другой клавиши, например,
F1 & n :: запустить, notepad.exe
В этом примере нажатие клавиши [F1] изменяет значение клавиши [n]. Вместо отображения буквы n в этом случае запустится Блокнот Windows. Если вы не нажмете клавишу [F1], функциональность клавиши [n] останется неизменной. Однако обратите внимание, что в отличие от обычных клавиш-модификаторов, т. Е. [Ctrl], [Shift] [Alt] и [Windows], другие могут раздражать в этой роли. В приведенном выше примере нажатие одной клавиши [F1] не вызовет обычную помощь, но останется незамеченным.
4. Изменение текущей раскладки клавиатуры
Если вам не нравится назначение функций по умолчанию определенным клавишам или доступ к определенным символам кажется слишком обременительным, вы можете использовать расширенные возможности AutoHotkey. Например, используя стихотворение
NumpadMult :: Отправить \
Вы ставите обратную косую черту, так что \ (так называемая обратная косая черта) на цифровую клавишу блока клавиатуры. Отныне вы можете вспомнить его нажатием одной клавиши.
Изменить раскладку клавиатуры вручную
RemapKey и SharpKeys — это инструменты, которые позволяют изменять назначение букв, цифр и других символов отдельным ключам без необходимости вручную изменять реестр. Если вы хотите сделать это самостоятельно, вам придется настроить запись «ScancodeMap» в разделе «HKEY_LOCAL_MACHINE \ SYSTEM \».
CurrentControlSet \ Control \ Keyboard Layout «, который требует знания четырехзначных шестнадцатеричных кодов всех клавиш. Кроме того, необходимо тщательно соблюдать правильный формат и количество измененных назначений, объявленных в строго определенном месте (байт 9).
RemapKey. Кроме того, вы можете переставить все ключи в Windows XP, Vista и 7 через реестр. Это довольно просто, например, с помощью небольшого инструмента RemapKey из пакета Windows Server 2003 Resource Kit Tools . Он работает независимо от других программ, входящих в пакет, и не требует установки. В Vista и Windows 7 требуются права администратора (щелкните значок программы и выберите « Запуск от имени администратора» во всплывающем меню).
Чтобы изменить положение определенной клавиши, просто перетащите ее мышью из верхней половины окна ( базовая клавиатура ) в нужное место — например, вправо [Alt] на клавише [CapsLock] и \ на клавише [Windows]. Тем временем, если вы иногда используете клавишу [CapsLock], вы можете перейти к одной из клавиш, которые вы никогда не используете. Предложенные изменения в приведенном выше примере предотвратят случайное использование заглавных букв при нажатии клавиши [CapsLock], а также обеспечат быстрый доступ к обратной косой черте через соседние клавиши [Windows] и правые [Alt]. Нажав кнопку « Сохранить и выйти» , вы сохраните новую раскладку клавиатуры в реестре. Это вступит в силу после перезапуска системы.
SharpKeys. Бесплатная программа SharpKeys является идеальным дополнением к инструменту Microsoft RemapKey. Он не отображает раскладку клавиатуры графически, поэтому вы должны поменять местами клавиши вручную. Однако SharpKeys предоставляет ранее определенные ключи и позволяет отменять эти переопределения как по отдельности, так и сразу.





























