Спорим, что вы используете только небольшую часть вашей системы? Производитель поместил гораздо больше программ в графический интерфейс пользователя, чем можно увидеть в меню «Пуск» и на рабочем столе.
Спорим, что вы используете только небольшую часть вашей системы? Производитель поместил гораздо больше программ в графический интерфейс пользователя, чем можно увидеть в меню «Пуск» и на рабочем столе.
Рабочий стол Microsoft — это графический интерфейс пользователя. Пользователи очень хорошо знают все элементы, которые попадают на этот виртуальный стол или доступны через меню «Пуск». Большинство из них используются каждый день. Между тем, в скрытых ящиках и на полках с секретной системой есть много инструментов — просто посмотрите в нужном месте.
Лучшее обычно скрыто. Мы рассмотрели все уголки среды Windows и смогли выявить настоящие жемчужины. Пользователи Vista и Windows XP будут удивлены, насколько это легко.
Многие из программ, представленных в этом материале, работают только из командной строки. Некоторые, однако, оснащены графическим интерфейсом и настолько усовершенствованы, что заслуживают места в меню «Пуск».
Iexpress — создание CAB-архивов
Что-то классное для всех — этот мастер позволяет вам создавать самораспаковывающиеся и даже самоустанавливающиеся CAB-архивы.
Iexpress является частью пакета администрирования Internet Explorer. С помощью этого инструмента вы можете объединять любые файлы в (по запросу, самораспаковывающихся или даже самоустанавливающихся) архивах CAB. Вы можете сохранить список выбранных файлов в файле SED (Самораспаковывающаяся директива), чтобы при необходимости использовать его в качестве отправной точки.
Как пользоваться Iexpress? В первом диалоговом окне выберите параметр «Создать новую директиву самоизвлечения», чтобы создать новый архив. В следующем окне вы установите желаемый тип архива. Чтобы получить самоустановочный EXE-файл, используйте Извлечь файлы и запустите опцию команды установки. Если вам нужен EXE-файл, который сам распаковывается, но не устанавливает себя, выберите опцию Извлекать только файлы. С третьим вариантом — Создавать только сжатые файлы — вы создадите обычный CAB-архив.
Создав исполняемый файл EXE, вы установите желаемое название пакета, отдельное сообщение, подтверждающее начало и конец процесса установки, в следующих окнах. При необходимости вы можете предоставить текстовый файл, содержащий условия лицензионного соглашения. В случае самоустановочного архива необходимо также указать файл INF или EXE, который будет автоматически вызван сразу после распаковки архива. Кроме того, вы можете ввести команду, которая будет выполнена позже.
Eudcedit — редактор персонажей
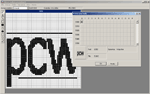
С помощью этого инструмента вы можете создавать свои собственные символы, доступные во всех приложениях Windows.
Используя Редактор личных символов, вы можете создавать свои собственные символы письма, доступные во всех приложениях. Чтобы запустить его, откройте меню «Пуск» Запустите и введите eudcedit. В Windows XP требуется войти в систему как администратор, а в Vista вам просто нужно подтвердить это в окне контроля учетных записей. Появится окно набора кода. Наведите указатель мыши на прямоугольник в верхнем левом углу и нажмите кнопку «ОК». Перетаскивая мышь в окне редактора, нарисуйте нужную букву или символ. Использование меню Window | Ссылка Вы можете вызвать любой элемент другого шрифта, чтобы скопировать (частично или полностью) и отредактировать его дальше.
Обратите внимание, что редактор закрытых символов не создает TTF-файлы масштабируемых шрифтов, а только два файла EUDC.EUF и EUDC.TTE, которые он сохраняет в папке шрифтов. Содержащиеся в них новые символы доступны во всех приложениях Windows. Вы также можете распечатать их. Однако невозможно выбрать их непосредственно в поле выбора шрифта (например, в редакторе Word). Вместо этого вам нужно вызвать карту символов (нажмите «Пуск» | «Программы»> «Стандартные» | « Системные инструменты» | «Таблица символов» или нажмите «Пуск» | «Выполнить» и введите charmap), разверните список «Шрифт» и укажите «Все шрифты» (частные символы). Затем выберите нужный символ, затем нажмите кнопку «Выбрать» и кнопку «Копировать». Метка будет в буфере обмена, где вы можете скопировать ее в любое место.
Использование символов в чужом компьютере. Чтобы перенести персонажей на другой компьютер, вы должны загрузить на него файлы EUDC.EUF и EUDC.TTE. Однако не пытайтесь скопировать их с помощью проводника. В противном случае вы получите сообщение о тревоге. Скопируйте оба файла в окне командной строки на любой носитель или сетевой диск. На конечном компьютере сохраните их в каталоге% windir% \ fonts. Теперь запустите Eudcedit на целевом компьютере. Затем редактор личных символов инициализирует файл шрифта, и символы, которые он содержит, также будут доступны на этом компьютере.
Shrpubw — мастер общих папок
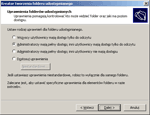
С этим мастером намного проще поделиться папками, чем с помощью команды «Общий доступ и безопасность» во всплывающем меню.
Самый известный метод совместного использования папок — щелкнуть правой кнопкой мыши папку и указать «Общий доступ и безопасность». Затем вам нужно назначить соответствующие разрешения и изменить настройки брандмауэра, чтобы другие пользователи могли получить доступ к нужным ресурсам на вашем диске. Пользователи, которые редко выполняют эти задачи, вероятно, предпочтут поделиться папками с помощью мастера.
Определение акций. Мастер Shrpubw позволит вам сначала выбрать нужную папку. В поле ниже введите любое имя, под которым будет использоваться общий доступ в сети, и еще ниже — если хотите, — дополнительное описание. На следующем этапе вы дадите пользователям доступ к папке. Мастер предлагает три простые схемы разрешений — доступ только для чтения для всех, полный доступ для администраторов с доступом для чтения или нет доступа для других пользователей. В качестве альтернативы вы можете настроить разрешения индивидуально, как если бы вы указали в окне Свойства общей папки в окне проводника.
Поделиться управлением. Программа Shrpubw.exe работает с Fsmgmt.msc — MMC (консоль управления Microsoft). Он используется для управления общими ресурсами, сессиями и открытыми файлами. Просто щелкните правой кнопкой мыши категорию и выберите нужную команду. Щелкнув правой кнопкой мыши на Shares и указав New File Share, вы откроете мастер Shrpubw.
Openfiles — настройка открытых файлов
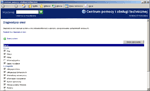
Windows XP имеет довольно полезный инструмент для диагностики сетевых проблем.
Инструмент Openfiles, указанный в окне командной строки, позволяет проверить, какие файлы открыты в данный момент конкретным приложением или конкретным пользователем. С правами администратора вы можете закрыть эти файлы без подтверждения. Программа может использоваться локально и в сети.
Openfiles, вызываемые без каких-либо параметров, будут отображать все файлы, которые в данный момент открыты другими пользователями сети и находятся в общих для вас папках. Идентификатор (ID) и имя пользователя указываются перед каждым именем файла. Если два пользователя в настоящее время ссылаются на файл, Openfiles отображает его дважды, назначая им два разных идентификатора соответственно. Таким образом, вы можете проверить в сетях Windows, использует ли кто-то в данный момент файлы на вашем диске, и при необходимости подождать некоторое время с выключением системы. С другой стороны, вы можете принудительно закрыть файл (если у вас есть права администратора). Введите команду, чтобы сделать это
openfiles / disconnect / id
По команде
openfiles / disconnect / a
Вы закрываете все файлы, открытые данным пользователем одним махом. Чтобы использовать программу в локальном режиме, введите команду
openfiles / local on
и затем перезагрузите систему. Теперь Openfiles будет обслуживать приложения и файлы, которые они открывают на вашем компьютере. Это будет полезно, например, если Windows не позволяет правильно извлечь съемное запоминающее устройство или USB-накопитель.
Даже с опцией фильтра. Инструмент «Найти» отлично подходит для фильтрации результатов, отображаемых в Openfiles. Если вы хотите узнать, например, какие файлы браузер Firefox открыл в данный момент, введите команду
openfiles | find / i «firefox.exe»
И если вы хотите определить, какие приложения по-прежнему имеют открытые файлы на вашем диске с буквой диска Z:, используйте команду
openfiles | найти / я «Z:»
- 1
- 2
- 3
- strona Следующая страница





























