Большинство новейших ПК оснащены UEFI. Преемником BIOS можно управлять с помощью мыши. Кроме того, он поддерживает жесткие диски емкостью более 2 ТБ.
Содержание
1. Почему BIOS в компьютере 2. Почему UEFI вместо обычного BIOS 3. Какие функции предоставляет UEFI 4. На что обратить внимание при переходе на UEFI 5. На что обратить внимание в случае Windows
Вскоре после включения компьютера на экране появляются различные сообщения, которые многие пользователи не понимают. Иногда вместо этого виден большой стартовый экран. Только тогда загружается операционная система (например, Windows). Эти сообщения и стартовый экран приходят с так называемого BIOS (базовая система ввода / вывода). Компьютеры приветствуют своих пользователей таким образом уже более 30 лет.

Классическое меню конфигурации BIOS известно многим пользователям, хотя и не понравилось. Тем не менее, неиспользование клавиатуры — самая большая проблема, но непонятные имена параметров.
Теперь у него есть достойный преемник, который готов приступить к своим обязанностям. UEFI (Unified Extensible Firmware Interface), поскольку это имя новой загрузочной системы, может управлять жесткими дисками объемом более 2 ТБ, загружается быстрее и обеспечивает графический интерфейс пользователя, управляемый мышью. Многие новые ПК и материнские платы уже оснащены UEFI. Ниже мы опишем все функции, объясним технические основы и покажем, что новый BIOS может делать лучше, чем его предшественник. Кроме того, вы узнаете, на что обращать внимание при переключении и установке Windows 7 на компьютер с UEFI.
1. Почему BIOS на вашем компьютере
Исторический очерк
Концепция BIOS восходит к 1975 году и исходит от создателя операционной системы CP / M (управляющая программа для микрокомпьютеров) Гари Килдалла. В рамках своей работы над ПК с MS-DOS IBM и Microsoft в 1981 году переняли многие компоненты из CP / M — они также применили BIOS. В других компьютерах этой эпохи чип памяти (ПЗУ) даже содержал всю операционную систему, включая графический интерфейс пользователя. Примером такого устройства является Atari ST. Знаменитый Commodore 64 и его более скромный двоюродный брат VIC-20 (также известный как немецкий VC20) запускались не из модуля памяти операционной системы в соответствии с текущими критериями, а только из среды загрузки программ, написанных на тогдашнем популярном языке программирования BASIC. Прежде чем программа была готова к использованию, исходный код должен был быть загружен.
Компьютер загружает свою операционную систему в основном с жесткого диска. Чтобы сделать это возможным, это должно быть программное обеспечение, которое будет загружать программу, загружающую операционную систему с жесткого диска. Это программное обеспечение находится в системе EPROM (стираемая программируемая постоянная память) . Это модуль энергонезависимой памяти, то есть система, которая не теряет информацию, хранящуюся в ней, даже после отключения источника питания. Программа для обновления BIOS может в любой момент снабдить такой чип памяти новым программным обеспечением.
Превосходящая концепция BIOS — встроенное ПО , также называемое внутренним и встроенным ПО. Это программное обеспечение, которое содержит процедуры, необходимые для инициализации данного устройства или всей операционной системы, и помещается в модуль памяти. Название микропрограммы чаще всего используется в сочетании с такими устройствами, как маршрутизаторы DSL, телевизоры и смартфоны.
Однако, прежде чем BIOS сможет загрузить загрузчик операционной системы, он должен сделать несколько других вещей. Сначала BIOS должен проверить и / или подготовиться к запуску следующих элементов:
— процессор
— другие системы на материнской плате
— контрольная сумма CMOS
— рабочая память (RAM)
— видеокарта
— клавиатура
— жесткие диски и USB-накопители
После завершения инвентаризации установленных аппаратных компонентов BIOS может отображать приветственные сообщения на экране, получать доступ к жесткому диску и затем загружать с него сектор PBR (Partition Boot Record) активного загрузочного раздела. Только позже операционная система вступает в игру. Программа, помещенная в загрузочный сектор, загружает диспетчер загрузки Windows, за которым скрывается программа Bootmgr. Он предоставляет меню загрузки, которое он создает на основе информации из BCD (Boot Configuration Data). Если вы выбираете Windows в качестве операционной системы для загрузки, тогда Winload выполнит действие, которое загрузит ядро операционной системы (так называемое ядро), а также драйверы, необходимые для загрузки системы. Перед загрузкой драйверов загрузчик Windows обращается к аппаратным компонентам, используя функцию BIOS, чтобы найти файлы операционной системы на жестком диске. BIOS выполнил свой долг: теперь драйверы операционной системы полностью контролируют компоненты оборудования.

Схематическое объяснение процесса загрузки компьютера, оборудованного UEFI.
2. Почему UEFI вместо обычного BIOS
Компьютер должен быть оснащен программным обеспечением, позволяющим загружать операционную систему после ее включения. Введение UEFI ничего не изменит. Как это часто бывает при подготовке новых технологических решений, UEFI не предназначен для того, чтобы облегчить жизнь пользователю, но он был создан для экономии средств при производстве материнских плат, то есть ПК. Разработка программного обеспечения BIOS сложна и требует оплаты лицензионных отчислений IBM (которая впервые представила BIOS), а также производителям BIOS, таким как American Megatrends или Phoenix Technologies. Кроме того, обычный BIOS должен очень точно соответствовать аппаратной архитектуре материнской платы. Даже самое маленькое изменение требует кропотливого перепрограммирования. Что еще хуже, материнские платы оснащены все большим количеством аппаратных компонентов, которые должны управляться BIOS. Это дополнительно мешает и раздражает производственный процесс.
По этим причинам Intel работает над созданием преемника BIOS более десяти лет. Это займет так много времени, потому что Intel пришлось поговорить с основными производителями оборудования и программного обеспечения для сотрудничества. Тем временем работа над проектом ускоряется организацией Единого форума EFI . Кроме того, он обеспечивает стандартизацию отдельных компонентов. В форуме UEFI принимают участие крупные компании, такие как Intel, AMD, IBM, American Megatrends и Microsoft.
3. Какие функции предоставляет UEFI?
Если вы не принадлежите пользователям, которые весь день роются в BIOS, они, вероятно, редко сталкиваются с интерфейсом UEFI. Тем не менее, приятно, что многие компьютеры, оснащенные UEFI, могут работать с мышью через графический интерфейс пользователя. Вы можете попасть в меню настроек — как и в предыдущих решениях — нажав соответствующую клавишу вскоре после включения компьютера. Обычно это клавиша [Удалить] или [F2]. Однако не все компьютеры UEFI должны предоставлять графический интерфейс пользователя. Некоторые материнские платы UEFI предлагают меню конфигурации, поддерживаемые только через клавиатуру. С другой стороны, ПК уже давно используют обычный BIOS для работы с мышью.
Программы UEFI
UEFI имеет доступ ко всем аппаратным компонентам уже во время загрузки. Таким образом, например, вы можете обновить BIOS напрямую через Интернет без использования операционной системы. Однако на сегодняшний день лишь немногие производители решили предоставить эту опцию. Материнские платы MSI относительно хорошо оснащены в этом отношении. Прямо из ClickBIOS, как его назвал производитель, вы можете, среди прочего обновите прошивку, проведите тестирование ОЗУ и даже создайте резервную копию ресурсов с жесткого диска. Тем не менее, производители материнских плат и другие компании могут предложить дополнительные функции в любое время.
Когда дело доходит до доступных настроек, UEFI не преподносит никаких сюрпризов. Вы можете изменить настройки контроллера жесткого диска, а также параметры синхронизации ОЗУ. Кроме того, вы можете включить или отключить определенные аппаратные компоненты и указать порядок, в котором диски будут проверяться на наличие операционной системы. На некоторых материнских платах вы найдете множество функций для разгона процессора, а также для точной настройки параметров управления питанием. Лишь немногие производители использовали возможность простого расширения интерфейса UEFI, оснащая его такими элементами, как игры или мультимедийные проигрыватели.
С технической точки зрения прозрачная компоновка и модифицированный процесс загрузки приводят к сокращению времени загрузки UEFI. Когда вы включаете компьютер, процессор, оперативная память и набор микросхем сначала инициализируются — как в обычном BIOS. Затем загружаются драйверы, с помощью которых компьютер активирует такие компоненты, как жесткие диски или сетевые карты. Для этого операционная система может использовать драйвер UEFI, поэтому ей не нужно загружать собственный драйвер, что может — по крайней мере, теоретически — сократить время загрузки компьютера. Когда аппаратная инициализация завершена, UEFI вызывает загрузчик операционной системы. Эта программа была сохранена на жесткий диск при установке операционной системы. Операционная система запускается.
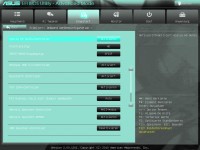
Меню конфигурации UEFI удобно управляется мышью. Настройки в основном соответствуют настройкам обычного BIOS. Вместо этого доступны более подробные объяснения.
4. На что обратить внимание при переходе на UEFI
Большинство функций UEFI остаются невидимыми для пользователя, но не играют никакой роли в повседневной работе за компьютером. Кроме того, до сих пор не было создано компьютеров, которые могли бы обойтись без обычных процедур BIOS. В противном случае вы не сможете установить операционные системы, которые не поддерживают UEFI. ПК с UEFI используют CSM (режим поддержки совместимости), который обеспечивает необходимые функции BIOS. В некоторых меню конфигурации BIOS есть возможность включить или отключить UEFI. Однако, как правило, весь UEFI нельзя отключить как сам CSM. Когда UEFI активирован, CSM отсутствует и наоборот.
5. Что искать в случае с Windows

Начальный экран UEFI (здесь: на компьютере Asus) относительно прозрачен. Вы можете изменить параметры питания в разделе производительности системы.
Установка Windows на компьютер с UEFI выполняется как обычно. ПК активирует CSM, а Windows даже не замечает новый UEFI. Ситуация принимает совсем другой оборот, когда вам нужно установить Windows на жесткий диск объемом 3 терабайта (ТБ). В настоящее время это единственное событие, которое невозможно сделать без UEFI.
BIOS ссылается на жесткие диски через MBR (Master Boot Record). Таким образом, он может управлять дисками емкостью не более 2,19 ТБ. Между тем, UEFI имеет в своем распоряжении таблицу разделов GUID (GPT), которая позволяет адресовать дисковое пространство примерно 9,4 ЗБ (1 зетабайт = 1 миллиард терабайт).
Если вы хотите установить Windows на диск объемом 3 ТБ, но ваш компьютер оснащен обычным BIOS, вы можете использовать всего 2,19 ТБ. Оставшееся место будет заполнено — вы не сможете использовать его для создания дополнительного раздела.
Также на компьютере с UEFI Windows автоматически создает раздел на основе структуры MBR, предоставляя пользователю только 2,19 ТБ места на жестком диске. Чтобы предотвратить это, вы должны запустить программу установки с DVD в режиме UEFI. Однако это возможно только в 64-разрядной версии Vista (с пакетом обновления 1) и Windows 7. 32-разрядные версии Windows не были оснащены соответствующим загрузчиком.
Оболочка EFI покрытия
Некоторые материнские платы поставляются с EFI-Shell. В большинстве случаев он запускается из меню конфигурации BIOS. За этой оболочкой находится миниатюрная операционная система, которая позволяет вводить простые текстовые команды в командной строке. Например, команда map отображает список обнаруженных дисков, а команда cd может использоваться для перехода между каталогами. Например, если вы хотите загрузить свой компьютер с установочного диска Windows, а не через меню загрузки, вы можете попробовать реализовать этот план с помощью EFI-Shell. Для этого введите команду fs0: (при условии, что это обозначение привода DVD) и подтвердите ввод клавишей [Enter]. Затем введите \ EFI \ BOOT \ BOOTX64.EFI и снова нажмите [Enter]. Теперь установщик Windows запустится с DVD как обычно.
Как установить Windows на жесткий диск объемом 3 ТБ. Вставьте установочный DVD-диск Windows в дисковод и запустите компьютер. Вспомните меню выбора привода с операционной системой. В большинстве случаев вы должны нажать клавишу [F8], [F10] или [Esc]. Правильная комбинация клавиш или клавиш указана в инструкции по эксплуатации, прилагаемой к материнской плате. Перед записью на привод DVD в меню должно отображаться UEFI: укажите на эту запись и затем нажмите любую клавишу, чтобы запустить программу установки с DVD. Теперь установите Windows как обычно. Если материнская плата не предлагает меню загрузки или вы не можете найти запись UEFI : , откройте меню конфигурации BIOS. Найдите опцию UEFI boot или аналогичную и активируйте ее. Сохраните изменения (обычно это делается нажатием клавиши [F10]) и перезагрузите компьютер. Затем снова перейдите в меню конфигурации BIOS и найдите настройки порядка проверки дисков в нем. Теперь вы должны увидеть запись о носителе данных UEFI. Запустите установщик Windows с этого носителя и нажмите любую клавишу, когда система попросит вас. Затем следуйте инструкциям по установке, как при обычной установке системы.
Windows создаст таблицу разделов GUID на жестком диске и создаст несколько разделов. В начале есть сектор Master Boot Record, но он был размещен здесь только в качестве обеспечения безопасности. В противном случае старые операционные системы могут считать диск пустым, и тогда он не будет блокировать пользователя от ошибочного создания раздела на нем, что приведет к разрушению раздела GPT. Для Windows 7 ESP (системный раздел EFI) по-прежнему составляет 100 МБ. В этом разделе находится файл bootmgfw.efi в каталоге \ EFI \ Microsoft \ boot. За ним находится зарезервированный раздел 128 МБ, который некоторые приложения могут использовать для хранения данных. Рядом с этим разделом находится раздел для операционной системы Windows.
Когда вы включите компьютер, вы заметите, что после установки Windows в меню загрузки появится новая запись. Он начинается с цепочки UEFI: или просто называется Windows Boot Manager . При его выборе будет загружен файл bootmgfw.efi из раздела ESP. Он интерпретирует базу данных Boot Configuration Data (BCD), содержащую информацию, из какого раздела загружать Windows. Затем будет загружена программа \ Windows \ System32 \ Winload.efi и начнется фактический процесс загрузки Windows. Во время работы системы UEFI она остается скрытой. Вместо этого в консоли управления дисками вы увидите новый системный раздел EFI, а в свойствах носителя данных вы найдете упоминание о GPT.
Те, кто интересуется темой BIOS, найдут больше информации в статьях. Корректная конфигурация BIOS — как это сделать? и
Секреты BIOS: побалуйте себя повышением производительности и первым упоминанием UEFI в статье « Преемник BIOS»?





























