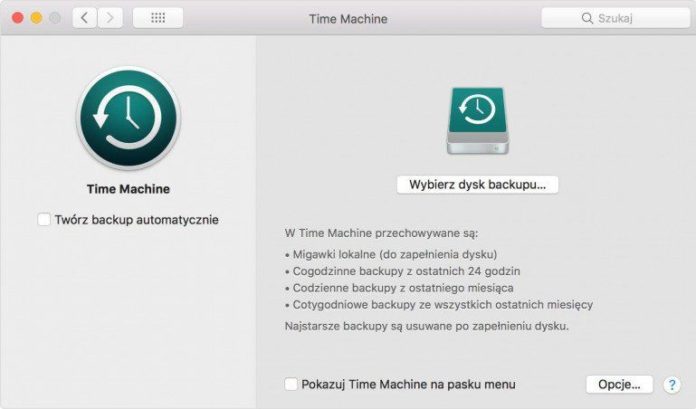Много места на вашем Mac занято резервными копиями? Мы покажем, как ими управлять и как удалять самые старые резервные копии.
Содержание
Резервное копирование функций Time Machine — необходимые элементы Типы резервных копий Time Machine Как управлять резервными копиями Time Machine Как удалить резервную копию? Time Machine на диске, совместно используемом другим Mac. Восстановление компьютера из резервной копии Time Machine
Источник: Apple
Функции машины времени
Time Machine — это приложение для резервного копирования данных, встроенное в macOS . Он позволяет автоматически создавать резервную копию всех файлов на вашем Mac, таких как документы, музыка, фотографии, сообщения электронной почты и даже приложения, системные файлы, профили пользователей и их настройки. Time Machine позволяет восстанавливать как отдельные файлы, так и всю резервную копию , что полезно при замене диска или замене Mac на более новую модель.
Создание резервной копии — обязательные элементы
Чтобы создать резервную копию, нам нужно внешнее устройство хранения . Для компьютеров Mac, содержащих более одного диска, вы можете выполнить резервное копирование на внутренний носитель . Если вы используете Mac с системой, установленной на внешнем носителе, вы также можете выполнить резервное копирование на внутренний диск .
Типы памяти, которые поддерживает Time Machine:
- Внешний накопитель, подключенный напрямую к компьютеру Mac через порт USB , Thunderbolt или FireWire .
- Внешний диск подключен к AirPort .
- AirPort Time Machine .
- Другой Mac, который был предоставлен в качестве места назначения для резервного копирования приложения Time Machine.
- Устройство NAS с поддержкой Time Machine по протоколу SMB .
Типы резервных копий, созданных Time Machine
Time Machine создает два типа резервных копий :
- Первый — это резервное копирование на внешний носитель .
- Второе — сохранить любые изменения в системе и сохранить во внутреннем хранилище компьютера (то же, на котором установлена macOS). Apple называет это локальными снимками, которые сохраняют историю изменений наших файлов, когда внешнее устройство не подключено .
Как работать с резервными копиями Time Machine
Time Machine спроектирован так, что может работать в фоновом режиме без вмешательства пользователя . Локальные моментальные снимки автоматически переносятся на внешний носитель для создания Time Machine, и если они не подключались в течение длительного времени, самые старые моментальные снимки удаляются. В случае полных резервных копий они автоматически создаются как резервные, пока дисковое пространство для хранения резервных копий не будет заполнено. Когда пространство заполняется, старые копии автоматически удаляются . Инструмент также напоминает пользователю, если диск для Time Machine не был подключен в течение длительного времени . Чтобы ввести Time Machine, найдите в Spotlight Time Machine . Вы можете переключаться между отдельными резервными копиями и просматривать файлы, которые были на вашем Mac, когда они были созданы.
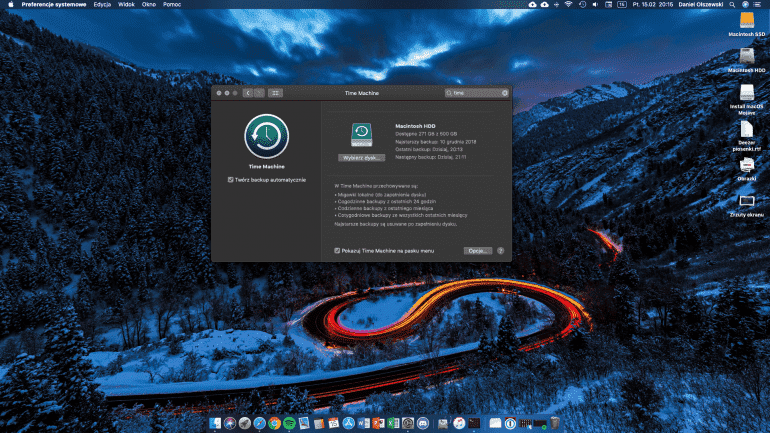
Как удалить резервную копию?
- Чтобы удалить резервную копию, войдите в Time Machine, выполнив поиск в Spotlight или щелкнув значок в верхней панели и выбрав « Enter Time Machine».
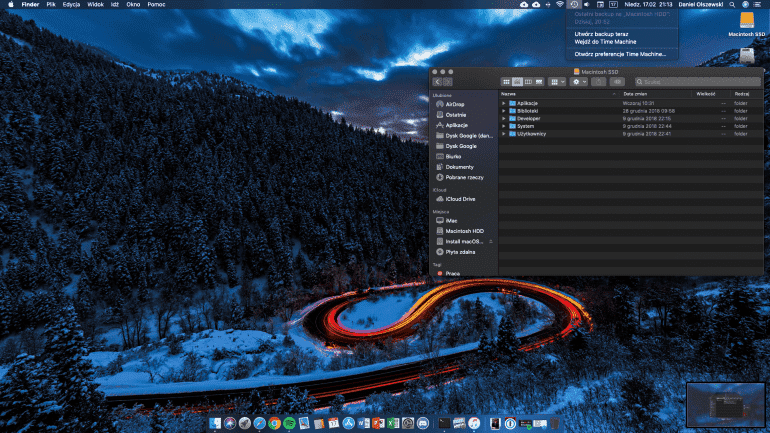
- Перейдите к резервной копии, которую вы хотите удалить.
- Нажмите на шестерню и выберите удалить резервную копию
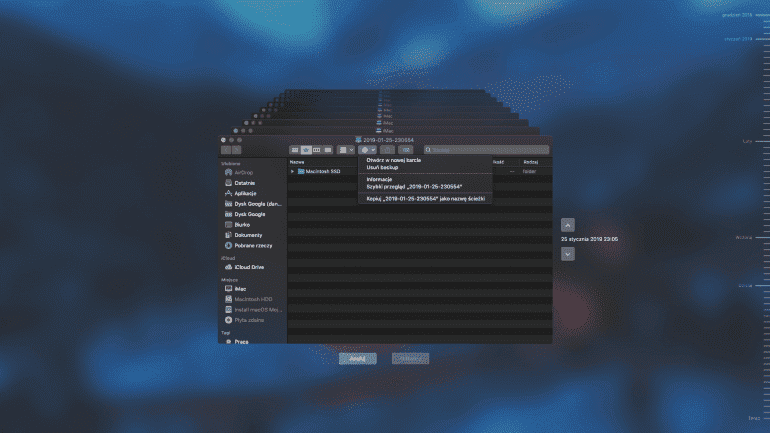
Time Machine на диске, совместно используемом другим Mac
Time Machine позволяет сделать резервную копию вашего Mac на диск другого Mac . Чтобы сделать это возможным, оба компьютера должны быть в одной сети.
На компьютере, которым вы хотите поделиться ресурсами:
- Создайте папку « Общая машина времени» на диске, который вы хотите сохранить в резервную копию Time Machine другого Mac.
- Откройте Системные настройки и перейдите в раздел « Общий доступ ».
- Проверьте общий доступ к файлам
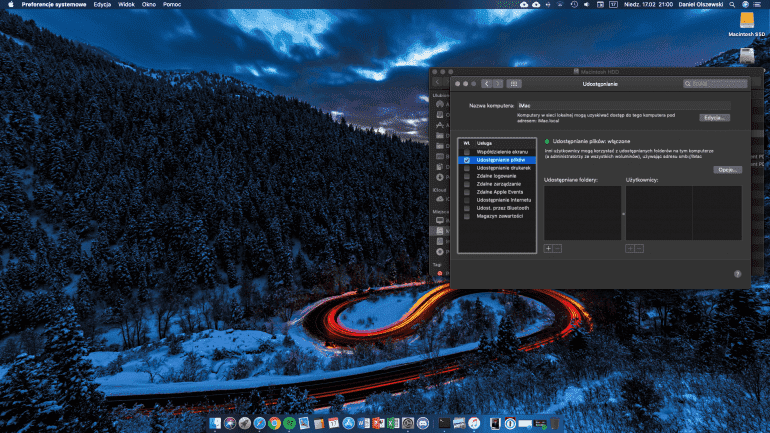
- В разделе « Общие папки» нажмите «+» .
- Добавить ранее созданную папку.
- Щелкните правой кнопкой мыши общую папку и выберите «Дополнительные параметры» .
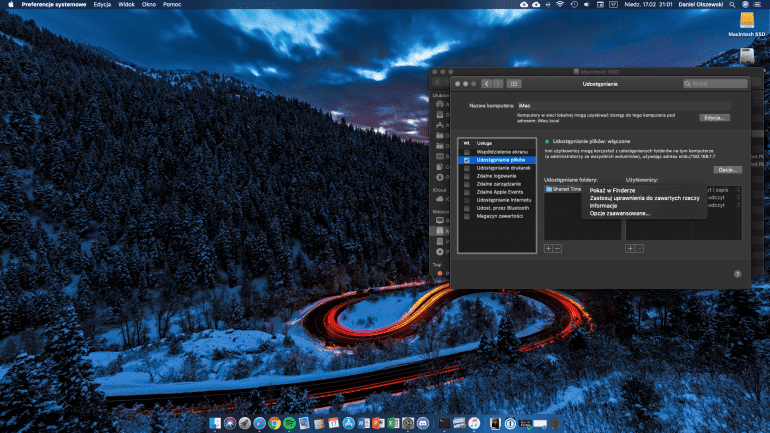
- Выберите общий доступ в качестве места назначения для резервного копирования Time Machine .
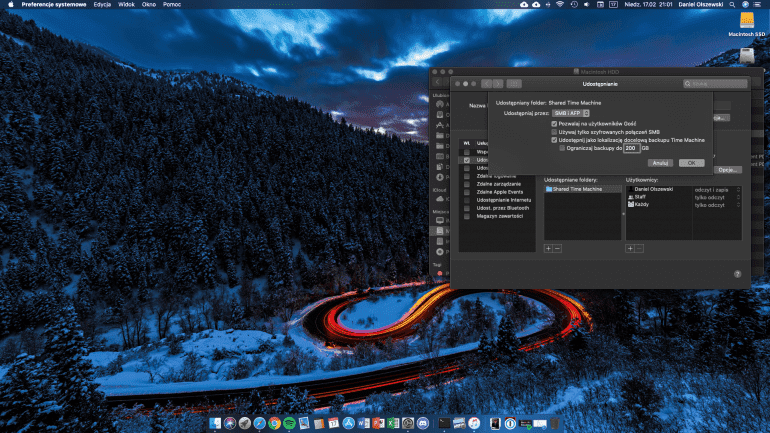
- При желании вы можете ограничить количество места для резервных копий .
На компьютере, который вы хотите сделать резервную копию:
- Откройте Системные настройки , перейдите в раздел Time Machine . Нажмите выбрать диск. Выберите папку Shared Time Machine, которая будет отображаться с именем компьютера, который совместно использует ресурсы.
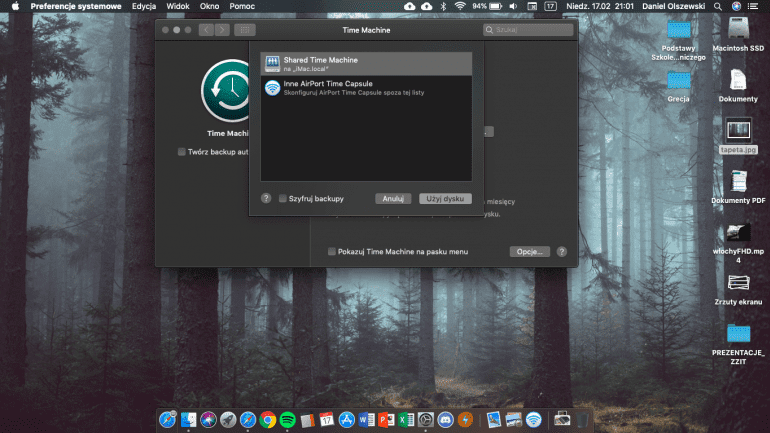
- Подтвердите вход в систему с помощью пароля учетной записи компьютера, которая предоставляет ресурсы .
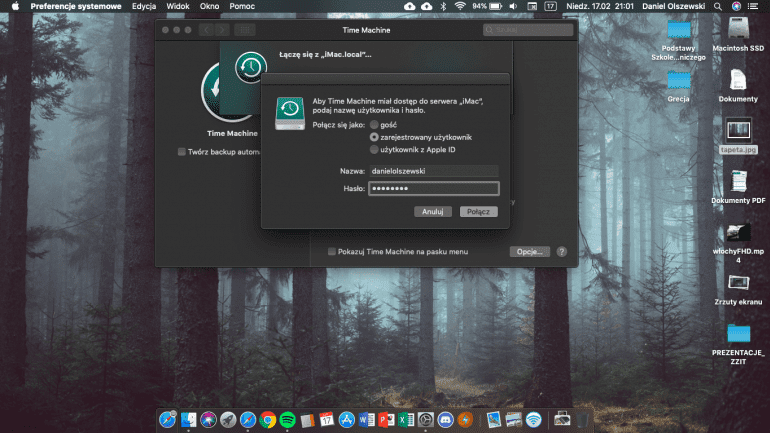
- Компьютер начнет создавать первую резервную копию . Это займет много времени — для многих ГБ данных даже несколько часов. В это время вы можете нормально пользоваться компьютером.
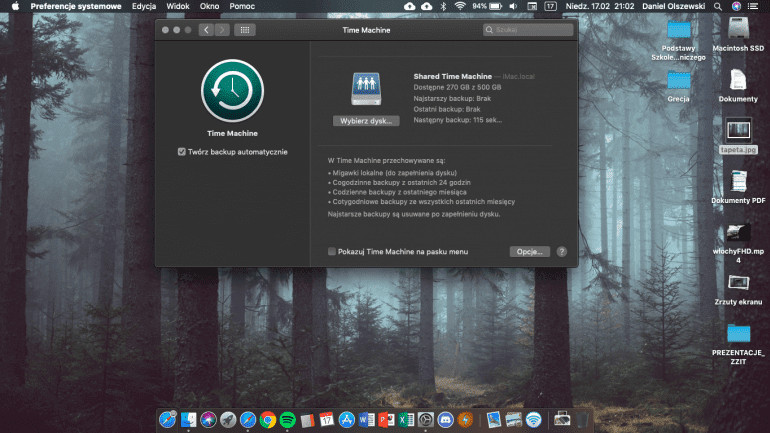
Восстановление вашего компьютера из резервной копии Time Machine
- Если вы используете ноутбук Mac, подключите его к источнику питания. Если копия Time Machine находится на внешнем диске, подключите его к компьютеру и запустите.
- Если компьютер новый или недавно установленная система, запустится Ассистент настройки . Выберите страну и подключитесь к сети Wi-Fi, а затем продолжайте.
- Если компьютер запускается и отображает Finder с помощью Spotlight, найдите Migration Assistant .
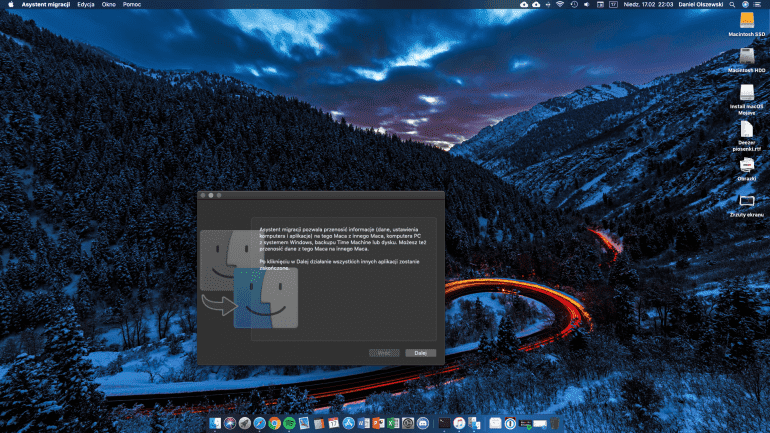
- Выберите опцию « С Mac», «Резервное копирование Time Machine» или «Загрузочный диск» .
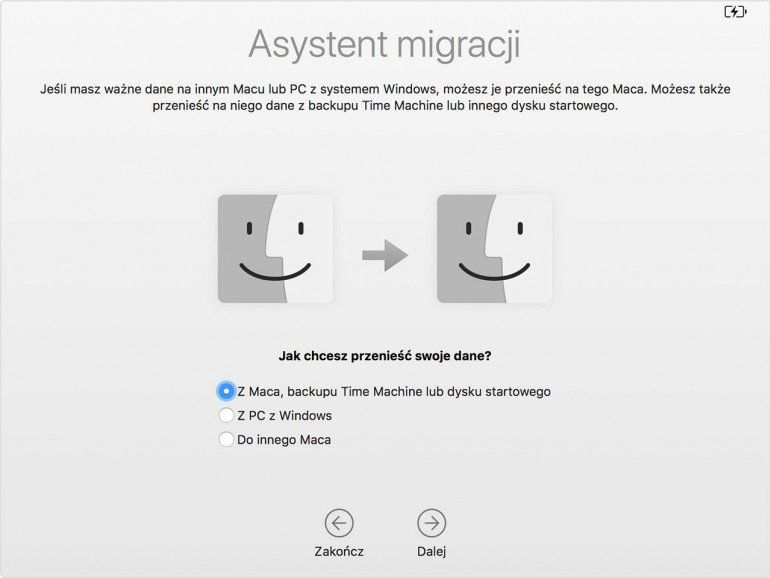
Источник: Apple
- Выберите «Резервное копирование Time Machine» и продолжите (если резервная копия находится на другом Mac, подключитесь к нему и подтвердите пароль Mac, на котором находится резервная копия).
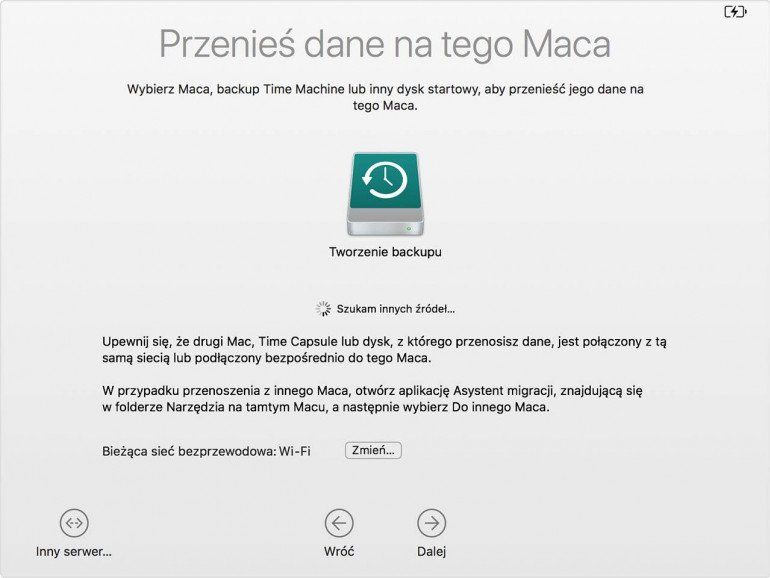
Источник: Apple
- Если появится окно с несколькими резервными копиями, выберите то, которое вы хотите восстановить на своем компьютере .
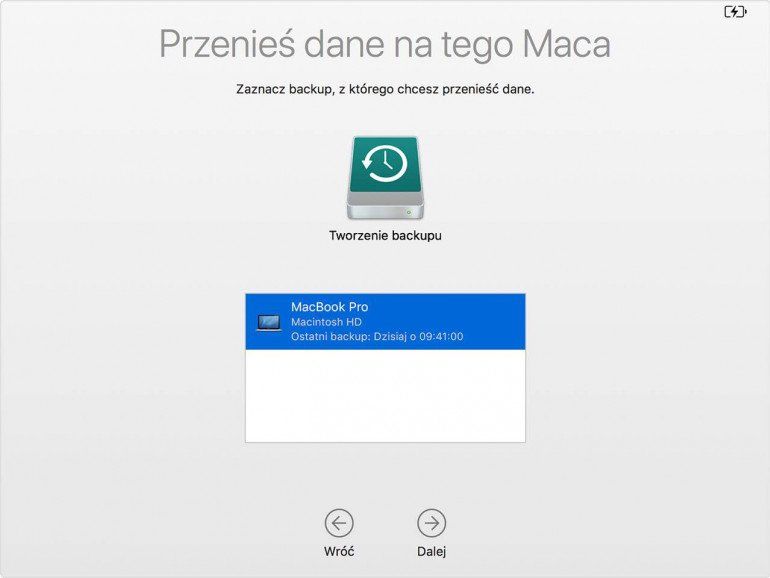
Источник: Apple
- Выберите, какие данные вы хотите восстановить .
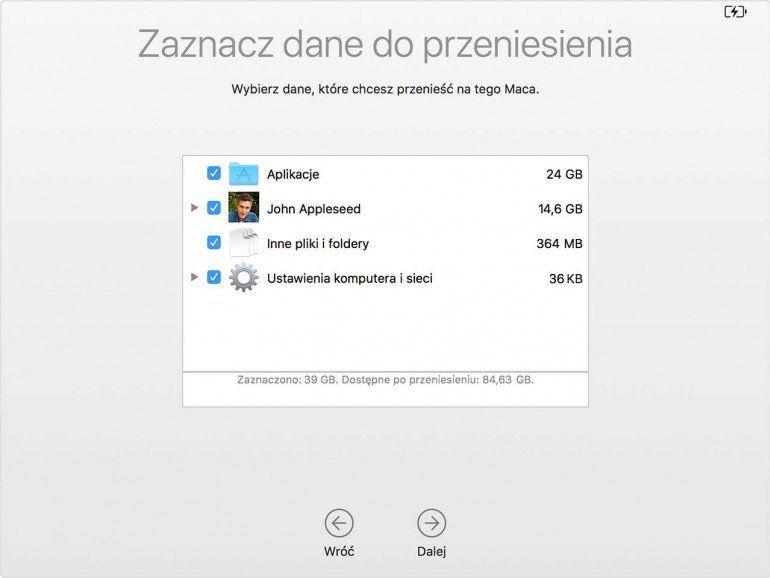
Источник: Apple
- Подождите, пока процесс завершится . Это может занять несколько часов, а время операции зависит от объема данных.