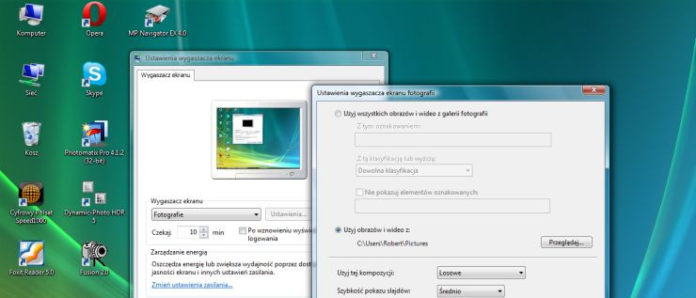Ваша собственная заставка сделает вашу работу более приятной и привлекательной. Если для его создания используются высококачественные фотографии, они могут долго привлекать внимание пользователей. Мы покажем вам, как быстро создать собственную заставку из фотографий, сохраненных на диске.
Содержание
1. Заставка в XP 2. Заставка в Vista и Siódemka
Смотрите также
- Picasa: домашний фотоархив
- Пошаговая мультимедийная презентация
- 20 советов о том, как подготовить привлекательные презентации в PowerPoint
Для скачивания
- Webshots Desktop
- Picasa
Каждая система Microsoft оснащена наборами заставок. Первоначально они служили экономии энергии и были защищены от ожогов экрана. Они включаются автоматически после определенного периода бездействия компьютера, делают работу более приятной, блокируют доступ к рабочей станции во время отсутствия пользователя. Однако наборы по умолчанию, предлагаемые Windows, могут быстро наскучить. В старых вариантах системы их было больше, чем в новых, но не слишком много. Тем не менее, очень легко подготовить заставку, которая никогда не станет скучной и будет часто меняться. Все, что вам нужно сделать, это использовать функцию слайд-шоу фотографий, сохраненных на диске. Каждый раз, когда вы помещаете новые фотографии на диск, заставка будет обновляться. Если вы не хотите делать свои собственные фотографии, вы также можете использовать различные веб-сайты для обмена фотографиями и инструменты для их отображения на рабочем столе, например Webshots или Picasa Web Albums .
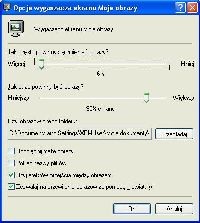
Параметры заставки из фотографий в Windows XP
1. Заставка в XP
Щелкните правой кнопкой мыши на рабочем столе и выберите « Свойства» . Разверните список Заставка на вкладке Заставка и выберите в нем « Слайд-шоу» из папки «Мои документы» . На экране вы можете увидеть сообщение о том, что в каталоге изображений нет файлов изображений. Игнорировать его Нажмите Настройки . Использование ползунка Как часто должны меняться изображения? Определите скорость отображения. Переместите ползунок. Насколько большими должны быть изображения? максимально вправо. Благодаря этому они будут занимать весь экран. Если фотография слишком маленькая, растяните ее. Используйте параметр « Растянуть маленькие изображения» . Чтобы заставка выглядела хорошо, необходимо вставлять переходы между отдельными фотографиями. Вы добавите их, установив флажок Использовать эффекты перехода между изображениями . Определенные настройки применяются к слайд-шоу, воспроизводимому из фотографий, сохраненных в папке « Мои рисунки ». Однако вы можете изменить этот каталог. Для этого используется кнопка « Обзор» . Нажмите ОК . и в поле ожидания установите время, по истечении которого вы хотите отключиться. Наконец, загрузите фотографии в выбранный каталог, который будет использоваться в слайд-шоу заставки.
Webshots на рабочем столе
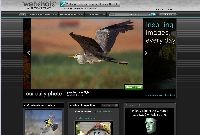
www.webshots.com
Чтобы улучшить внешний вид заставки, вы можете использовать фотографии, сделанные и предоставленные пользователями различных веб-сайтов. Благодаря им ваша заставка получит доступ к неограниченному количеству высококачественных фотографий, работа избранных пользователей сможет подписаться на изображения по определенной теме.
Одним из таких сервисов является, например, Webshots. Настройка заставок, управление отображаемыми и загруженными фотографиями возможно благодаря инструменту Webshots Desktop , предоставляемому этим сервисом.
2. Заставка в Vista и Siódemka
Если вы хотите использовать этот совет в Vista или Windows 7, щелкните правой кнопкой мыши на рабочем столе, выберите « Персонализация» и « Заставка» . В списке Заставка установите Photo или Windows Live Photo Gallery, если вы используете это приложение для просмотра графики в системе. Вы можете выбрать каталог после нажатия кнопки « Обзор» в разделе « Использование фотографий и видео из раздела» . Способ изменения представленных объектов также подлежит настройке. Вы можете включить одну из предопределенных композиций (например, черно-белое шоу или эффект сепии) и настроить скорость. Списки, по которым определяются эти параметры, расположены в нижней части окна. Если вы используете галерею для отображения, вы можете автоматически выбирать графику с определенной классификацией или описанием. Нажмите Сохранить, чтобы сохранить настройки заставки. Время, после которого он будет включен, определяется так же, как и раньше.