Драгоценные минуты, которые вы тратите на поиск интересующих вас вариантов, — пустая трата времени. Мы показываем приемы, которые позволят вам быстрее работать с Windows 10.
Содержание
Запуск системы Настройка ярлыков панели задач прямо с панели задач Переключение между приложениями с панели задач Сочетания клавиш Собственные сочетания клавиш Работает только с необходимыми программами / файлами Настройка меню Отправить на этот компьютер или быстрый доступ? Добавить ярлыки проводника в меню «Пуск»
Время, которое вы тратите на поиск настроек / параметров, которые вас интересуют в Windows 10, — пустая трата времени. Каждую секунду, потраченную на копание в контекстном меню и навигацию по системным настройкам, можно использовать для того, что вам нравится делать. Общество тратит все больше и больше времени на работу на компьютере, поэтому легко представить, сколько времени мы тратим на поиск вариантов, которые нас интересуют.
Источник: PCWorld.com
Вот простые советы и рекомендации для Windows 10, которые значительно ускорят вашу работу на компьютере. Вы, конечно, знаете некоторые из них, но только после прочтения статьи вы сможете проверить, знали ли вы все представленные нами услуги?
Загрузка системы
Мы начинаем с самого начала, то есть запускаем компьютер . Со временем вы устанавливаете все больше и больше программ на свое устройство. Вы быстро забыли о некоторых из них и перестали их использовать, но, вероятно, не удалили их, поэтому загрузка компьютера может занять много времени. Этот процесс для компьютеров, оснащенных высокоскоростными твердотельными накопителями (даже SSD), даже на старых компьютерах, продолжительностью в несколько лет, занимает от нескольких до нескольких десятков секунд . Ситуация кардинально меняется при использовании компьютера, оснащенного традиционным жестким диском . Такому компьютеру может потребоваться до нескольких минут для полной загрузки системы.
Некоторые приложения, установленные в системе, запускаются автоматически при запуске системы. Это отличная функция, которая позволяет вам не запускать приложения, которые вы будете использовать вручную, но очень часто на автозапуске есть приложения, которые вам совершенно не нужны .
К счастью, вы можете легко контролировать, какие программы работают с Windows. Нажмите Ctrl + Shift + Esc или найдите диспетчер задач, чтобы открыть его. Перейдите на вкладку « Автозагрузка », где вы увидите все программы, которые запускаются с системой. Кроме того, система скажет вам, какие из них сильно влияют на время загрузки .
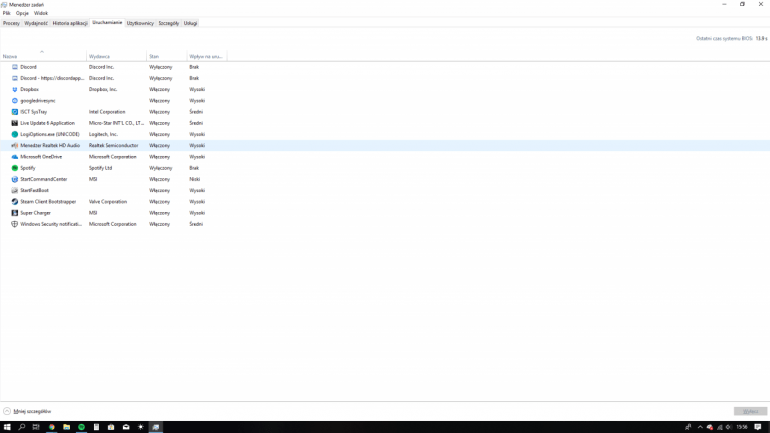
Если вы хотите отключить автоматический запуск одной из программ, щелкните ее правой кнопкой мыши и выберите « Отключить» . Это означает, что теперь каждый раз после запуска системы вам придется вручную запускать выбранное приложение.
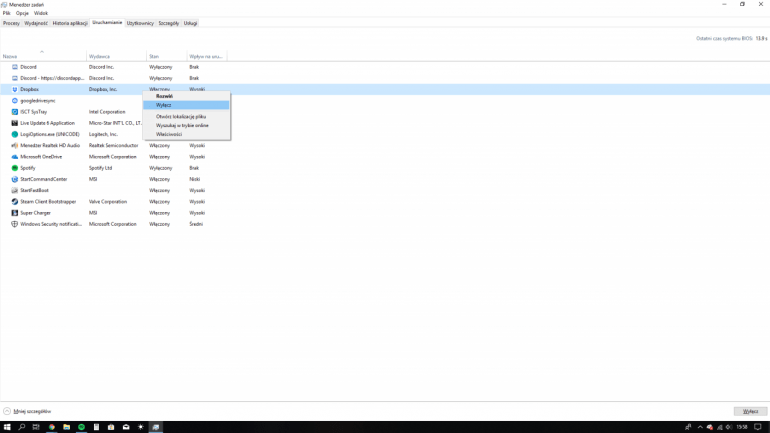
Настроить панель задач

Как только мы освоим процесс запуска системы, мы сможем перейти к лучшей организации работы с вашим компьютером. Начнем с панели задач , которая является неотъемлемой частью системы. Windows 10 позволяет закреплять приложения на панели задач, чтобы вы могли быстрее запускать выбранные вами приложения . После закрепления приложения вам больше не придется искать его в меню «Пуск» каждый раз, когда вы захотите его использовать.
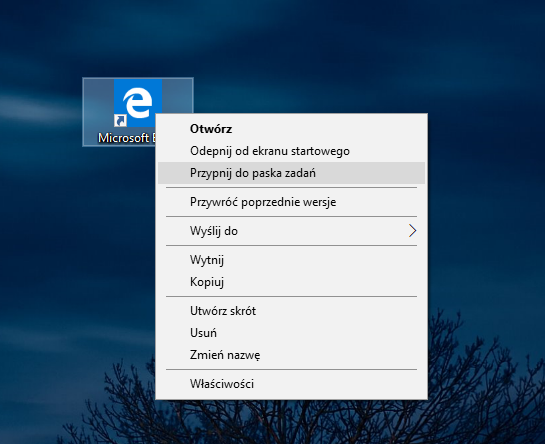
Чтобы закрепить выбранное приложение на панели задач, просто щелкните правой кнопкой мыши на выбранном приложении и выберите « Прикрепить к панели задач» . Если вы хотите закрепить программу в меню «Пуск», выберите « Еще»> «Закрепить на панели задач» .
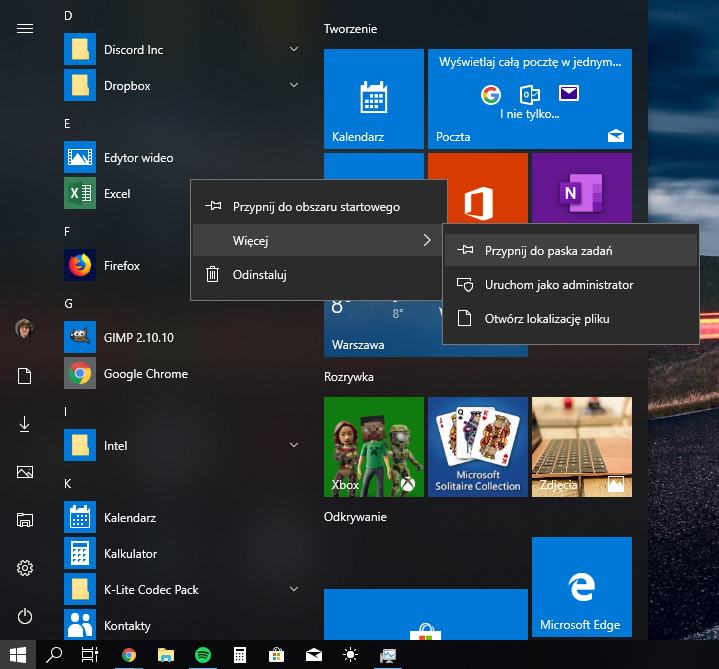
Ярлыки прямо с панели задач
Теперь, когда вы закрепили приложения, которые вы используете, на панели задач, вы можете использовать список быстрого доступа , который сэкономит вам еще больше времени. Некоторые приложения позволяют вам использовать ярлыки, и после щелчка правой кнопкой мыши на значке, прикрепленном к приложению панели задач, вы увидите список ярлыков , которые можно вызывать для определенных действий, например, открыть научный калькулятор, окно инкогнито в браузере Chrome и т. Д.
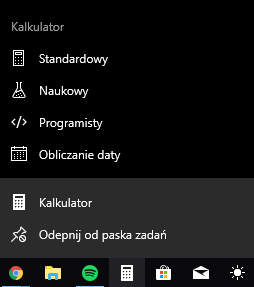
Кроме того, если вы уже знаете, что один из ярлыков вы будете использовать регулярно, вы можете прикрепить его вверху списка, чтобы всегда быть в одном и том же месте.
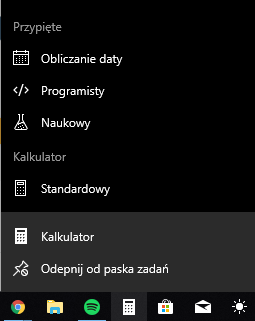
Перемещение между приложениями из панели задач
В более ранних версиях операционной системы Windows была сшита опция, которая значительно облегчала работу с компьютером — возможность открывать определенные программы, закрепленные на панели задач, нажатием клавиши Windows + номер, который обозначал местоположение программы (считая слева) на панели задач.
К сожалению, эта функция больше не работает в Windows 10 , но вы можете попробовать сочетание клавиш, одновременно нажав Windows + T. Это покажет все окна первой закрепленной программы. Далее, нажав на букву T, вы сможете перейти к следующим приложениям, которые вы закрепили на панели задач. Чтобы открыть выбранное приложение, просто нажмите Enter.
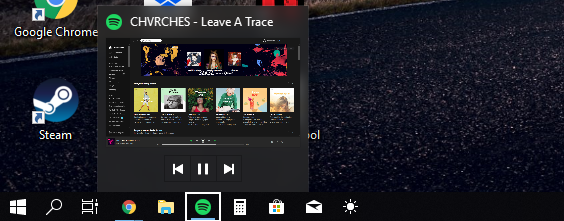
Сочетания клавиш
Сочетания клавиш — это отличный способ сократить время, необходимое для выполнения действия. Вы, вероятно, знаете все основные ярлыки, отвечающие за копирование, вырезание и вставку, но вы должны знать, что список ярлыков, которые вы можете использовать, гораздо шире, чем вы думаете.
Примеры сочетаний клавиш в Windows 10:
- Crtl + C : Копировать
- Ctrl + X : резка
- Crtl + V : вставить
- Crtl + Z : отменить последнее действие
- Alt + Tab : перемещение между открытыми программами
- Вкладка Windows + : просмотреть все открытые программы, вызвать Task View (также можно запустить из панели задач)
- Windows : открывает меню «Пуск», позволяет искать файлы / приложения
- Windows + E : открыть проводник
- Окно Windows + Print : делает снимок экрана и сохраняет его в папке «Изображения».
- Windows + I : открыть настройки Windows
Если вы хотите увидеть полный список всех сочетаний клавиш Windows 10, ознакомьтесь с этой статьей на веб-сайте Microsoft. Большинство из них, но не все из них, также должны работать со старыми версиями Windows.
Собственные сочетания клавиш
Вам не нужно использовать только сочетания клавиш, созданные Microsoft. Ничто не мешает вам создавать собственные ярлыки для быстрого запуска выбранных приложений.
Чтобы создать новое сочетание клавиш, щелкните правой кнопкой мыши выбранное приложение или папку . Выберите « Создать ярлык» в контекстном меню.
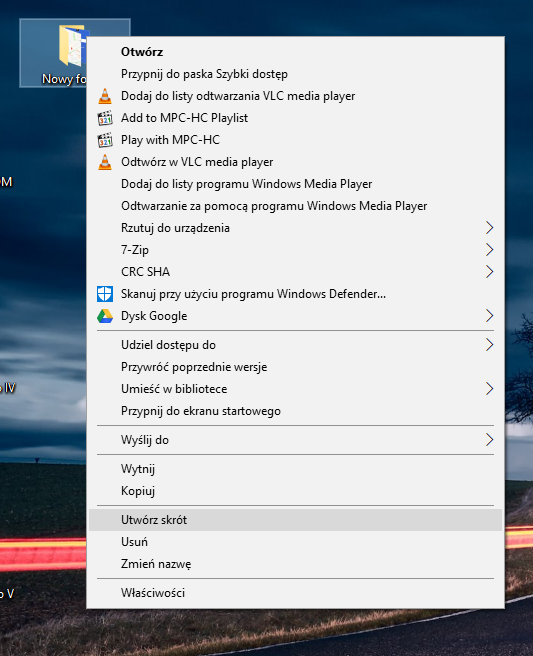
Щелкните правой кнопкой мыши вновь созданный ярлык и выберите свойства . Перейдите в раздел « Ярлыки », который позволит вам вызывать приложение или папку, используя комбинацию клавиш по вашему выбору.
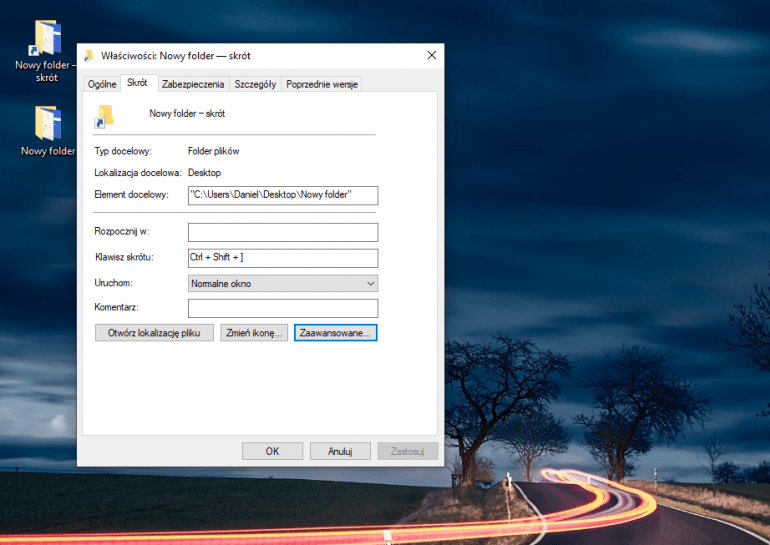
Эта опция может быть полезна для программ, которые вы часто используете, но недостаточно для постоянного закрепления их на панели задач.
Работает только с необходимыми программами / файлами
Работа только с необходимыми программами и файлами положительно влияет на культуру и скорость работы . Если вы открываете много программ и файлов, вы можете утонуть в зарослях открытых окон. Есть два положительных аспекта использования только тех программ и файлов, которые вам нужны в данный момент. С одной стороны, вы работаете с меньшим количеством вещей, поэтому вам легче контролировать происходящее на экране, а с другой стороны, вы используете меньше ресурсов на своем компьютере, что положительно сказывается на скорости работы.
Если вы работаете со многими приложениями одновременно и хотите быстро организовать, у вас есть несколько вариантов на выбор. Вы можете нажать и удерживать панель окна приложения, с которой вы сейчас работаете, и встряхнуть ее, что сведет к минимуму все остальные открытые окна на панели задач. Нажатие Windows + Home будет делать то же самое.
В качестве альтернативы, если вы хотите свернуть все открытые окна, чтобы быстро найти рабочий стол, нажмите Windows + D или щелкните панель задач в правом нижнем углу экрана.
Настройте меню «Отправить»
Вы можете использовать опцию Отправить в контекстном меню, чтобы переместить файл в другое место . Для этого вам нужно создать ярлыки для часто используемых папок. После этого откройте проводник и введите shell: sendto в строке адреса в верхней части окна. В проводнике отобразится список параметров, отображаемых в меню «Отправить». Все, что вам нужно сделать, это перетащить ярлыки в места, которые вы используете, и вы сможете быстро перенести выбранные файлы с помощью Отправить.
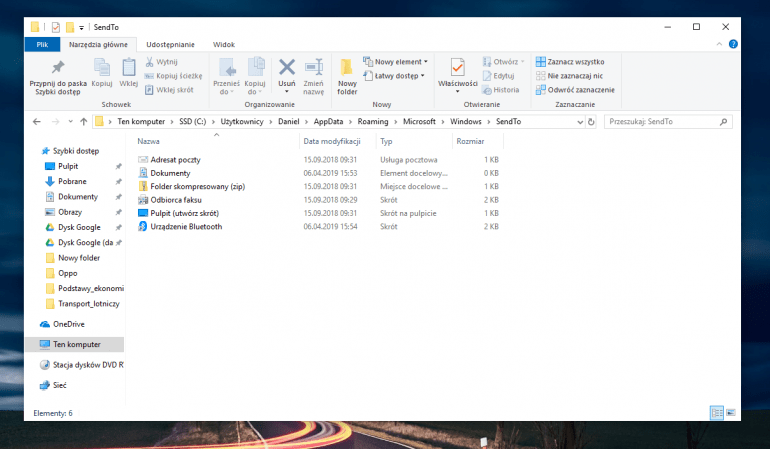
Это компьютер или быстрый доступ?
Конечно, вы часто работаете с File Explorer . Вы можете изменить местоположение по умолчанию, где оно открывается. Windows 10 изменила настройки по умолчанию для Проводника, который теперь открывается в Быстром доступе — просмотр недавно использованных файлов и часто используемых папок. Все кажется удобным, но на практике привычки делают свое дело.
К счастью, вы можете изменить настройки проводника, чтобы он по умолчанию открывал окно «Этот компьютер», которое было известно пользователям Windows уже много лет. Для этого откройте проводник , выберите вкладку « Вид » > «Параметры»> «Открыть проводник в.» И выберите « Этот компьютер» .
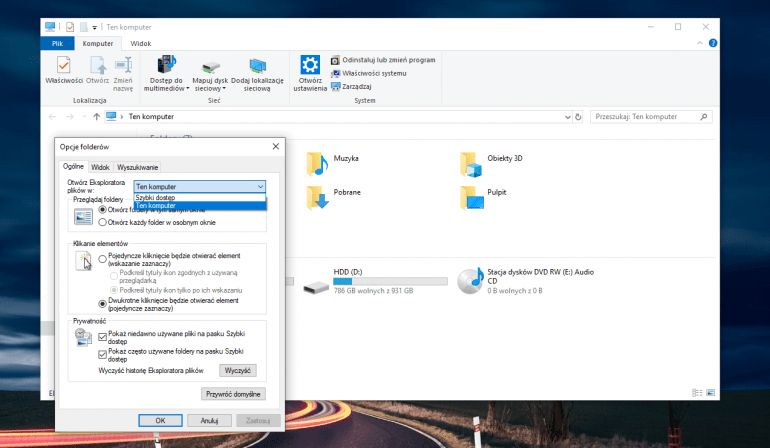
Добавить ярлыки проводника в меню «Пуск»
В меню «Пуск» Windows 10 можно поместить ярлыки для выбранных папок проводника между кнопками питания, настроек и профиля . Здесь вы можете прикрепить ярлык, например, к загруженным файлам, что сэкономит ваше время при поиске недавно загруженных файлов.
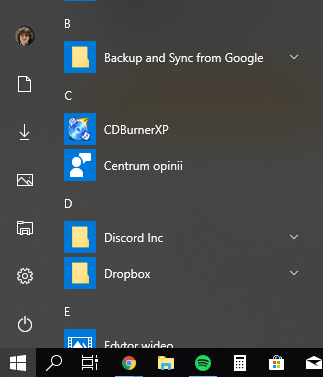
Чтобы добавить ярлыки в меню «Пуск», выполните « Настройки»> «Персонализация»> «Пуск»> «Выбрать папки, отображаемые в меню« Пуск » .
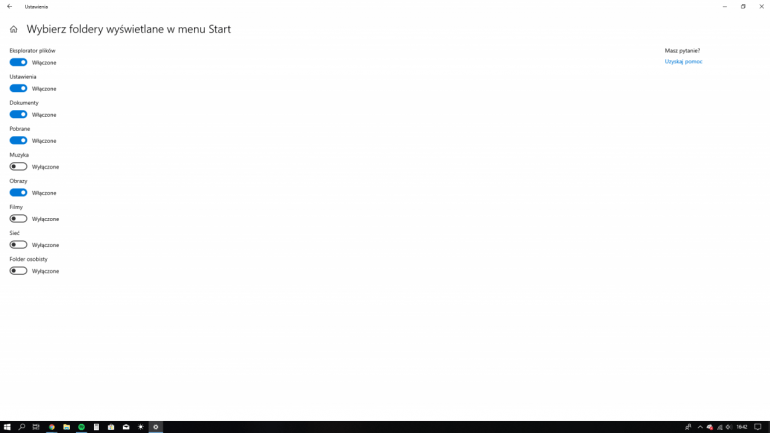
Вы можете выбрать ярлыки для Проводника, Настройки, Документы, Загрузки, Музыка, Изображения, Фильмы, Интернет и Личная папка.





























