Вы хотите переместить систему на SSD-диск и не хотите переустанавливать ее? Мы покажем вам, как это сделать!
Содержание
Почему стоит иметь систему SSD? Найдите подходящий SSD. Типы SSD Перед установкой: проверьте соединение. Как проверить время загрузки и завершения работы Windows 10? Подготовка к переносу системы на SSD Подключение SSD к компьютеру / ноутбуку Перенос системного раздела на SSD Установка SSD на компьютер или ноутбук После клонирования: первый запуск Windows 10 После клонирования: как насчет старого диска? После переключения на SSD
Почему стоит иметь систему SSD?
SSD-накопитель по сравнению с традиционным HDD обладает множеством преимуществ, наиболее важным для пользователя является скорость чтения и записи данных. Для этого используются микросхемы памяти, поэтому системе не нужно тратить время на использование головки диска. После переноса Windows 10 на SSD вы можете увидеть улучшение скорости до нескольких десятков процентов! Это повлияет не только на скорость запуска системы, но и на игры и приложения, а также на плавность их работы. Кроме того, SSD потребляет меньше энергии, чем HDD, устойчив к механическим повреждениям и ударам.
Возможно, вам не удастся перейти на SSD, поскольку вам придется переустанавливать систему, а также приложения и игры, особенно если у вас их много. Однако, если вы используете правильные инструменты, переход будет очень плавным, и вам не нужно ничего переустанавливать! Обратите внимание, что эти инструменты также можно использовать для переноса системы с одного жесткого диска на другой, например, когда вы хотите заменить старый на новый. Прежде чем объяснить, как клонировать весь системный раздел, мы опишем, как правильно выбрать диск, как подготовиться к клонированию и на что нужно обратить внимание.
Найдите правильный SSD
В случае настольных компьютеров, ноутбуков и нетбуков для перемещения системы чаще всего используются 2,5-дюймовые SSD-накопители. Этот сегмент имеет самый большой выбор, и что вы можете порекомендовать? Ответ вы найдете в нашем рейтинге « Лучшие портативные жесткие диски и твердотельные накопители ». Но это не конец — у нас также есть типы SSD, такие как M.2 и mSATA. Все типы SSD доступны в различных емкостных вариантах — независимо от этого, емкость 128 ГБ должна быть идеальной для системного раздела Windows 10 . Примите во внимание тот факт, что для обновления системы может потребоваться много места, поэтому, если вы хотите долго сохранять спокойствие, подумайте о модели объемом 250 ГБ.
Если вы хотите заменить раздел жесткого диска точно таким же размером SSD, вы должны помнить, что его емкость должна быть немного выше. Почему? Что ж, производители указывают размер жесткого диска SSD в гигабайтах или терабайтах из расчета 1 килобайт = 1000 байтов . Однако компьютеры считают это в кибибайтах , и 1 кибибайт составляет 1024 байта . Поэтому, чтобы вычислить, например, фактическую полезную емкость диска 4 ТБ, следует помнить, что при 1 ТБ диск фактически имеет только 910 гигабайт (ГиБ). Вы можете использовать множитель 0,91 для расчета разницы. В случае вышеупомянутых 4 ТБ это будет выглядеть так:
4000 ГБ * 0,91 = 3640 ГиБ (или 3,6 ТиБ , или тебибайт)
Интересно, что Windows Explorer отображает объем памяти в тибибайтах, но использует ярлык TB вместо TiB .
Обратите внимание, что дешевые твердотельные накопители меньшей емкости обычно имеют 3-летнюю гарантию, а более дорогие модели имеют гарантию до 10 лет. Это удлинено, потому что такие модели используют лучшие кости и контроллеры, чем более дешевые аналоги.
Типы твердотельных накопителей
Как упоминалось ранее, SSD доступны в различных версиях на рынке. Наиболее популярны 2,5 «с разъемом SATA III , и каковы характеристики других?
mSATA : префикс «m» — «мини», поэтому аббревиатура просто означает мини-SATA . Этот интерфейс часто встречается в ноутбуках и мини-ПК. Это практически тот же порт, что и порт с беспроводным адаптером PCI Express Mini , но его кабели имеют электропитание, как и кабели SATA. Он обеспечивает ту же скорость передачи данных, что и SATA III, и составляет 600 МБ / с.

М.2 : Это SSD с форматом карты. Приводы этого типа обозначены четырьмя числами, такими как 2242, 2260 и 2280. Первые два — ширина, другие — длина, поэтому 2242 означает ширину 22 мм и длину 42 мм. Размер имеет значение — диск должен быть точно согласован с материнской платой, где он может использовать интерфейсы SATA и PCIe . Этот тип SSD-накопителя позволяет использовать четыре линии PCIe , что обеспечивает теоретическую скорость передачи 4 ГБ / с. За такой диск вы заплатите гораздо больше, чем за другие твердотельные накопители, но если вам нужна скорость, это будет хорошим выбором.
Подробнее об этом вы узнаете в отдельной статье « Твердотельные накопители NVMe — все, что вам нужно знать ».
Если имеется слот M.2, SSD M.2 можно установить в стандартный ноутбук рядом с другим SSD. Но помните — если материнская плата поддерживает только M.2 SATA и не имеет M.2 PCIe , она не будет полностью использовать возможности передачи данных.
SATA-DoM : DoM или диски на модулях . Они чрезвычайно компактны и подключаются к портам SATA без каких-либо кабелей. Они обычно используют загрузочные носители для встроенных систем и серверов.
eMMC-Flash : модули, предназначенные для смартфонов, но иногда их можно найти и в дешевых ноутбуках. Они выглядят как единая интегральная схема и спаяны, то есть их нельзя заменить.
Перед установкой: проверьте соединение
Большинство ранее упомянутых 2,5-дюймовых твердотельных накопителей используют интерфейс SATA III . Официальное название — Serial ATA 6,0 Гбит / с или SATA Revision 3.x. Вы также можете встретить термин SATA-600 . Это «600» скорость передачи данных в сети в мегабайтах в секунду. Диски SATA III можно подключать к старым материнским платам с интерфейсом SATA-II . Однако следует помнить, что более высокая скорость в основном обусловлена сохранением данных на флэш-картах вместо магнитных носителей, что значительно сокращает время доступа Вы не знаете, какие интерфейсы у вашей материнской платы? Воспользуйтесь бесплатными специализированными программами, такими как Speccy .
Для ноутбуков важен не только тип интерфейса, но и высота диска — она не должна превышать 7 мм. В некоторых моделях (особенно старых) допустимо даже 9,5 мм. Хуже с ультрабуками — из-за малой ширины SSD там умещаются до 5 мм в высоту. Поэтому проверьте спецификации устройства, для каких моделей SSD вы можете использовать.
Как вы проверяете время загрузки и выключения Windows 10?
Windows автоматически регистрирует, сколько времени занимают процессы запуска и завершения работы. Эта информация может быть восстановлена с помощью Event Viewer . Чтобы запустить его, одновременно нажмите клавиши Windows + R и введите команду eventvwr . Появится окно — подождите, пока оно загрузит данные. Затем выберите один из вариантов слева: Журнал приложений и служб , Microsoft , Windows , Диагностическая производительность и Работы .
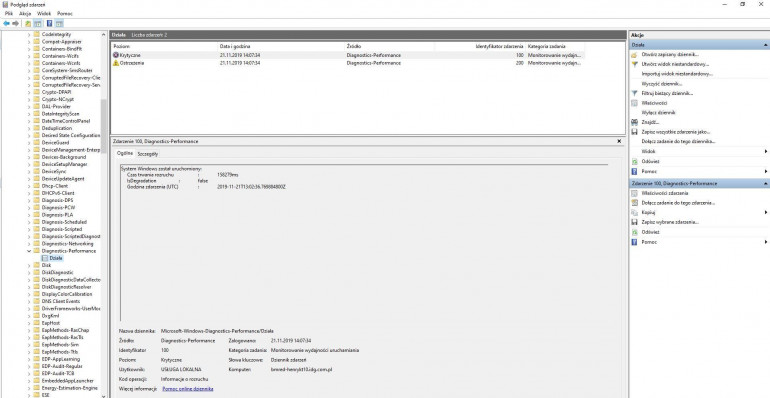
Событие с кодом 100 загружается, 200 выключается. После нажатия на любое событие вся информация будет отображаться в нижней части окна. Нажмите на вкладку « Сведения » — «MainPathBootTime» показывает время, необходимое для запуска Windows, а «BootPostBootTime» показывает службы запуска и приложения. Общая стоимость «BootTime». При закрытии (код события 200) вас интересует значение после «ShutdownTime». Вы также можете указать эти параметры с помощью сторонних программ, например AS SSD Benchmark .
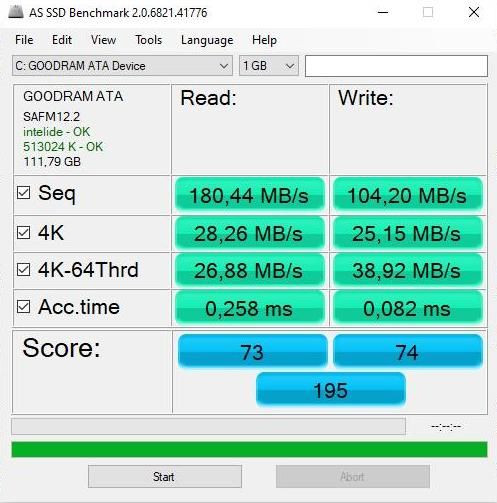
Благодаря тесту AS SSD Benchmark вы можете измерить скорость передачи и время доступа к диску. После запуска выберите нужный диск — если он у вас есть, он будет обнаружен автоматически — в верхнем левом углу, а затем нажмите «Пуск». После теста вы можете увидеть производительность чтения и записи диска в столбцах « Чтение и запись» . Жесткие диски имеют среднее время доступа 100 МБ в секунду, в то время как у SSD оно составляет около 500 МБ. Чтение данных в свою очередь составляет 10-16 миллисекунд для жесткого диска и 0,05 миллисекунды для SSD.
Подготовка к миграции системы на SSD
Хотя существует небольшой риск того, что некоторые данные будут потеряны во время клонирования, всегда лучше защитить себя. Поэтому мы рекомендуем сделать резервную копию любых важных файлов перед началом процесса. Вы даже можете сделать полную резервную копию своей операционной системы — это возможно с такими бесплатными приложениями, как Macrium Reflect Free . Вы можете скопировать не только систему, но даже весь раздел — помните, что вам понадобится сетевой диск соответствующей емкости или внешний.
Очистите свой системный диск — убедитесь, что вам нужно все на нем? Если у вас есть файлы, которые не нужны для работы системы — например, видео из отпуска — переместите их в другой раздел. Перед клонированием системы стоит очистить ее от временных файлов и виртуального мусора — такие приложения, как CCleaner или Glary Utilities, пригодятся .
Водители являются еще одним важным элементом. SSD, подключенный к стандартному порту SATA , не требует какого-либо специального драйвера, но может понадобиться моделям M.2 / NVMe . Поэтому подключите SSD M.2 к материнской плате и установите драйвер от производителя перед клонированием системы. ПРИМЕЧАНИЕ. Старые материнские платы могут не распознавать твердотельные накопители M.2 . В этом случае обновление BIOS должно помочь.
Следующая вещь, чтобы проверить BIOS . Максимальная производительность SSD возможна только тогда, когда контроллер SATA находится в режиме AHCI . Этот режим обычно включен по умолчанию на устройствах с предустановленной Windows 10 и Windows 8 , но не обязательно на машине с предустановленной Windows 7 . В этом случае вам нужно заглянуть в BIOS — во время запуска системы нажмите (в зависимости от производителя материнской платы) Esc, F2, F8 или Del. На машинах с Windows 8 и 10 это выглядит иначе — вы должны нажать на значок отключения в правом нижнем углу, прежде чем войти в систему на стартовом экране, затем нажать SHIFT и выбрать « Перезагрузить» , используйте порт, чтобы перейти в меню « Устранение неполадок» , там « Дополнительные параметры и настройки». UEFI прошивка .
Требуемые настройки контроллера SATA обычно находятся в меню «Дополнительно» или «Встроенная периферия». Вы должны изменить IDE на AHCI в соответствующем поле
А что если Windows не хочет запускаться после этой операции? Затем отмените изменение и перезапустите Windows. После входа в систему нажмите клавиши Windows + R , введите regedit в поле и нажмите «ОК». то:
- в Windows 7 — перейдите к ключу «Hkey_Local_Machine \ System \ CurrentControlSet \ services \ msahci». Измените значение «Старт» на 0.
- в Windows 8 или 10 — перейдите в «Hkey_Local_Machine \ System \ CurrentControlSet \ Services \ storahci». Измените значение «Старт» на 0.
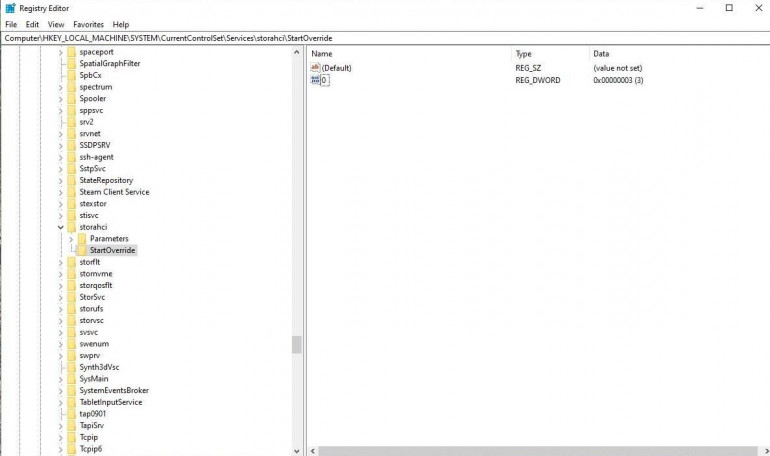
Примечание. В системах 8 и 10 убедитесь, что ключ находится в реестре:
HKEY_LOCAL_MACHINE \ SYSTEM \ CurrentControlSet \ Services \ storahci \ StartOverride
Если это так, проверьте его значение — установите его на «0», если он отличается.
Вы изменяете значения, щелкая правой кнопкой мыши и выбирая «Изменить»
Это еще не конец. Независимо от системы, найдите в папке Hkey_Local_Machine \ System \ CurrentControlSet \ Services \ ключи: « iaStorV , iaStorAV и iaStorAVC . Значение «Старт» всегда должно быть установлено на «0». Если ключ StartOverride присутствует, также установите его значение «0» в 0.
Если какой-либо из этих ключей не существует, вам не нужно ничего менять.
После изменения Windows 10 должна запуститься в режиме AHCI. Однако это может отличаться, особенно если установлены специальные драйверы производителей карт SATA. В этом случае во время загрузки вы можете увидеть знаменитый «синий экран смерти» с сообщением об ошибке « STOP 0x0000007B INACCESSIBLE_BOOT_DEVICE ». Это означает, что загрузочный диск не найден. В этой ситуации найдите информацию о драйвере SATA в сети и измените значения «Start» и «StartOverride» в реестре на 0 (в папке Hkey_Local_Machine \ System \ CurrentControlSet \ Services \).
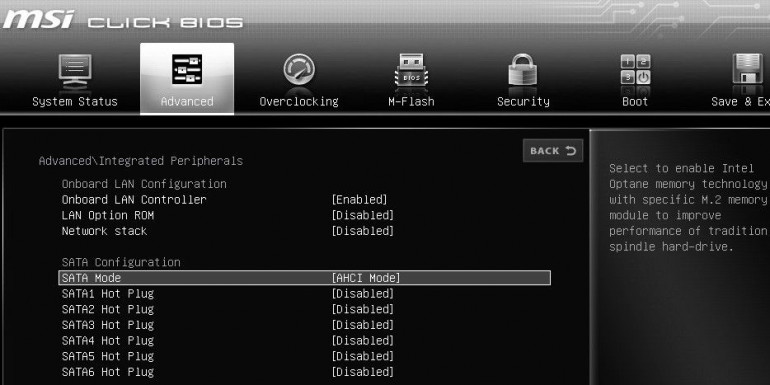
Подключение диска SSD к компьютеру / ноутбуку
Если у вас есть свободный порт SATA на материнской плате, просто подключите SSD . Если у вас нет порта, используйте адаптер USB SATA — подключите его к компьютеру через порт USB 3.0 (он обеспечит самую быструю скорость передачи данных). Вы можете приобрести такой адаптер в стационарных и интернет-магазинах по ценам от 50-150 злотых. Вы также можете использовать док-станции с поддержкой 2,5 «входов.

Если ваша материнская плата предлагает функцию RAID, вы также можете установить два небольших SSD и соединить их вместе как RAID 0 . Благодаря этому вы получите пространство как в виде одного диска. В такой ситуации, когда система будет поочередно записывать данные на каждый из дисков, скорость передачи данных может быть даже в два раза выше, но на практике вы не заметите разницы, поскольку время доступа не изменится.
Миграция системного раздела на SSD
Некоторые производители твердотельных накопителей прилагают к своей модели диск с инструментами для выполнения дисковых операций. В других случаях — они предоставляют соответствующее программное обеспечение для пользователей бесплатно. Например, Samsung предоставляет Samsung Data Migration , который работает только со своими накопителями. Однако, если у вас есть новый диск без прилагаемого диска, а производитель не предоставляет никаких инструментов, загрузите его из сети Macrium Reflect . Установите программу, выбрав Home edition в процессе установки и сняв флажок с запроса на регистрацию (если только вы не хотите зарегистрировать бесплатную копию у производителя). После установки и запуска вы увидите все доступные разделы.
Процесс клонирования системного раздела очень прост — просто сначала укажите на него, а затем выберите Клонировать этот диск … — рядом с синим значком под разделами. В следующем окне выберите диск, на который вы хотите клонировать раздел. Если вы создаете резервную копию раздела, укажите, какой существующий раздел на целевом диске вы хотите переместить.
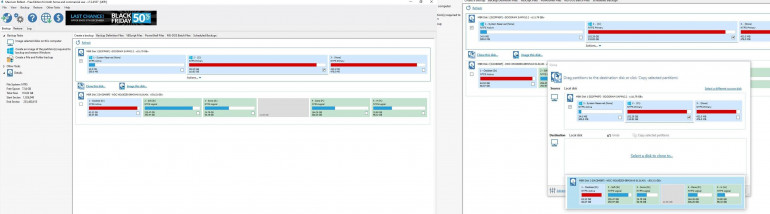
Программа сохранит задачу для выполнения. Если все так, как и должно быть — выберите конечный вариант. Начинается процесс, продолжительность которого зависит от размера клонированного раздела. Это может быть несколько или несколько минут.
Установка SSD-диска в компьютер или ноутбук
Вам не нужно удалять старый жесткий диск, если вы хотите иметь новый диск с системным разделом. Затем необходимо выключить компьютер, подключить диск, затем запустить машину и изменить порядок загрузки в BIOS. Вы называете это как описано выше. Настройки загрузки будут отображаться на вкладке «Расширенные функции BIOS», «Функции загрузки» или «Память». Отобразится порядок запуска устройств — сначала установите SSD, сохраните изменения и дождитесь сброса.
Если вы хотите удалить старый диск — выключите компьютер / ноутбук, а затем откройте корпус. Для ноутбука местоположение диска должно быть указано в руководстве — вам может понадобиться извлечь аккумулятор, чтобы добраться до него. Как для настольного компьютера, так и для ноутбука рекомендуется отключить устройство от источника питания во время обмена. Как смонтировать новый SSD? Если вы заменяете старый жесткий диск на новый, а на компьютере нет специального гнезда для 2,5-дюймового размера, вы можете использовать монтажную раму. Стоимость от 10 до 70 злотых, они широко доступны в онлайн и стационарных магазинах. Поместите диск в раму, а затем привинтите его и вставьте в отсек для жесткого диска на компьютере. Затем подключите те же кабели, которые были подключены к жесткому диску. Для ноутбука просто подключите диск к тем же разъемам.

В случае док-станции после извлечения диска вы можете закрыть корпус, а затем просто вставить новый SSD в станцию и подключить его к вашему ноутбуку / компьютеру.
После клонирования: первый запуск Windows 10
Если новый SSD заменил старый жесткий диск, Windows 10 не должна иметь проблем с его автоматическим определением. Однако, если Windows не хочет загружаться с нового SSD, вы можете увидеть Bluescreen . Синий «экран смерти» Windows обычно показывает проблему с драйвером. Если вы видите « INACCESSIBLE_BOOT_DEVICE », это означает, что ваш SSD зависает при подключении SATA . Стоит помнить, что каждый интерфейс SATA на материнской плате имеет свой собственный драйвер, который необходимо обновить. Кроме того, для некоторых накопителей M.2 требуются драйверы специально для них — они должны быть установлены перед клонированием. Что делать, если вы видите другие сообщения об ошибках, такие как «Ошибка загрузки»? Это означает, что либо загрузочный раздел не активен, либо среда загрузки повреждена. В этой ситуации используйте установочный диск Windows или инструмент для решения проблем.
После клонирования: как на счет старого диска?
Старый жесткий диск все еще можно использовать, например, в качестве хранилища файлов. Однако вы должны удалить системный раздел из него. Для этого либо выполните эту операцию ПОСЛЕ клонирования системного раздела и убедитесь, что новый SSD работает без проблем, либо подключите его снова после установки SSD (и установки SSD на первое место в порядке загрузки). В обоих случаях поможет встроенный системный инструмент. Чтобы вызвать их, одновременно нажмите клавиши Windows и R , затем введите diskmgmt.msc и нажмите OK. Появится список всех доступных разделов. Щелкните правой кнопкой мыши на старом системном разделе и выберите его для удаления. Затем в созданной свободной области выберите создание нового тома.
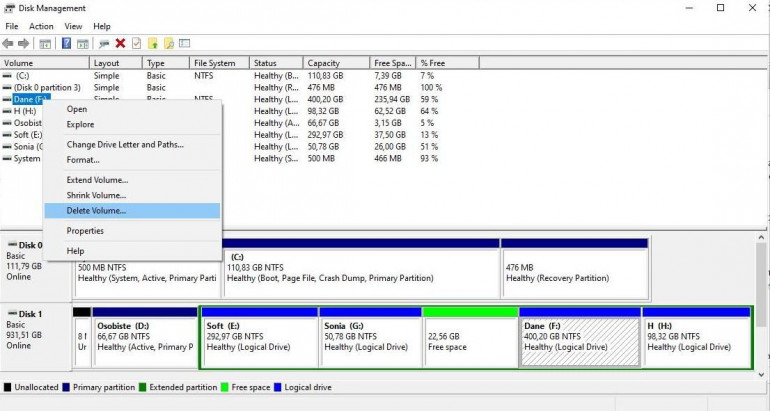
После переключения на SSD
Помните, что SSD не нужно дефрагментировать, но Windows 10 предлагает инструмент оптимизации. Вы можете открыть их, нажав Windows + R и затем введя команду dfrgui . Вы увидите все разделы, разделенные на SSD и HDD. Если вы хотите оптимизировать свой выбор сразу, просто выберите его и нажмите. Если вы хотите установить график оптимизации, нажмите кнопку «Изменить настройки». В раскрывающемся окне вы можете выбрать оптимизацию каждый день, раз в неделю и раз в месяц. Кнопка внизу позволяет вам выбрать медиа.
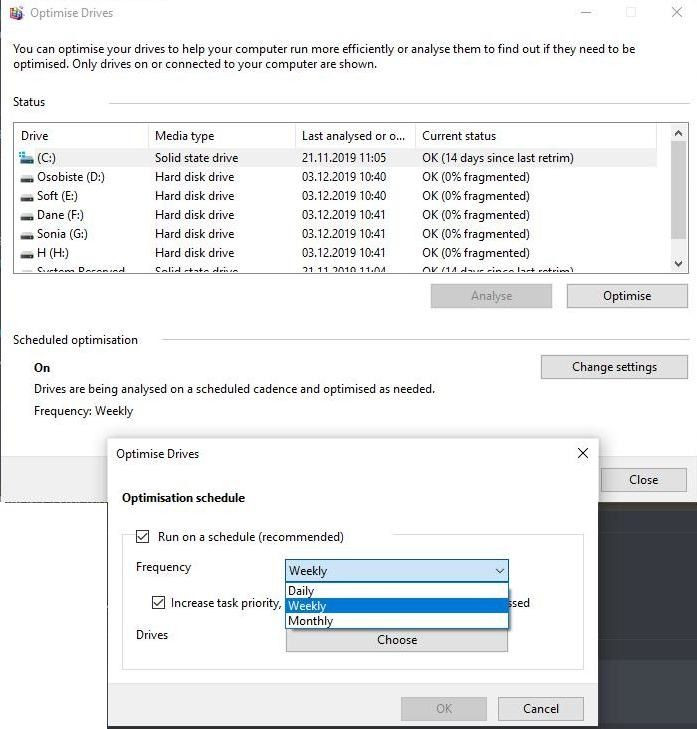
И это практически все о переносе вашей системы на SSD! Помните, что независимо от того, используете ли вы жесткий диск или твердотельный накопитель по мере использования, на носителе накапливается все больше и больше виртуальных «мусоров», поэтому вы должны время от времени использовать специализированную программу для его очистки. Вы можете найти такие приложения в нашем разделе загрузок — Компьютерное ускорение и оптимизация
Источник: Торстен Эггелинг, Инес Вальке-Хомяков, PC Welt






























