Список практических советов посвящен как новым пользователям Windows 10, так и людям, которые уже используют ее, поскольку они могут не знать обо всех возможностях.
Содержание
Меню «Пуск» — настройка поиска Поиск — более продвинутый, чем вы думаете Переключиться в режим планшета OneDrive в Windows 10 Action Center
В настоящее время Windows 10 является самой популярной операционной системой в мире, и нет никаких признаков того, что она должна измениться в ближайшем будущем. По сравнению с его предшественником, Windows 8.1, появилось много новых функций, и последующие обновления добавляют больше — мы пишем о них в регулярно обновляемом тексте Windows 10 — руководство по обновлениям . Эта система имеет свои отличительные особенности, призванные облегчить каждому пользователю использование своих возможностей.
Меню «Пуск» — настройте его под свои нужды
Каждый получает заводское меню «Пуск». Он разделен на две части: список приложений и функций и листы. После нажатия кнопки СТАРТ вы увидите три черточки в верхней части — столбец вдоль них показывает быстрый доступ к настройкам учетной записи текущего пользователя, документам, фотографиям, настройкам системы и кнопке, связанной с параметрами питания. Приложения сортируются в алфавитном порядке, но начинаются с наиболее часто используемых. Если вы хотите запустить приложение, просто нажмите на его значок в списке левой кнопкой мыши. Если вместо значка вы видите папку, это означает, что доступно больше опций — например, запуск приложения, руководство пользователя или возможность посетить веб-сайт производителя. Чтобы увидеть все возможности, просто нажмите на папку.
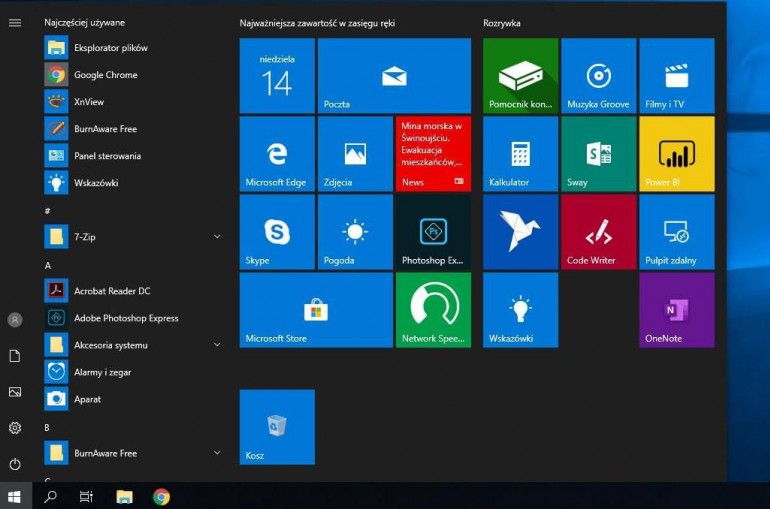
Если вы щелкнете правой кнопкой мыши по приложению, вы получите несколько вариантов — их количество зависит от самого приложения. В общем, опция «Закрепить на панели задач» доступна, так что ярлык к ней всегда будет под рукой. Если приложение уже находится на панели, вы можете отсоединить его таким же образом. Другие доступные функции:
- перейти в настройки приложения
- запуск приложения с правами администратора
- расположение открываемого файла
- возможность удаления
- выдача рейтинга и рассмотрение данного приложения — требуется вход в MS Store
- Поделиться — отправка ссылки на приложение по электронной почте, в Твиттере и т. д.
- удалить из списка приложений
- запустить как другой пользователь
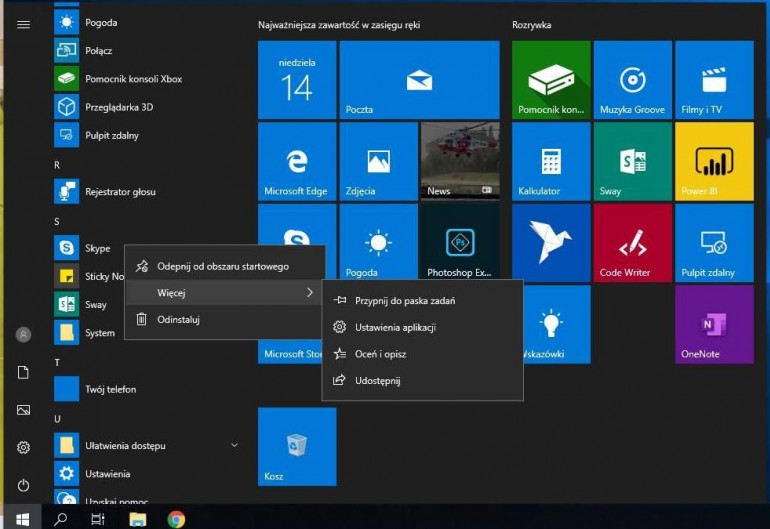
Плитка была разделена на две части: информационная и развлекательная. Справа от имени каждой группы находится скрытый значок изменения имени, который позволяет вам называть группы любым способом, вы добьетесь того же эффекта, нажав на название группы. Вы также можете создавать другие группы под существующими — вам нужно перетащить значок из списка приложений в свободное поле в области плитки, и оно готово.
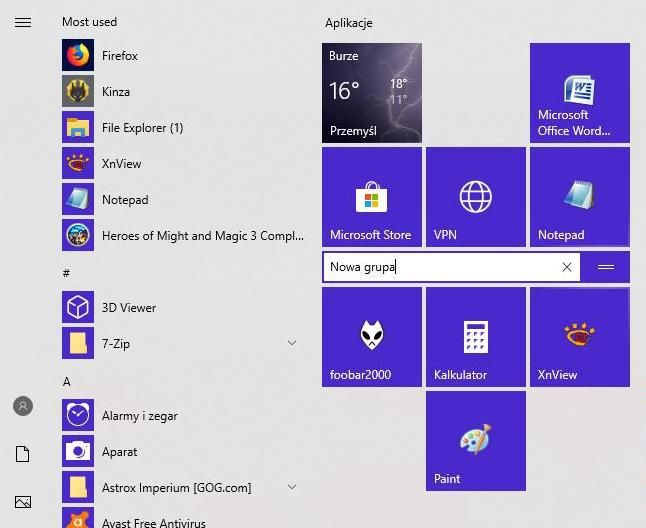
В устройствах, которые поставляются с предустановленной Windows 10 с обновлением от мая 2019 года, меню плитки имеет только один столбец — группы расположены вертикально. В любом случае, только плитки, предоставленные Microsoft, являются анимированными — например, Погода или Почта. Также стоит отметить, что только приложения производителя могут быть больше, чем стандартная плитка. Размер области, в которой размещены плитки, можно изменить в любое время — просто переместите курсор в сторону или верхний край, а затем — удерживая левую кнопку мыши нажатой, отрегулируйте размер. Он работает так же, как с окнами.
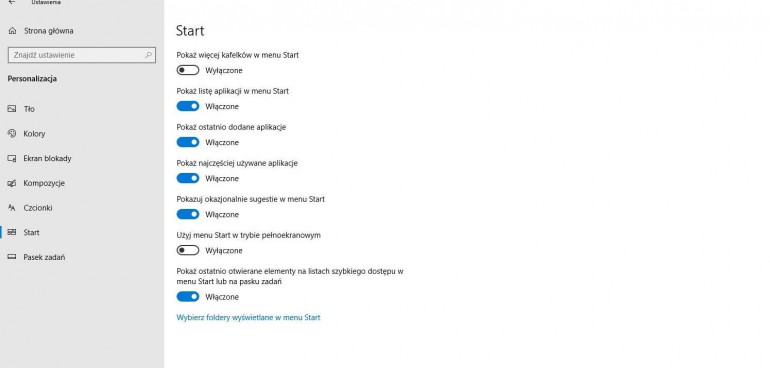
Все параметры управления меню «Пуск» можно найти в разделе «Настройки» в разделе «Персонализация» -> «Пуск». Включение разрешения на отображение большего количества плиток позволит отображать четыре группы плиток, когда область будет максимизирована. Там же можно включить отображение меню «Пуск» в полноэкранном режиме, удалить наиболее часто используемые приложения и т. Д.
Поиск — более продвинутый, чем вы думаете
Поиск в Windows 10 значительно изменился по сравнению с предыдущими версиями системы. И это изменения в большой плюс. Чтобы перейти к поисковой системе, просто нажмите значок увеличительного стекла на панели задач. Он использует механизм Bing , поэтому поиск включает в себя не только компьютер, но и учетную запись OneDrive пользователя, а также электронную почту (если используется приложение электронной почты) и сеть. Результаты поиска сгруппированы следующим образом:
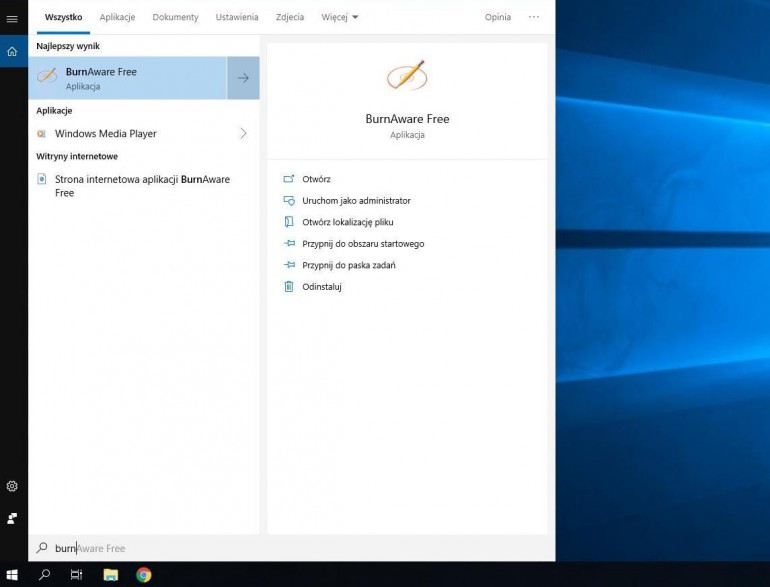
- Все — результаты поиска из всех источников
- Приложения — показывает все приложения, связанные с введенной фразой
- Документы — документы, относящиеся к введенной фразе
- Электронная почта — ссылки, найденные в сообщениях
- Сеть — результаты из Интернета
- Больше — здесь вы можете указать конкретные папки, такие как Музыка, Настройки и т. Д.
При поиске приложений и документов вы можете сразу выполнить те же действия, что и для списка приложений.
Однако это не конец — если вы нажмете на увеличительное стекло, поисковая система покажет недавно использованные файлы и позволит перейти на временную шкалу . В разделе «Настройки» в разделе «Поиск» вы найдете дополнительные параметры — поиск, например, возможность включения безопасного поиска, блокирование отображения контента для взрослых в результатах.
Переключиться в режим планшета
Одним из самых раздражающих элементов Windows 8 было принуждение пользователей настольных компьютеров использовать интерфейс, созданный для планшетов. В Windows 10 это решалось по-другому благодаря функции Continuum — она отвечает за автоматическое определение устройства, на котором работает система, и адаптацию его к условиям. Он работает динамически, поэтому, если у вас есть планшет с подключенной клавиатурой, например Microsoft Surface, он должен сам обнаружить изменение. В противном случае щелкните центр уведомлений и выберите « Режим планшета» . Если ваше устройство обнаруживает изменение автоматически, может появиться окно с просьбой изменить режим работы. Чтобы он не появлялся каждый раз, выберите опцию, чтобы запомнить ваш выбор из выпадающего списка.
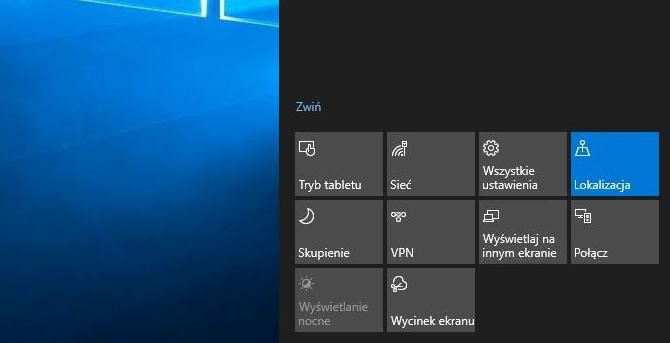
OneDrive в Windows 10
В Windows 10 вы получаете место на сетевом диске OneDrive . Когда вы запускаете систему в первый раз, отображается информация о доступности этой функции — вы можете отказаться. OneDrive — это место в облаке, которое вы можете использовать для хранения выбранных файлов и их синхронизации, если они были изменены на ноутбуке или на рабочем столе. Это позволяет всегда иметь самую последнюю копию файлов на диске. Ярлык для папки OneDrive на вашем компьютере находится в проводнике — в разделе быстрого доступа. Для начала откройте OneDrive — вы найдете их в списке приложений — и войдите в службу через свою учетную запись Microsoft .
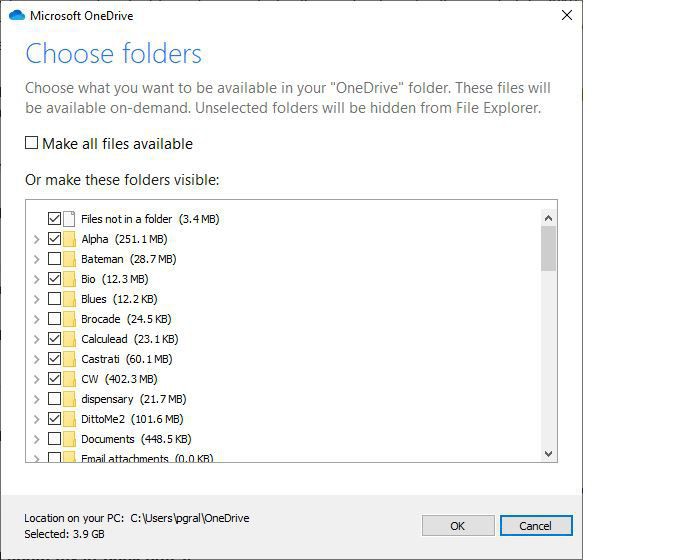
При первом запуске пользователя спрашивают, хочет ли он синхронизировать с компьютером весь контент своего OneDrive или только выбранные файлы и папки, что позволяет адаптировать его к потребностям. Стоит обратить внимание на практическую функцию «файлы по запросу». Это позволяет получить доступ ко всем файлам в OneDrive без необходимости загружать их и использовать место на вашем устройстве Windows. Когда вы включите функцию «Файлы по требованию», все файлы будут видны в проводнике, и вы получите новую информацию о каждом файле. Новые файлы, созданные в Интернете или на другом устройстве, будут отображаться как только онлайн-файлы, которые не занимают место на устройстве. После подключения к Интернету вы сможете использовать эти файлы, как и любой другой файл на вашем устройстве.
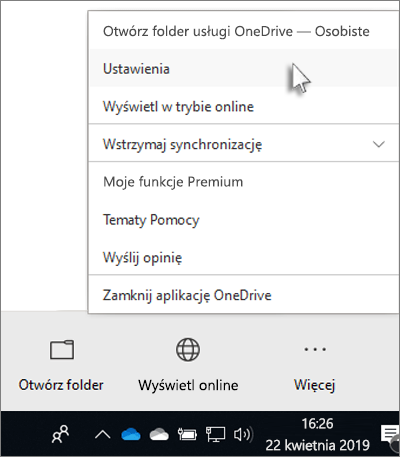
Эту функцию можно включить, нажав на значок OnDrive , затем выбрав «Дополнительно» (три точки) и «Настройки» там. Включение файлов по запросу находится в первой вкладке. В проводнике появятся следующие статусы:
- значок синего облака рядом с файлом или папкой OneDrive — указывает, что файл доступен только онлайн. Файлы, доступные только онлайн, не занимают места на компьютере. В проводнике файлов рядом с каждым файлом, доступным только онлайн, появится значок облака, но файл не будет загружен на ваше устройство, пока вы его не откроете. Файлы, доступные только онлайн, не могут быть открыты, если устройство не подключено к Интернету.
- белый значок с зеленой галочкой — когда вы открываете файл, доступный только онлайн, он загружается на устройство и становится файлом, доступным локально. Вы можете открыть локально доступный файл в любое время, даже без доступа к Интернету. Если вам нужно больше места, вы можете превратить ваш файл обратно только в онлайн. Просто щелкните файл правой кнопкой мыши и выберите «Свободное пространство». Когда вы включаете обнаружение хранилища, эти файлы будут преобразованы в файлы только онлайн после выбранного периода времени.
- зеленый значок — только файлы с параметром «Всегда хранить на этом устройстве» имеют зеленый значок круга с белой галочкой. Эти всегда доступные файлы загружаются на ваше устройство и занимают место, но всегда под рукой, даже когда вы не в сети.
Центр действий
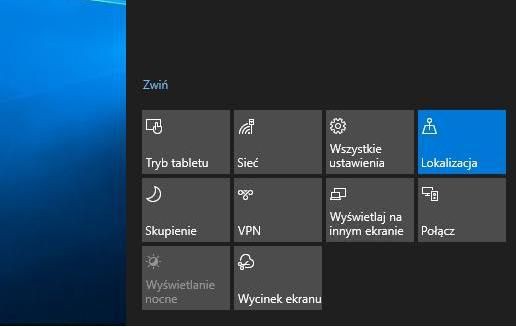
Центр действий — это не только переход в режим планшета, но и другие практические дополнения. Чтобы открыть их, нажмите квадратный символ в правом нижнем углу экрана или сочетание клавиш Ctrl + A. Здесь вы можете войти в меню настроек, изменить режим на ночной, запустить инструмент захвата экрана, выбрать VPN и т. Д. Если у вас есть учетная запись Gmail, подключенная к системному приложению Mail , в Центре поддержки вы будете получать уведомления о новых электронных письмах, пришедших , Помните, что по умолчанию в центре отображаются только четыре значка — чтобы иметь доступ ко всем из них, необходимо нажать кнопку « Развернуть» . Только тогда вы увидите все доступные опции, которые вы можете использовать в своей системе Windows 10 .
Смотрите также наши другие советы по Windows 10:
- Как ускорить Windows 10? 8 надежных способов
- Как сделать резервную копию Windows 10?
- 11 способов превратить Windows 10 в более дружественную систему
- Windows 10 хитростей, которые сэкономят ваше время.
- Windows 10 — Руководство по настройке





























