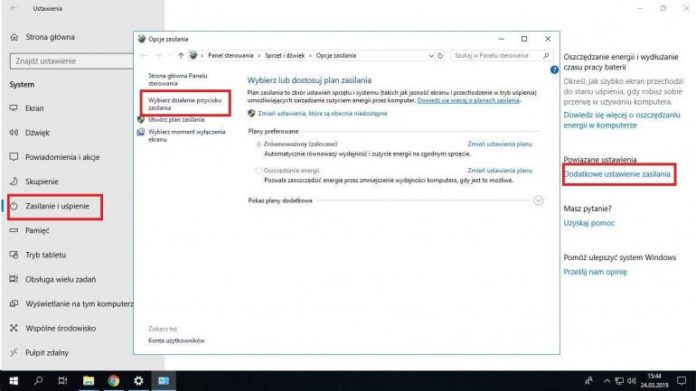Windows предлагает несколько энергосберегающих решений, которые помогут вам остановить машину, которую вы не используете, без необходимости полного выключения. Они хорошо работают на ноутбуке, помогая сэкономить заряд батареи, и на настольном компьютере.
Содержание
Спящий режим Windows Спящий режим Windows Как добавить спящий режим в Windows10?
Мы объясняем различия между спящим режимом и системным сном, а также какие решения использовать в каких ситуациях.
Спящий режим Windows
Спящий режим Windows можно сравнить с нажатием кнопки питания на пульте дистанционного управления телевизора. В этом режиме все процессы и службы останавливаются, однако все открытые приложения и документы не закрываются и в то время, но хранятся в ОЗУ, и когда вы снова включаете аппарат, вы видите все, что осталось. Машина потребляет «во сне» меньшее количество энергии, и ее пробуждение должно занять буквально несколько секунд. Спящий режим рекомендуется для коротких перерывов, например, при посещении туалета. В настройках электропитания вы также можете определить, через какое время пользователь должен быть неактивен, и система автоматически перейдет в это состояние — я рекомендую отключить эту функцию, когда, например, вы хотите посмотреть фильм или потоковую передачу, в противном случае вы должны передвинуть мышь, чтобы сообщить об этом раньше установленного времени. что ты все еще там.
Режим гибернации Windows
Режим гибернации Windows аналогичен спящему режиму , но имеет некоторые ключевые отличия. Первый — состояние машины (т.е. открытые файлы и запущенные приложения) сохраняется на жесткий диск, а не в ОЗУ. Это исключает необходимость потребления энергии. После запуска у вас все так же, но пробуждение занимает больше времени, потому что система восстанавливает сохраненную информацию с диска. Если вы используете SSD-накопитель, конечно, это будет быстрее, чем с HDD.
Как добавить режим гибернации в Windows10?
Однако, когда вы нажимаете кнопку START в Windows 10 , вы видите только три варианта: выключение, спящий режим и перезапуск. Так почему спящий режим? Он находится в разделе « Настройки» в разделе « Система » и в разделе « Питание и спящий режим ». Нажмите на опцию Дополнительные параметры питания справа и в следующем окне Выберите действие кнопки питания .
В следующем окне выберите Изменить параметры, которые в данный момент недоступны . Вы можете выбрать функцию гибернации в настройках питания ниже — установите флажок и сохраните изменения. Отныне, после нажатия на значок питания в меню ПУСК вы увидите четыре варианта: выключение, спящий режим, спящий режим и перезагрузка системы.