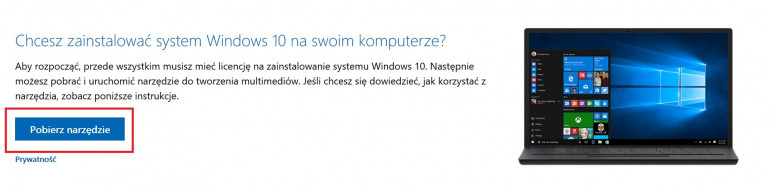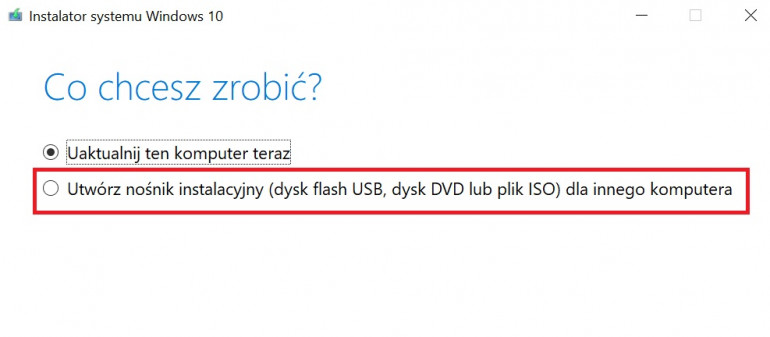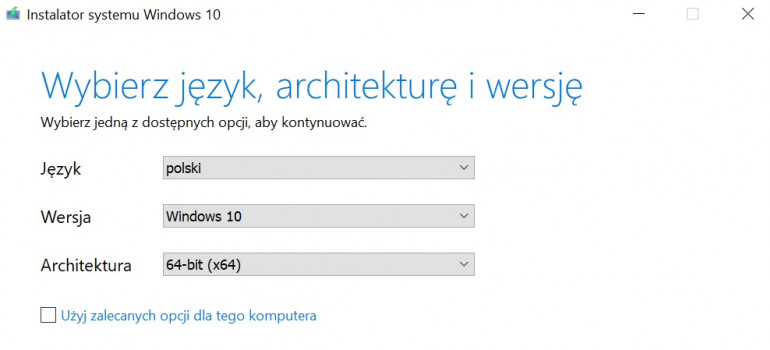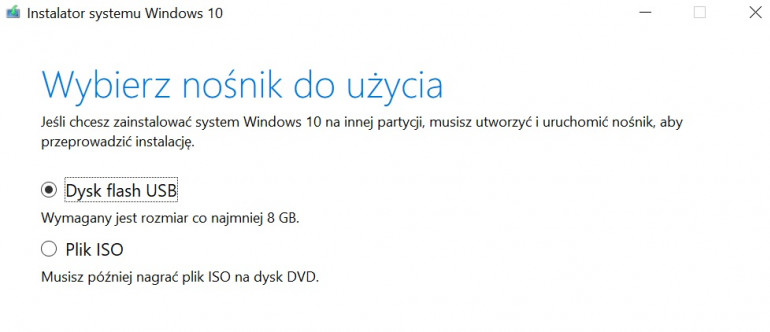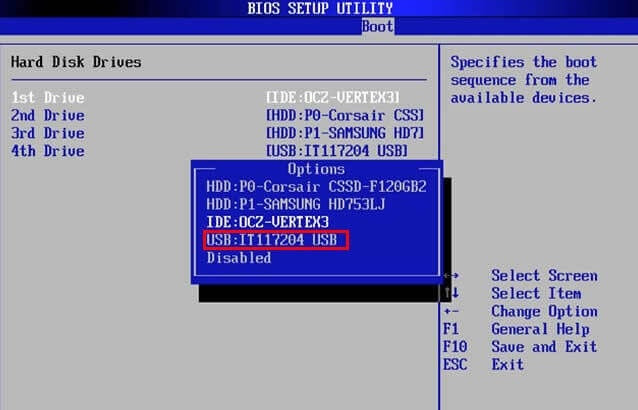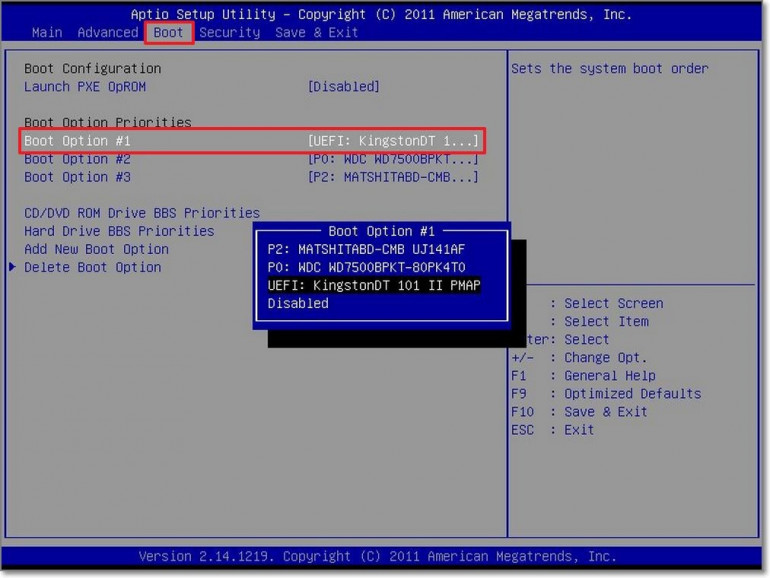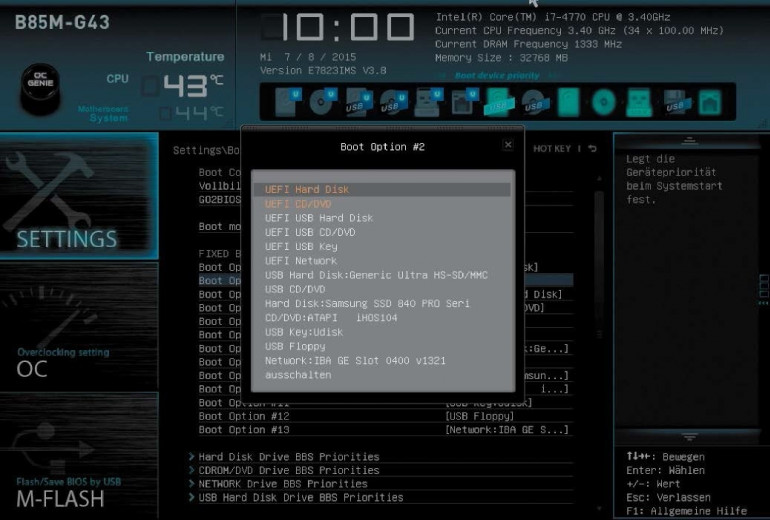Установка Windows — это очень просто. Мы берем диск, вставляем его в привод и … подожди, минутку — как этот диск? Сегодня этот дисковод практически уникален для ноутбуков, и мы все реже видим его на настольных компьютерах. Итак, как вы устанавливаете Windows? Очень просто, используя флешку. Это удобное решение, а также полезно в случае сбоя компьютера. Давайте проверим, как установить Windows прямо с Pendrive.
Содержание
У вас уже есть Windows 10? Скачиваем образ системы и готовим pendrive. Начало установки Установка Windows 10
У вас уже есть Windows 10?
Прежде чем мы начнем процедуру, давайте начнем с основных шагов — покупка Windows 10. И в основном ключ продукта. Мы можем сделать это в стационарном или интернет-магазине. Также бывает, что на нашем купленном компьютере уже установлена Windows. Если по какой-то причине нам нужно переустановить его, мы можем использовать тот же ключ. Чаще всего это наклейка с логотипом Windows на корпусе компьютера, или в случае ноутбуков ключ часто наклеивается на коробку или внутри упаковки на специальной распечатке.
Стоит помнить, что вам не нужен ключ для установки Windows, и вы можете пропустить запрос на него и ввести его только после установки системы.
Скачиваем образ системы и готовим pendrive
Мы можем легко загрузить Windows 10 с веб-сайта Microsoft. Мы будем использовать Media Cretion Tool, который вы можете скачать по этому адресу .
После его запуска и принятия пользовательской лицензии мастер практически проведет вас через весь процесс. В начале мы выбираем опцию Создать установочный носитель.
На следующем шаге выберите язык и тип системы. Если нам не нужен другой, конечно, мы выбираем польский, и тип системы (архитектура) зависит от нашего компьютера. Если это не аппаратное обеспечение 6, 8 или старше, тогда мы смело выбираем 64-битную версию. По умолчанию мастер выбирает параметры, адаптированные к компьютеру, на котором вы его запускаете.
Затем приложение само загрузит последнюю доступную версию Windows 10 вместе с необходимыми обновлениями и поместит ее на носитель. В следующем окне выберите USB-накопитель. Здесь мы также можем выбрать вариант записи Windows на диск, если у нас есть такая необходимость и возможность.
Последний шаг — выбор из списка наших флешек. Обычно он заменяет по умолчанию, если он подключен к USB-порту компьютера.
Для установки требуется флэш-накопитель емкостью не менее 8 ГБ . Однако по своему опыту могу сказать, что даже если его емкость будет меньше и составит, например, 7,3 или 7,5 ГБ, это не будет малейшей проблемой. Сама система занимает около 3,5 ГБ, но требует свободного места.
Начинаем установку
Чтобы начать установку, обычно достаточно подключить USB-накопитель к USB-порту и перезагрузить компьютер . Установка обычно начинается автоматически, и процесс очень прост. Просто прочитайте и следуйте инструкциям на экране.
Однако, если процесс установки не начинается автоматически, ситуация начинает немного усложняться. Вам нужно будет изменить порядок загрузки в BIOS , но, поверьте мне, это намного проще, чем он называется.
Чтобы запустить BIOS, нажмите определенную кнопку на клавиатуре, как только компьютер запустится. Что? Это часто говорит нам экран с логотипом производителя материнской платы или ноутбука, отображаемым во время запуска компьютера. Затем вы должны увидеть Нажмите XXX, чтобы войти в настройку , где XXX — это название клавиши. Если по разным причинам мы не видим что-то подобное, мы должны попробовать. Наиболее часто используемая универсальная кнопка — это клавиша Del . Таким образом, мы запускаем компьютер с нажатой клавишей Del (она также может быть пульсирующей), пока мы не увидим, на первый взгляд, странно выглядящее окно BIOS. Если Del не работает, мы попробуем то же самое с ключом — F8, F10 или F12 . Нам не нужно бояться перезапуска компьютера и последующих попыток, конечно же, мы ничего не сломаем. Чтобы запустить BIOS на ноутбуке HP с целью этого текста, я перезапустил его шесть раз (работали клавиши F10).
В случае классического BIOS, мы будем перемещаться по нему с помощью стрелок на клавиатуре и подтверждаем ввод нажатием Enter. Если курсор мыши виден на экране, это означает, что у нас есть UEFI на компьютере, давайте назовем его более новой версией BIOS, и здесь вы можете выбирать опции с помощью мыши. Если повезет, мы также можем найти интерфейс на польском языке.
Теперь наша задача будет найти вариант загрузки. Просто навигация по BIOS ничего не сломает, мы можем легко нажать. Если мы попадем в нужное место, мы увидим список с такими элементами, как — Жесткий диск, USB, CD / DVD, USB Hard Disk … Наша задача — изменить порядок, чтобы наша флешка появилась сверху. Чаще всего это элемент, содержащий USB-флеш-накопитель (или USB-флеш-диск, USB-флеш-накопитель, USB и ряд цифр и цифр, или название USB-накопителя Kingston …). Итак, переместите стрелки на первую позицию в списке, нажмите Enter, выберите наш USB Flash и подтвердите нажатием Enter. Порядок других элементов в списке может измениться автоматически.
Список предметов на выбор может выглядеть по-другому:
Чтобы выйти из BIOS, перейдите на последнюю вкладку «Выход», выберите опцию « Сохранить изменения» и выйдите и подтвердите выбор («Да»).
Что мы только что сделали? Компьютер автоматически ищет операционную систему при запуске. По умолчанию он ищет его на вашем жестком диске. Если его там нет, он автоматически ищет его в последующих местах (элементы из списка загрузки, упомянутого выше). Но если, например, система на жестком диске повреждена, компьютер не запустится. Что мы сделали, так это изменили порядок поиска. Сначала компьютер начнет искать систему в режиме ожидания и найдет там подготовленный нами установщик системы.
Установка Windows 10
Теперь у нас спуск. Компьютер автоматически запустит установщик системы, и здесь мы уже следуем инструкциям на экране. Нам придется выбирать среди других язык и введите несколько настроек, например, в отношении рекламы или местоположения GPS. Мы делаем это в соответствии с вашими предпочтениями. Весь процесс обычно занимает около 40 минут. После установки мы вынимаем нашу флешку. В противном случае при следующем запуске компьютера установщик Windows автоматически запустится снова.
Очень редко, но все же установка может остановиться, и на экране появится ошибка. Мы перезагрузим компьютер, и установка начнется с самого начала. Если ошибка продолжает появляться, то в подавляющем большинстве случаев что-то пошло не так при создании pendrive с установщиком. Затем вам нужно перезапустить Media Creation Tool на другом компьютере и перезаписать Windows на флешку. Не обязательно разные, мы можем использовать одну и ту же флешку.