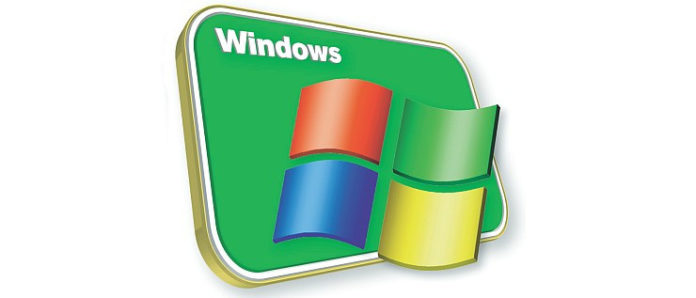Windows 7 облегчает доступ к файлам, объединяя различные папки в так называемые библиотеки. Однако не каждому пользователю нужны четыре библиотеки по умолчанию, которые предусмотрены в системе для хранения фотографий, документов, музыки и фильмов. Если вы не хотите, чтобы в окнах проводника были ненужные записи, вы можете удалить ненужные библиотеки. Как это сделать и можно ли его восстановить при необходимости?
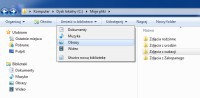
Стандартные библиотеки могут быть легко расширены новыми папками. При необходимости могут быть созданы новые библиотеки.
Удалить библиотеку. Чтобы избавиться от библиотеки в Windows 7, просто выберите ее и нажмите [Del]. На экране появится подсказка, чтобы предотвратить случайное удаление библиотеки. Подтвердите, нажав Да .
Восстановите все библиотеки по умолчанию. Вы можете восстановить все системные библиотеки по умолчанию почти так же легко. Для этого щелкните правой кнопкой мыши элемент библиотеки на панели навигации Explorer. Затем укажите « Восстановить библиотеки по умолчанию» в меню, которое появляется на экране. Ранее удаленные библиотеки вернутся в исходное место в окне проводника.
Расширение библиотеки новыми папками. Вы также можете легко добавлять папки в библиотеки. Тогда вы всегда будете иметь их под рукой, и вам не придется просматривать структуры папок для них. Для этого откройте окно проводника и выберите папку, которую вы хотите вставить в существующую библиотеку. Затем нажмите кнопку « Поместить в библиотеку» и выберите из списка библиотеку, в которой должно отображаться содержимое папки. При необходимости вы можете создать новую библиотеку с помощью команды Создать новую библиотеку в конце списка.
Библиотеки и папки
Файлы, хранящиеся на носителях данных, таких как жесткий диск, организованы в иерархическую структуру папок. Например, вы можете найти ваши личные файлы в папке «Пользователи» или, точнее, в подпапке, в которой вы входите в систему и ее подпапки для документов, музыки, фильмов и фотографий. Другие файлы, которые вам также могут понадобиться, также могут находиться в общих папках, то есть в тех, которые являются общим хранилищем данных и доступны всем пользователям компьютеров.
Чтобы вам не приходилось постоянно переключаться между отдельными папками, чтобы найти все файлы, составляющие единое целое (например, различные коллекции фотографий), среда Windows 7 объединяет их тематически в так называемые библиотеки. Несмотря на то, что они находятся в одной библиотеке, файлы остаются в своих исходных папках — они никуда не перемещаются и не копируются. По умолчанию библиотеки объединяют стандартные папки, но вы можете дополнить их дополнительными папками, не меняя их структуру.
Соответствующие общие ресурсы требуются для папок других пользователей. Чтобы открыть общий доступ к папке, щелкните правой кнопкой мыши имя папки и выберите « Отправить | Расширенный обмен . Нажав кнопку « Безопасность», вы можете точно указать, какие действия могут выполнять отдельные пользователи в данной папке.