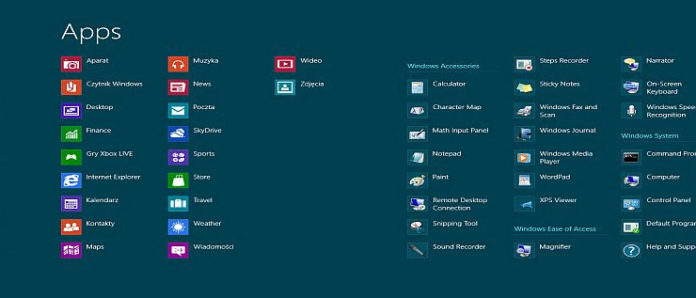Новая Windows сильно отличается от своей предшественницы, что делает ее заметной и раздражающей. Вы щелкаете в любом месте, вслепую ища функции, пока не ознакомитесь с новым расположением отдельных компонентов системы. Наши советы помогут вам освоиться в новом интерфейсе Windows 8.
Содержание
1. Параметры экрана запуска 2. Закрытие современных приложений 3. Настройка современных приложений 4. Параметры системы в старой и новой версии 5. Новые методы входа в систему 6. Синхронизация настроек системы 7. Включение и отключение доступа к Магазину Windows 8. Настройки Defender и SmartScreen 9. Изменение программ по умолчанию 10. Панель инструментов вместо меню Пуск 11. Все задачи панели управления 12. Скрытый проводник приложений 13. Расширение панели быстрого доступа в Проводнике 14. Панель задач в режиме нескольких мониторов 15. Другие настройки Дисплей 16. Показать количество загруженных данных
Вероятно, у вас есть некоторые основы для поддержки новой системы. Однако с некоторыми нововведениями вы, возможно, слышали только о беспрецедентных возможностях операционной системы, или вам не удалось узнать их хорошо. Следующие советы представляют наиболее важные методы работы с новыми элементами навигации Windows 8 , информируют вас о системных настройках и помогают настроить их в соответствии с вашими потребностями.
1. Параметры экрана запуска
Стартовый экран собирает приложения в кажущемся хаосе. Однако вы можете свободно изменять их порядок и принадлежность к одной из групп, а также количество плиток, их размер и поведение.
1. При щелчке правой кнопкой мыши по плитке появляются команды, позволяющие удалить ее с начального экрана, уменьшить или увеличить ее и отключить интерактивный контент. Современные приложения (то есть приложения Windows 8, работающие в интерфейсе Modern UI ) также можно удалить из этого всплывающего меню. Таким способом вы не избавитесь от традиционных программ, запускаемых с рабочего стола. Они требуют удаления из программ и функций панели управления — метод, известный из предыдущих версий среды Windows .
2. Нажав на маленький значок минуса в правом нижнем углу (Semantic Zoom), вы не только уменьшите размер плитки. Кроме того, вы открываете новые параметры группировки. На стартовом экране вы можете видеть, что плитки объединены в несколько групп, которым вы можете назначить имена, щелкнув правой кнопкой мыши (Группа имен). Кроме того, вы можете перемещать все плитки в группах.
3. Чтобы создать новую группу, просто перетащите одну из плиток в пространство между двумя группами, пока на экране не появится серая полоса. Затем вы можете уронить перемещенную плитку.
4. Чтобы увидеть все доступные приложения — как традиционные, так и современные — выберите Все приложения, щелкнув правой кнопкой мыши. Если вы знаете название программы, которую хотите вспомнить, просто начните вводить ее, например, слово.
5. На стартовом экране вы можете собирать не только ярлыки приложений, но и практически все элементы. Например, вы можете разместить на нем учетную запись электронной почты, щелкнув ее правой кнопкой мыши в окне почтового клиента и указав на команду «Прикрепить к началу». Аналогичным образом вы устанавливаете контактные данные конкретного диспетчера контактов на стартовом экране. Кроме того, вы можете разместить обычную папку на стартовом экране. Щелкните правой кнопкой мыши в окне проводника на традиционном рабочем столе и выберите «Прикрепить к началу».
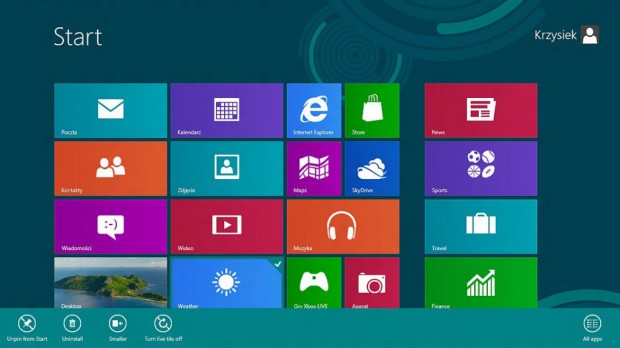
После щелчка правой кнопкой мыши на плитке всплывающее меню приложения появляется в нижней части окна.
2. Закрытие современных приложений
В отличие от более ранних отчетов, была введена возможность закрытия Modern Apps. Приложения этого типа закрыты — как традиционные программы в более ранних версиях Windows — с помощью сочетания клавиш [Alt F4]. На сенсорном экране вы также можете сделать это, проводя пальцем сверху вниз по экрану. Если у вас есть компьютер без такого монитора, подведите курсор мыши к верхней части экрана. Он изменит форму от стрелы к руке. Затем перетащите окно вниз, чтобы закрыть приложение. Windows 8 подтвердит это, отобразив анимацию окна программы сжатия.
3. Настройка современных приложений
Когда вы впервые запускаете одну из программ Modern App, например удаленный рабочий стол, ее окно кажется слишком прозрачным, даже спартанским. Однако некоторые приложения (включая упомянутый выше удаленный рабочий стол) предоставляют широкие возможности настройки. Поэтому рекомендуется каждый раз вызывать панель тегов (проведя пальцем справа налево или щелкнув по одному из углов у правого края экрана), затем указать «Настройки». Кроме того, вы можете использовать сочетание клавиш [ Windows I]. Направляет в окно с настройками текущего приложения.
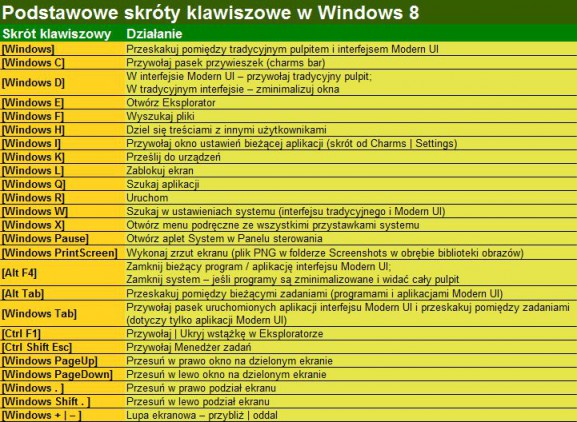
Основные сочетания клавиш в Windows 8
4. Системные настройки в старой и новой версии
Microsoft пришлось создать новую панель управления для операционной системы Windows RT . Он называется «Настройки ПК» и всегда вызывается через тег «Настройки» — независимо от текущего момента подачи заявки. Внутреннее имя новой панели настроек — ImmersiveControlPanel.
Распределение ролей нового окна конфигурации и традиционной панели управления оказывается крайне непрозрачным. Например, особенно важная функция синхронизации настроек была помещена в новую панель управления конфигурацией, хотя область синхронизации также включает элементы традиционного рабочего стола, такие как панель задач, обои и темы. С другой стороны, программы современных приложений полагаются на настройки, сохраненные в традиционной панели управления, например, приложение карты использует настройки местоположения, а приложения для музыки и фотографий из библиотек на рабочем столе. В некоторых случаях предпринимались попытки устранить этот недостаток путем предоставления прямой ссылки от одного элемента конфигурации к другому. Например, апплет учетных записей пользователей в традиционной панели управления содержит ссылку «Внести изменения в мою учетную запись в настройках ПК», которая ведет прямо к аналогу в оболочке Modern UI .
В повседневной работе за компьютером нет упрощений. Пользователи должны быть знакомы с панелями конфигурации обоих интерфейсов и знать, какие настройки скрыты в одном, а какие — в другом. Кроме того, они должны знать о взаимозависимости. Хорошим примером является команда Personalize во всплывающем меню рабочего стола и команда Settings в окне конфигурации Modern UI .
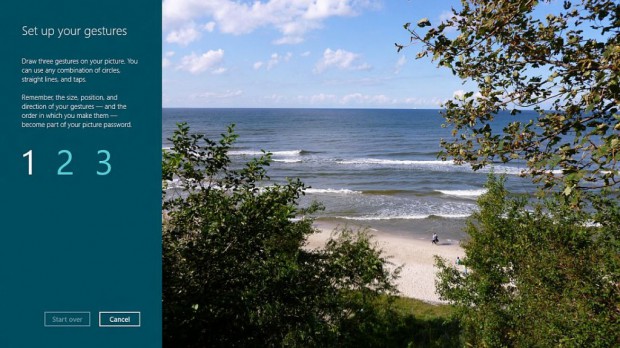
Простая регистрация в Windows 8 — после установки пароля к изображению вы можете получить доступ к системе тремя жестами или тремя движениями мыши.
5. Новые методы входа в систему
Предыдущие выпуски Windows, включая версию 7, предлагали только один способ входа в систему. Аутентификация пользователя выполняется здесь путем ввода пароля. Windows 8 была дополнена двумя дополнительными способами — паролем изображения и ПИН-кодом. Оба настраиваются на уровне настроек ПК в интерфейсе Modern UI (команда Users). Самый быстрый способ входа на компьютер — это четырехзначный PIN-код. Чтобы определить его, просто укажите «Создать ПИН-код», введите правильный пароль, а затем введите и подтвердите нужный ПИН-код.
Между тем, код изображения работает в основном на сенсорных экранах, но на традиционном ПК это может оказаться интересным вариантом. После выбора Создать пароль для изображения и ввода обычного пароля выберите любую фотографию или изображение. Картинный пароль состоит из трех жестов, сделанных рукой или мышью. Это могут быть точечные касания (щелчки), сдвиги по прямой линии, ломаная линия или кривая. Вход в систему возможен только после воссоздания ранее установленного шаблона.
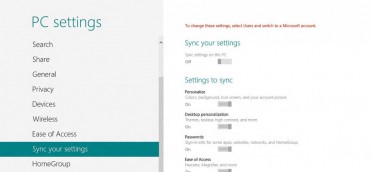
Windows 8 позволяет унифицировать настройки системы на разных устройствах, но требует наличия учетной записи на портале Microsoft.
6. Синхронизация настроек системы
Панель управления настройками Modern UI имеет команду Синхронизировать ваши настройки. Эта функция, которая работает с использованием службы онлайн-блокировки, оказывается очень удобной для пользователей, которые намереваются использовать Windows 8 на нескольких разных устройствах и хотят иметь единое окружение на каждом из них. Единственным условием является наличие учетной записи на веб-сайте Microsoft и вход в систему через нее. Как из окна настроек, так и из предыдущих заявлений Microsoft трудно точно определить объем синхронизированных элементов и объем этой операции. Нет сомнений, что настройки рабочего стола и темы переносятся. Однако некоторые из обещанных элементов (настроек панели задач) не синхронизируются. Синхронизация веб-браузера применяется только к Internet Explorer 10. В рамках теста мы также определили, что современные приложения, доступные в системе, помечены как синхронизируемые элементы и переустанавливаются в случае восстановления или переустановки всей системы.
Функция синхронизации значительно упрощает обслуживание системы на нескольких устройствах. Если вы не хотите настраивать отдельные параметры синхронизации, просто включите все параметры.
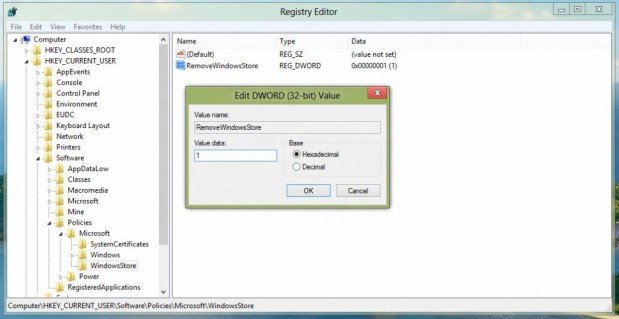
Сделав соответствующие изменения в реестре, вы можете отключить Windows Store.
7. Включите или отключите доступ к Магазину Windows
Неконтролируемая установка приложений обычно нежелательна в корпоративных сетях, а также на частных компьютерах, которыми пользуются несколько человек. Windows 8 предоставляет возможность блокировать приложения из Магазина Windows, используя настройки в реестре. Вы можете настроить общесистемную блокировку (ключ HKLM) или для отдельных учетных записей пользователей (ключ HKCU). Соответствующий ключ в последнем случае — «HKCU \ Software \ Policies \ Microsoft \ WindowsStore».
В новой системе вам необходимо создать подраздел « WindowsStore » самостоятельно (щелкните правой кнопкой родительский ключ и укажите «Новый | ключ»). Затем щелкните правой кнопкой мыши на правой панели редактора реестра и выберите New | DWORD (32-битное) значение. В качестве имени введите RemoveWindowsStore. Дважды щелкните только что созданное вами значение и присвойте ему номер 1 в поле данных. При необходимости вы можете разблокировать его в любое время. Все, что вам нужно сделать, это присвоить значение 0. Запрет и его снятие не требуют перезагрузки системы.
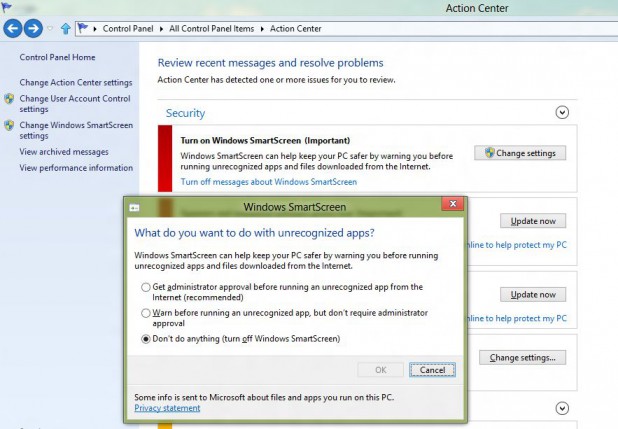
В Центре поддержки вы можете отключить фильтр SmartScreen или ограничить его область действия.
- 1
- 2
- strona Следующая страница