Работа на рабочей станции с несколькими мониторами удобна — у вас есть вся информация, и вам не нужно время от времени закрывать окна. В этой ситуации производительность значительно возрастает. Мы покажем, как создать такое рабочее место!
Содержание
Сколько мониторов вы подключите к своему ПК и ноутбуку? DisplayPort с поддержкой нескольких линий передачи Лучшие мониторы для создания рабочей станции с несколькими мониторами Конфигурация с несколькими мониторами в Windows 10 Установка высококонтрастного HDR Лучшие инструменты для поддержки нескольких мониторов
Большая область отображения изображений означает больше места и возможностей: она позволяет лучше видеть все запущенные приложения, а также глубже погружать в игровую среду. Вам не нужно иметь большой 30-дюймовый монитор — два меньших, которые работают вместе, часто намного дешевле и удобнее. Вы можете отправить такую конфигурацию, например, с монитора компьютера и экрана ноутбука. Благодаря этому вы значительно увеличите пространство на экране — например, на одном мониторе отображается почтовый клиент, на другом — документ, над которым вы работаете. И вы можете использовать оба в любое время, без необходимости переключаться между ними. В компьютерных играх три монитора могут обеспечить максимальное погружение, а в случае двух мониторов — вы можете играть в один, в другом отображаться чат или программа, так что даже во время интенсивного игрового процесса все находится под контролем.
Каждый монитор является дополнительным пространством для отображения контента — при правильной настройке они создают одно общее изображение, после чего вы можете перемещать курсор мыши, как на одном мониторе, — слева направо и сверху вниз. Вы часто работаете со многими документами или файлами изображений? С двумя (и более) мониторами вы можете отображать несколько одновременно — каждый будет отображаться на отдельном мониторе, что позволит вам работать проще и поддерживать порядок. Разработчики часто используют несколько мониторов для отображения программной документации на одном экране, а редактируют код на другом — такая работа намного быстрее и эффективнее, чем при постоянном переключении между открытыми документами. Кроме того, при переводе или написании вы можете разместить документ в одном окне, а источник — в другом. Также стоит помнить, что благодаря большому количеству мониторов вы можете получить исчерпывающий обзор таблиц базы данных.

Видеоинтерфейсы: DVI (красный), HDMI (желтый) и Displayport (синий)
Подставка с несколькими мониторами также оказывает положительное влияние на редактирование или воспроизведение фильмов и фотографий. Они могут отображаться целиком на одном экране, а на другом — в меню инструментов используемой вами программы. Для игр средний монитор — это основной экран, показывающий действие, а боковые экраны могут отображать, например, оборудование. Кроме того, в ситуации, когда поле обзора может быть очень широким, три монитора показывают весь мир без необходимости перемещать мышь. Однако есть и недостаток — производительность может снизиться, поскольку процессор и видеокарта имеют в три раза больше пикселей для обработки. Это будет особенно ощущаться при игре с самыми высокими настройками графики.
Сколько мониторов вы подключите к своему ПК и ноутбуку?
Прежде чем начать покупать дополнительные мониторы, сначала проверьте, сколько — и если — вы можете подключить дополнительные мониторы. Для случая башни, посмотрите на его спину. Соединения можно найти на компьютере со встроенным графическим процессором (iGPU) в поле интерфейса в верхней области. На компьютерах с отдельной видеокартой вы также найдете порты на задней панели корпуса — обычно внизу. Приведенное выше изображение иллюстрирует используемый в настоящее время, то есть HDMI , DVI, порт дисплея. Порт VGA также использовался в течение многих лет, но в настоящее время устарел.
Компьютеры с iGPU, такие как Intel HD Graphics или AMD Radeon , могут легко поддерживать два монитора. В случае автономных видеокарт количество поддерживаемых портов зависит от модели. Однако помните, что не каждый монитор может быть подключен к каждой розетке. Хороший пример старых или современных, самых дешевых видеокарт Nvidia . У них есть три соединения, однако они поддерживают до двух мониторов. Что делать, если вы не уверены, сколько мониторов будет поддерживать ваша карта? В такой ситуации стоит обратиться к бесплатной программе GPU-Z или искать информацию о ней в сети. Вы можете считать само собой разумеющимся, что если вы покупаете современную видеокарту GeForce или AMD Radeon , она будет поддерживать как минимум три монитора.
Еще одна важная вещь в процессе подготовки — проверить, с каким максимальным разрешением вы можете отображать изображение на мониторе. Вы можете проверить это в описании карты, и важно, чтобы каждое соединение поддерживало максимальное разрешение, чтобы изображение было оптимальным. В ноутбуках и ноутбуках у нас обычно есть один порт для дополнительного монитора. Тем не менее, вы можете подключить два, если вы используете соответствующий адаптер, например, тот, что на фото ниже.

Адаптер необходим для мобильных компьютеров с портом USB типа C. В зависимости от возможностей такого порта вы можете использовать его для управления даже несколькими мониторами. Но прежде чем купить адаптер, проверьте, какое разрешение он может поддерживать. Такая информация должна быть в описании адаптера — на упаковке и даже прямо на ней. Сколько стоит такой адаптер? В зависимости от типа и возможностей — от нескольких десятков до даже нескольких сотен злотых. Помните, что не стоит экономить и вкладывать деньги в более дорогой, который, безусловно, не разочарует и не вызовет каких-либо проблем.
DisplayPort с поддержкой множества линий передачи
Соединение с Display Port все еще особенно гибкое, поскольку в версии 1.2 оно поддерживает технологию « Multi Stream Transport » ( MST ). Это позволяет вам управлять несколькими мониторами одновременно, используя две конфигурации. «Цепное» соединение означает, что мониторы подключаются один за другим — похоже, что первый подключен к ноутбуку или ПК, второй — к первому, третий — ко второму и т. Д. Для этого каждый монитор должен иметь вход и выход. MST позволит вам контролировать каждый монитор как отдельный дисплей. Другая возможность использовать MST — это так называемая » MST хаб «. Такой сплиттер может стоить несколько сотен злотых. Он подключается к источнику, то есть к компьютеру, а затем к нему подключаются дополнительные экраны. Благодаря этому решению дополнительные мониторы не должны иметь разъем Display Port , и их разрешение не имеет большого значения. После настройки каждый монитор рассматривается системой как подключенное отдельное устройство.
Лучшие мониторы для создания рабочей станции с несколькими мониторами
Если вы хотите создать рабочую станцию с несколькими мониторами, перед покупкой убедитесь, что на выбранном мониторе есть видеовходы, соответствующие вашему компьютеру. Сама конструкция также важна — чтобы мониторы образовывали идеальный ряд или «стенку», они должны иметь одинаковую ширину и предпочтительно минимально возможную рамку. Производители рекламируют многие из своих моделей как «безрамочные» — именно о них стоит задуматься, чтобы изображение выглядело действительно большим и почти непрерывным, когда вы размещаете два таких монитора рядом. Также нет проблем создать серию старых мониторов, однако на изображении будут видны пробелы.
Настройка нескольких мониторов в Windows 10
Подключите мониторы к компьютеру с Windows 10 . Затем щелкните правой кнопкой мыши в любом месте пустого места на рабочем столе и выберите « Параметры отображения» в контекстном меню . Вы перейдете в настройки системы, где нажмите на экран слева. Будут отображены все обнаруженные мониторы. Если вы не видите никаких подключений, убедитесь, что кабель или адаптер правильно вставлен в порт.

Windows 10 помечает каждый монитор номером, но не знает, как они установлены. Нажмите на функцию «Определить» — вы увидите цифры на отдельных мониторах. Вы можете изменить порядок, перетаскивая выбранные. Функции « Масштабирование и размещение » и « Изменение размера текста, приложений и других элементов » позволяют более точно настраивать параметры изображения. Обычно 100% масштабирование, установленное в качестве стандартного, лучше всего подходит для разрешения Full HD (1920 x 1080 пикселей). Для экранов с более высоким разрешением, таких как Ultra HD (3840 x 2160 пикселей), параметры должны быть установлены вручную. Если изображение слишком маленькое, увеличьте масштаб со 100 до 125%. Имейте в виду, однако, что отдельные приложения могут не поддерживать масштабирование.
В « Экранах » у вас есть функция « Несколько экранов » внизу. Здесь вы можете использовать опцию «Развернуть», которая позволяет вам выбрать область, где будет отображаться изображение. «Дублирование» позволяет отображать одно и то же на обоих мониторах, а «Показывать только [число]» — отображает изображение только на выбранном мониторе.
Выбрав «Сделать этот экран основным», вы указываете на основной монитор — он всегда будет запускаться первым. В случае станции с тремя мониторами обозначьте средний.
Установите высококонтрастный HDR
Со времени обновления 1809 года Windows 10 может регулировать контраст на мониторах с помощью технологии HDR . Для этого выберите монитор, а затем параметр «Настройки цвета HDR Windows» . Вы увидите функции HDR, которые вы можете выбрать и одобрить — WCG означает широкую цветовую гамму . Это необходимо для высококонтрастного видео.
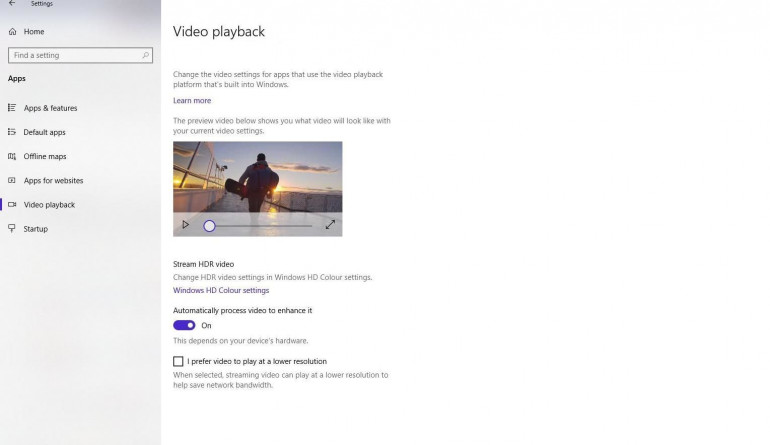
Помните, что даже когда монитор поддерживает HDR по умолчанию, они не активируются автоматически. Вы должны сделать это в настройках, и в предварительном просмотре вы увидите изменения. Многие приложения, в том числе Netflix , используют видео платформу HDR, интегрированную с Windows. Поэтому вы можете настроить фильм с помощью системного инструмента — в меню «Настройки» выберите « Приложение» , а затем « Воспроизвести видео» . Включите автоматическое улучшение фильма там.
В дополнение к настройкам в Windows, параметры HDR находятся в меню мониторов и видеокарт. Однако термин HDR там используется редко, а вместо этого упоминается «глубина цвета». Также может быть необходимо вручную установить параметры и контроллер. Эти параметры можно найти в меню « Экраны» и на вкладке « Разрешение ». Смотрите также программу, отвечающую за видеокарту.
Лучшие инструменты для поддержки нескольких мониторов
В Windows есть несколько инструментов для настройки рабочих станций с несколькими мониторами, но специализированные сторонние приложения более мощные. Вы можете порекомендовать DisplayFusion от них — эта программа имеет бесплатное и платное издание, и позволяет мин. создавая отдельный фон для каждого монитора отдельно, растягивая одно фоновое изображение на все мониторы, а также загружая фоновые изображения из таких служб, как Flickr . Кроме того, у нас есть ряд расширенных опций конфигурации, а также ряд практических дополнений.

Еще одно заслуживающее внимания решение — Actual Multiple Monitors — оно абсолютно бесплатное и оно меньше заботится о визуальных эффектах и больше заботится о предоставлении полной информации. Показывает список открытых окон на поддерживаемых мониторах, а также размеры и расположение. Вы также можете перемещать окна между экранами — просто нажмите и выберите опцию в командах, и отключите указанные мониторы, кроме того, оптимизируйте настройки выбранного монитора одним щелчком мыши. Это также позволит вам просматривать все мониторы, и еще одно преимущество, о котором стоит упомянуть, это то, что вам не нужно устанавливать это приложение в вашей системе.





























