Когда система или приложения отказываются подчиняться, вам не всегда приходится прибегать к такой радикальной мере, как переустановка. Даже серьезные дефекты иногда могут быть решены более удобным способом. Мы объясняем, как восстановить функциональность системы и программного обеспечения. Мы представляем инструменты, которые помогут вам сделать это без потери ваших данных.
Содержание
1. Инструменты восстановления в случае большой аварии 2. Восстановление поврежденной среды загрузки 3. Переопределение приложений по умолчанию 4. Восстановление состояния по умолчанию Internet Explorer 5. Восстановление заводского состояния Firefox 6. Восстановление заводского состояния Google Chrome 7. Восстановление Microsoft Word и Excel 8. Восстановление пакета LibreOffice 9. Проблемы с брандмауэром Windows 10. Сброс пароля Windows 11. Установка восстановления Windows
Явная ошибка или дефект в настройках системы могут иметь фатальные последствия в худшем случае. Тогда операционная система станет бесполезной. Однако в большинстве случаев причины незначительных сбоев диагностировать сложнее всего (по крайней мере, на первый взгляд). Иногда возникают проблемы с соединениями в локальной сети или в интернет-соединении. В других случаях ваш веб-браузер загружает сайты в темпе, и файлы неожиданно не открываются в приложении, к которому вы привыкли. Многие пользователи затем прибегают к радикальным мерам, переустанавливая программу. Однако не каждый раз им удается добиться желаемого эффекта таким способом. Они могут увидеть последнее средство для переформатирования жесткого диска и повторной установки всей системы Windows.
Между тем, использование описанных методов вовсе не является необходимым, поскольку обычно вы можете восстановить настройки системы и программного обеспечения или восстановить их исходное состояние. В большинстве случаев это можно сделать без потери ваших личных данных. Однако иногда вам необходимо выполнить настройку снова, но это может быть очень полезным.
Как гласит популярное изречение, профилактика лучше лечения. Поэтому в некоторые пункты статьи ниже мы включили советы о том, как сделать резервную копию ваших настроек. Стоит следовать за ними, прежде чем ценные данные будут повреждены. Хотя эти действия могут показаться вам утомительными и ненужными, мы призываем вас сделать их немедленно. Таким образом, вы избавите себя от ненужной работы в случае поломки, и вам не придется повторять другое известное высказывание — мудрый поляк после повреждения .
Следующие шаги демонстрируются на примере Windows 7. В других версиях системы они выполняются очень похожим образом.
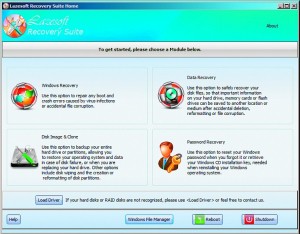
После загрузки с загрузочного компакт-диска выберите нужный модуль. Образ диска и клонирование и восстановление данных также доступны из пакета, установленного в среде Windows.
1. Спасательные средства в случае крупной аварии
Вы включаете компьютер, но, к вашему удивлению, Windows не запускается как обычно. Такая ситуация может быть вызвана различными причинами — даже ошибкой при установке дополнительной операционной системы или ошибкой в среде загрузки. Независимая операционная система, работающая с CD / DVD или карманного USB-накопителя, может помочь в диагностике, удалении и сохранении данных.
На веб-сайте www.lazesoft.com/lazesoft-recovery-suite-free.html вы найдете Lazesoft Recovery Suite Home Edition для спасательных программ на английском языке. Этот пакет бесплатный для частного использования. Он содержит ценные инструменты для резервного копирования и восстановления данных, для клонирования содержимого целых разделов и жестких дисков, а также для восстановления среды загрузки Windows. Кроме того, вы можете использовать его для восстановления ошибочно удаленных разделов и файлов, установки ключа продукта вашей копии Windows и даже сброса пароля для доступа к вашей учетной записи в Windows. Некоторые функции (например, восстановление файлов и создание резервных копий данных) доступны только в установленной системе Windows. Однако для выполнения корректирующих действий минималистская версия Windows запускается с компакт-диска или USB-накопителя.
Создание аварийного хранилища. Загрузите и установите Lazesoft Recovery Suite, затем запустите его. Щелкните поле « Записать диск CD / USB», а затем « Параметры» . Установите флажок « Указать версию WinPE» на вкладке « Параметры WinPE ». Теперь установите флажок рядом с выпуском Windows, который соответствует версии установленной системы, например, Windows 7, 64-разрядная версия PE2 . Если вы хотите оснастить систему восстановления дополнительными драйверами, перейдите на вкладку « Добавить драйверы Win PE » и нажмите « Добавить драйвер» . Подтвердите, нажав OK и Далее . В окне выбора загрузочного носителя выберите целевой тип носителя. Укажите на CD / DVD, если вы хотите записать систему восстановления на оптический носитель, или на USB Flash, если вы предпочитаете записать ее на USB-накопитель. Прежде чем выбрать вторую из этих опций, вы должны скопировать все файлы, хранящиеся на USB-накопителе, поскольку диск необходимо переформатировать. Когда вы сделаете свой выбор, подтвердите нажатием кнопки « Пуск» и наберитесь терпения. Приложение загрузит необходимые файлы Windows PE с сервера Microsoft, а затем создаст носитель с системой восстановления.
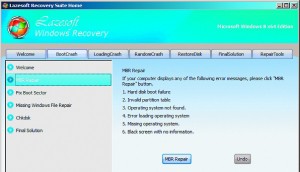
Модуль восстановления Windows предоставляет две функции для восстановления поврежденной среды загрузки на карте BootCrash — MBR Repair и Fix Boot Sector.
- 1
- 2
- 3
- 4
- 5
- strona Следующая страница





























