Вы создаете большой документ и хотите, чтобы он был более прозрачным? Оглавление поможет. Мы объясняем, как сделать это в старых и новых версиях редактора Word.
Содержание
Word — как составить оглавление в версиях 2007 и 2010 гг. Как составить оглавление с подразделами? Word — как сделать оглавление в версиях 2013 и 2016 и Office 365
Word — как сделать оглавление в версиях 2007 и 2010
Чтобы вставить оглавление в Word, в документе должны использоваться заголовки. Как их сделать Введите названия отдельных глав как обычно, а затем вы должны выбрать каждую из них по очереди и на вкладке по очереди и выбрать стиль в качестве заголовка 1 . Название главы будет изменено.
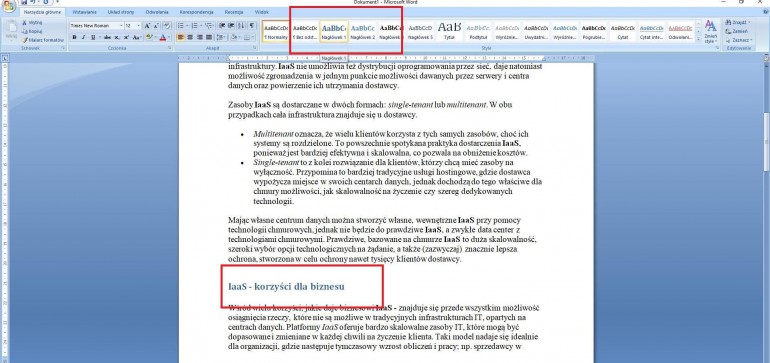
После того, как вы пометили все заголовки, как это, перейдите к месту, куда вы собираетесь вставить оглавление — чаще всего это начало или конец документа. Перейдите на вкладку « Ссылки » и выберите «Содержание» . Укажите стиль, который вас интересует — и он готов. Из трех доступных стандартных опций первые две — Автоматическая , последняя — Ручная . Для первых двух типов таблиц любые изменения, которые вы вносите в заголовки и последовательности после создания оглавления, будут применены к нему автоматически. Такое автоматическое оглавление особенно полезно в случае более крупных исследований, когда после его создания вносятся изменения и исправления, которые могут вызвать, например, изменение нумерации страниц. Ручное содержание слова Word требует ручного ввода названия отдельных глав. Если после этого будут внесены изменения, которые приведут к смещению нумерации страниц, вам также придется ввести ее вручную.
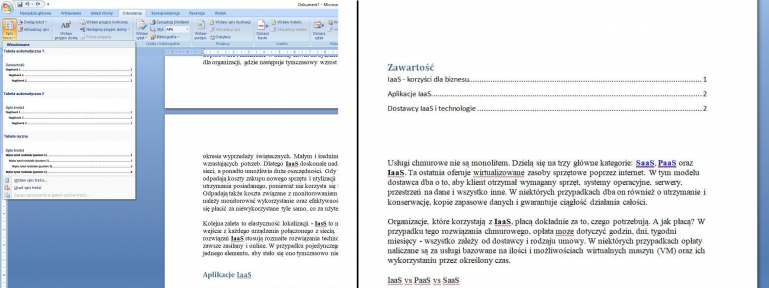
Как сделать оглавление Word с подразделами?
Оглавление в Word , которое будет включать в себя как главы, так и подразделы, требует немного больше работы, чем предыдущее решение. Редактор устанавливает эти вещи «иерархически». Пример: у нас есть текст, посвященный оборудованию игроков, у которого есть свои собственные отделы — каждый представляет собой описание другого типа игрового оборудования, то есть один раздел посвящен клавиатурам, второй — мышам, третий — контроллерам и т. Д. Кроме того, в каждом отделе есть 3-4 продукта. Мы хотим, чтобы этот образец оглавления имел нумерацию страниц для данного отдела и перечислял каждый продукт вместе с номером страницы, на которой он расположен. В этой ситуации название отдела — Контролеры — помечается как Заголовок1 , а субтитры отдельных параграфов — Заголовок 2 . После выбора, когда мы выбираем любое автоматическое оглавление Word , мы получим желаемый эффект.
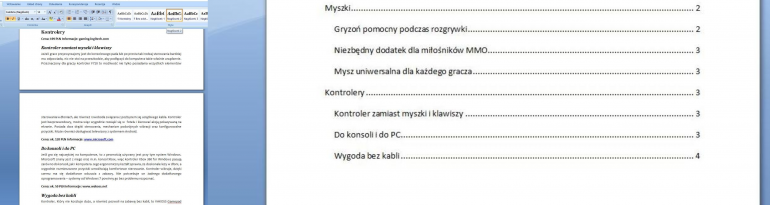
Стоит помнить, что в любой ситуации при создании автоматического оглавления Word редактор автоматически вставляет гиперссылки. Какова цель этого? Они объединяют заголовки в оглавлении с заголовками в документе. Благодаря этому достаточно навести курсор на интересующий элемент в оглавлении (например, мышь в приведенном выше примере оглавления), нажать клавишу Ctrl и щелкнуть левой кнопкой мыши. Вы также можете установить опцию использования ссылки одним щелчком мыши. Если вы хотите проверить, куда ведет гиперссылка, нажмите « Параметры», а затем « Дополнительно» . В разделе « Параметры редактирования» снимите флажок « Использовать клавишу CTRL» и щелкните, чтобы отслеживать параметр гиперссылки.
Word — как сделать оглавление в версиях 2013 и 2016 и Office 365
Несмотря на измененный интерфейс, механизм вставки записи контента остается тем же. Для каждого заголовка, который вы хотите включить в оглавление, выделите текст и перейдите к стилю -> основной, а затем выберите Заголовок 1 . Поместите курсор туда, где вы хотите добавить оглавление, затем перейдите в раздел «Ссылки» , выберите оглавление и затем автоматический стиль. Если вы вносите изменения в документ, которые влияют на оглавление, обновите оглавление, щелкнув правой кнопкой мыши оглавление и выбрав поле обновления .
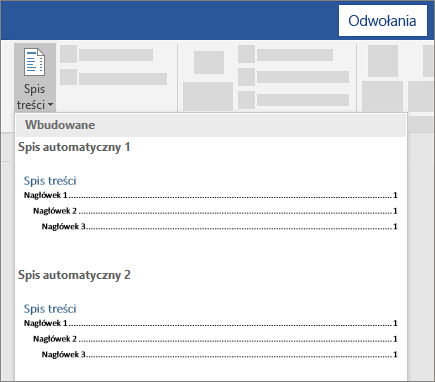
Чтобы вручную обновить оглавление, перейдите в раздел «Ссылки» и «Обновить таблицу». Выберите один из следующих вариантов:
- Обновление только номеров страниц Это будет обновлять только страницы с заголовками и игнорировать изменения в тексте заголовка.
- Обновление всей таблицы Это отобразит все обновления текста заголовка, а также изменения страницы.
- Выберите кнопку ОК
Примечание: таблицы, созданные вручную (не создаются автоматически из заголовков), не могут быть обновлены Word. Вам нужно будет внести изменения в оглавление вручную.





























